iTunes installeren op Windows 10, 11
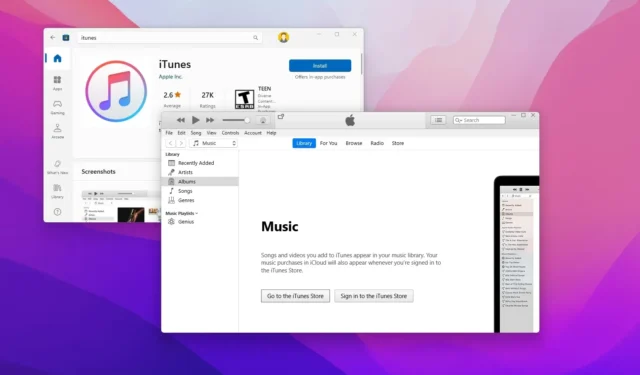
- Om iTunes op Windows te installeren, downloadt u de app uit de Microsoft Store of voert u de winget-
install --id apple.itunesopdracht uit in de opdrachtprompt.
Om toegang te krijgen tot de service op Windows 10 (of zelfs Windows 11) moest u in het verleden het iTunes-installatieprogramma downloaden van de Apple-website en een reeks stappen volgen. De app is nu echter beschikbaar via de Microsoft Store.
Het is gewoon uw klassieke desktop-app die u al kent, maar de installatie kost minder klikken en updates gebeuren automatisch.
In deze handleiding leer ik u de eenvoudige stappen om de iTunes-apps te downloaden op uw apparaat met Windows 10.
Installeer iTunes op Windows
U kunt iTunes op ten minste twee manieren installeren, onder meer vanuit de Microsoft Store of via de opdrachtprompt.
Installeer vanuit de Microsoft Store
Volg deze stappen om de iTunes-app op Windows 10 (of 11) te krijgen:
-
Zoek naar iTunes en selecteer het bovenste resultaat.
-
Klik op de knop Installeren .
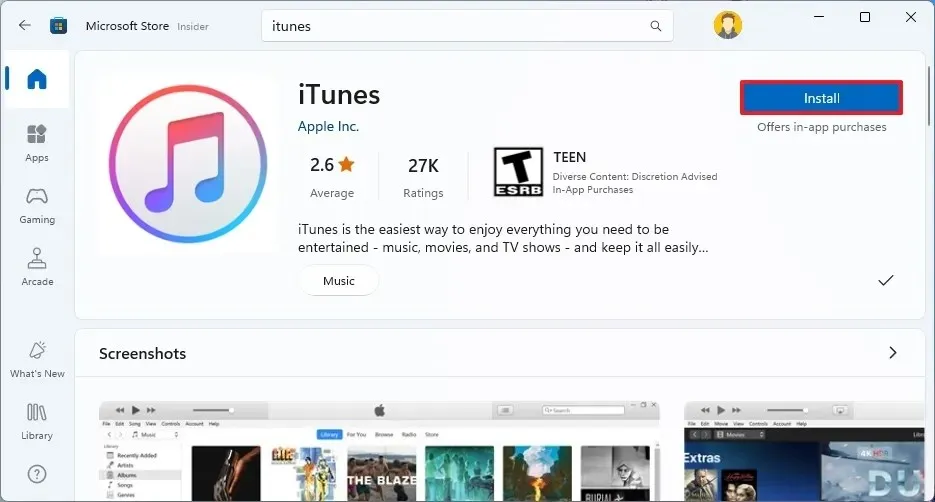
-
Klik op de knop Starten .
-
Klik op de knop Akkoord om de voorwaarden te accepteren.
Installeer vanaf de opdrachtprompt
Volg deze stappen om iTunes te installeren met het winget-commando:
-
Begin openen .
-
Zoek naar Opdrachtprompt , klik met de rechtermuisknop op het bovenste resultaat en selecteer de optie Als administrator uitvoeren .
-
Typ de volgende opdracht om de iTunes-app te installeren en druk op Enter :
winget install --id apple.itunes
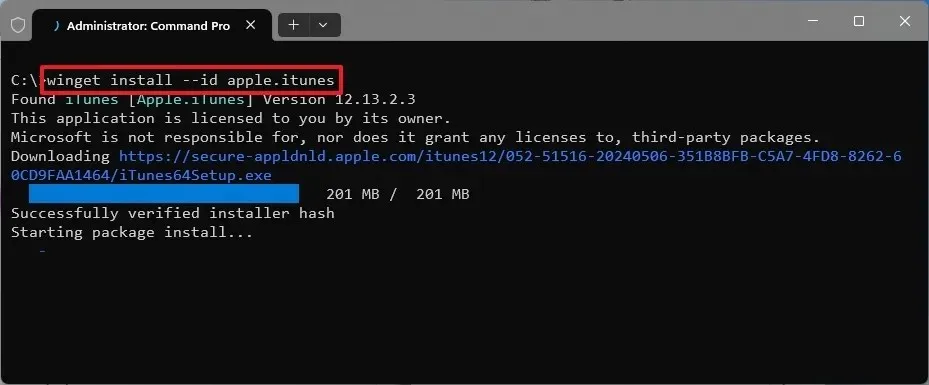
Nadat u de stappen heeft voltooid, kunt u iTunes als uw mediaspeler gebruiken met de muzieknummers die al op uw computer zijn opgeslagen. U kunt zich ook aanmelden met een bestaand (of een nieuw) account maken om uw favoriete nummers te kopen of te streamen en toegang te krijgen tot films, programma’s, podcasts en audioboeken.
Verwijder iTunes op Windows
Op dezelfde manier kun je de entertainment-app van Apple verwijderen via de app Instellingen of via de opdrachtprompt.
Verwijderen uit Instellingen
Volg deze stappen om iTunes te verwijderen van Windows 10 (of 11):
-
Open instellingen .
-
Klik op Apps .
-
Klik op Apps en functies .
-
Zoek naar iTunes en selecteer het bovenste resultaat onder het gedeelte ‘Apps en functies’.
Snelle opmerking: in Windows 11 is de optie om apps te verwijderen beschikbaar via Instellingen > Apps > Geïnstalleerde apps . -
Klik op de knop Verwijderen .
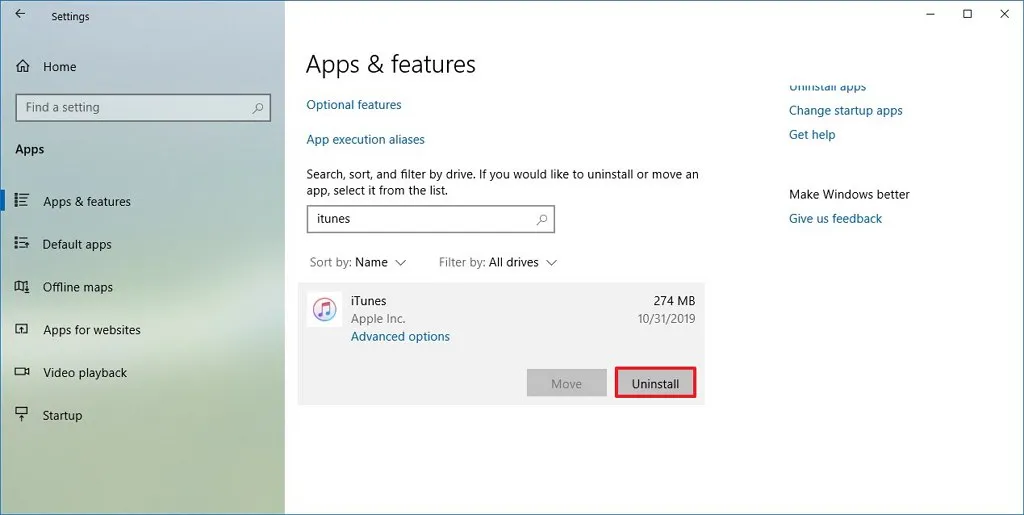
-
Klik nogmaals op de knop Verwijderen .
Verwijderen van opdrachtprompt
-
Begin openen .
-
Zoek naar Opdrachtprompt , klik met de rechtermuisknop op het bovenste resultaat en selecteer de optie Als administrator uitvoeren .
-
Typ de volgende opdracht om de iTunes-app te verwijderen en druk op Enter :
winget uninstall --id apple.itunes
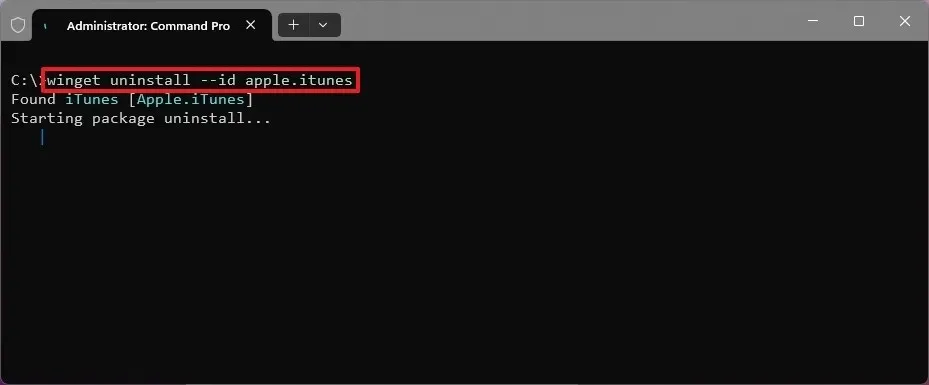
Nadat u de stappen heeft voltooid, wordt de app van uw computer verwijderd, samen met alle andere Apple-services die eerder met iTunes waren geïnstalleerd.
De muziek en andere media die u bij de Apple-service koopt met de iTunes-app, evenals nummers en andere items die al op uw apparaat zijn opgeslagen, worden niet verwijderd nadat u de app hebt verwijderd. Het wordt echter altijd aanbevolen om regelmatig een back-up van uw apparaat en uw media te maken voordat u systeemwijzigingen aanbrengt en om gegevensverlies als gevolg van hardwarefouten te voorkomen.
Update 7 juni 2024: deze handleiding is bijgewerkt om de nauwkeurigheid te garanderen en wijzigingen in het proces weer te geven.



Geef een reactie