iPhone blijft hangen op oplaadscherm: oplossing
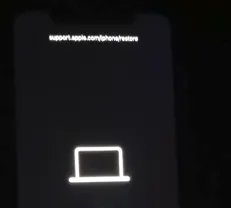
Zit je iPhone vast op het oplaadscherm? Dit soort problemen op de iPhone zijn niets ongehoord. Er zijn dus verschillende oplossingen en andere regelingen die u kunt treffen om dit probleem op te lossen. Mogelijke redenen zijn onder meer het gebruik van verkeerde USB-kabels of het opladen van het apparaat met een vervormde USB-kabel. Maar daarnaast spelen er nog andere dingen. Dit zijn stappen die u moet volgen om de iPhone te herstellen die vastzit op het oplaadscherm.
Fix 1 – Gebruik de juiste oplaadkabel
Het maximale aantal gebruikers wordt met dit probleem geconfronteerd vanwege het gebruik van een verkeerde USB-/Lightning-kabel of adapter.
Stap 1 – Schakel de oplader uit en koppel de oplaadkabel los van de iPhone.
Stap 2 – Inspecteer de oplaadkabel. Probeer eventuele defecten in de iPhone-kabel te vinden.
Stap 3 – Als u slijtage of scheurtjes in de kabel opmerkt, moet u de kabel vervangen door een nieuwe.
Stap 4 – Gebruik, afgezien van de kabel, geen ongeautoriseerde oplaadoplossingen van derden (behalve de door Apple goedgekeurde) om uw iPhone op te laden.
Controleer of dit helpt.
Fix 2 – Forceer het opnieuw opstarten van de iPhone
Als u nog steeds vastzit aan het oplaadscherm, moet u het gedwongen herstartproces eens proberen.
Stap 1 – U moet het proces starten door op de knop Volume + op het linkerzijpaneel te drukken.
Stap 2 – Druk nu aan dezelfde kant van het paneel op de knop Volume .
Stap 3 – Ga vervolgens naar de rechterkant van de iPhone en houd daar de aan / uit-knop ingedrukt.
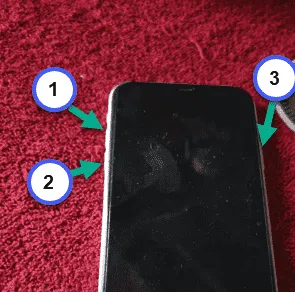
Binnenkort zie je het Apple-logo op je iPhone-scherm. Dit betekent dat uw iPhone is afgesloten en opnieuw is opgestart.
Later, wanneer de iPhone succesvol opnieuw opstart, blijft uw iPhone niet meer hangen aan het oplaadscherm.
Fix 3 – Probeer te herstellen via iTunes
U kunt uw iPhone via iTunes naar de normale toestand herstellen.
Stap 1 – Sluit uw iPhone aan op een Windows-laptop/pc of een MacBook met behulp van een Lightning-kabel of USB-kabel.
Stap 2 – Nu moet u dezelfde stappen uitvoeren als de Force-restart- methode. Dus doe dit –
A. Druk de knop Volume omhoog onmiddellijk in en laat deze weer los.
B. Druk nu aan dezelfde kant van het paneel op de knop Volume – en laat deze weer los .
C. Ga vervolgens naar de rechterkant van de iPhone en houd daar de aan / uit-knop ingedrukt.
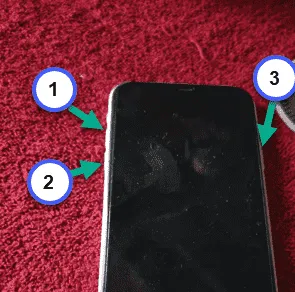
Stap 3 – Maar laat deze keer de aan/uit-knop niet los, zelfs niet als het Apple-logo op het iPhone-scherm verschijnt.
Stap 4 – Houd in plaats daarvan die knop ingedrukt totdat u de melding Herstelmodus ziet –
support.apple.com/phone/restore

Stap 5 – Ga nu terug naar de pc/laptop/MacBook waarop u de iPhone hebt aangesloten.
Stap 6 – Als het een Mac is, open dan gewoon iTunes.
Stap 7 – Maar als u een Windows-pc gebruikt, installeer dan de nieuwste versie van iTunes vanuit de Microsoft Store.

Stap 8 – Open iTunes. Als u een Mac-gebruiker bent, hoeft u niets te doen.
Stap 9 – Voor de rest van de pc-/laptopgebruikers moet u dezelfde Apple ID-inloggegevens gebruiken die u op de iPhone gebruikt.
Stap 10 – Voer de gegevens correct in en tik op “ Aanmelden bij de iTunes Store ”.

Stap 11 – Zodra u bent aangemeld, herkent iTunes de aangesloten iPhone automatisch.
U krijgt dit bericht –
There is a problem with the iPhone.
Stap 12 – Gebruik in dezelfde prompt de functie “ Herstellen ”.
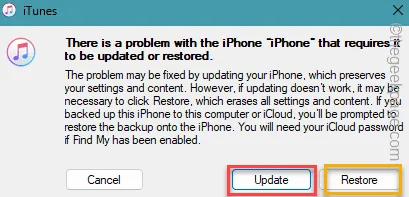
Het zal de iPhone naar de normale toestand herstellen.
Zodra het proces is voltooid, koppelt u de iPhone los van de computer en start u deze opnieuw op.
Deze keer zul je niet vastlopen in het probleem met het oplaadscherm.



Geef een reactie