6 manieren om uw grafische kaart te controleren in Windows 10
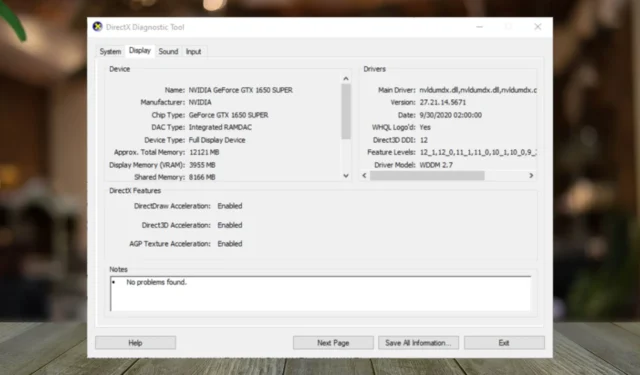
Ongeacht het type gebruiker dat u bent, kan het kennen en controleren van uw grafische kaart op uw Windows 10-pc u helpen uw visuele ervaring te verbeteren of zelfs op topprestaties te houden.
Hoe controleer ik mijn grafische kaart op Windows 10?
1. Door Taakbeheer te gebruiken
- Druk op de Windows toets + X en selecteer Taakbeheer om het tabblad Processen te openen.
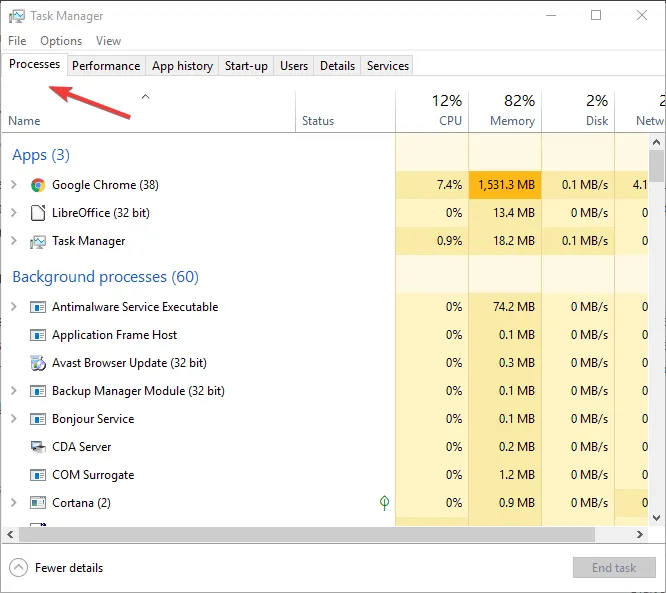
- Klik op het tabblad Prestaties .

- Details over alle GPU’s , dwz de geïntegreerde en de speciale grafische kaart, worden vermeld.
- Beide worden vermeld onder GPU 0 en GPU 1 in de zijbalk.
- Klik op degene waar u informatie over wilt.
2. Door de app Instellingen te gebruiken
- Druk op Windows + I om Instellingen te openen en ga vervolgens naar Scherm .
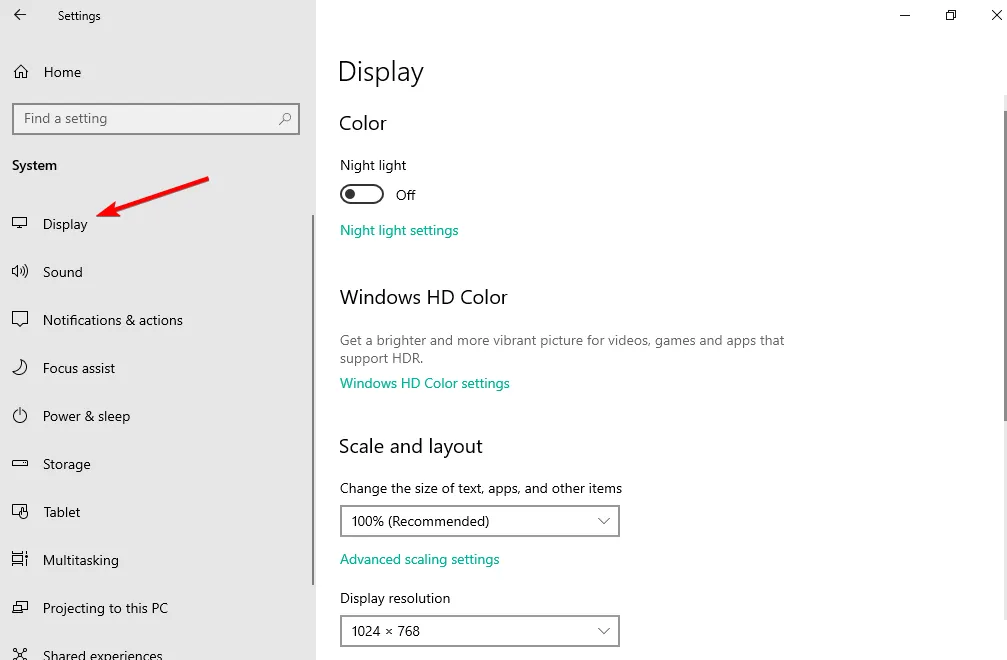
- Ga naar Geavanceerde weergave-instellingen .
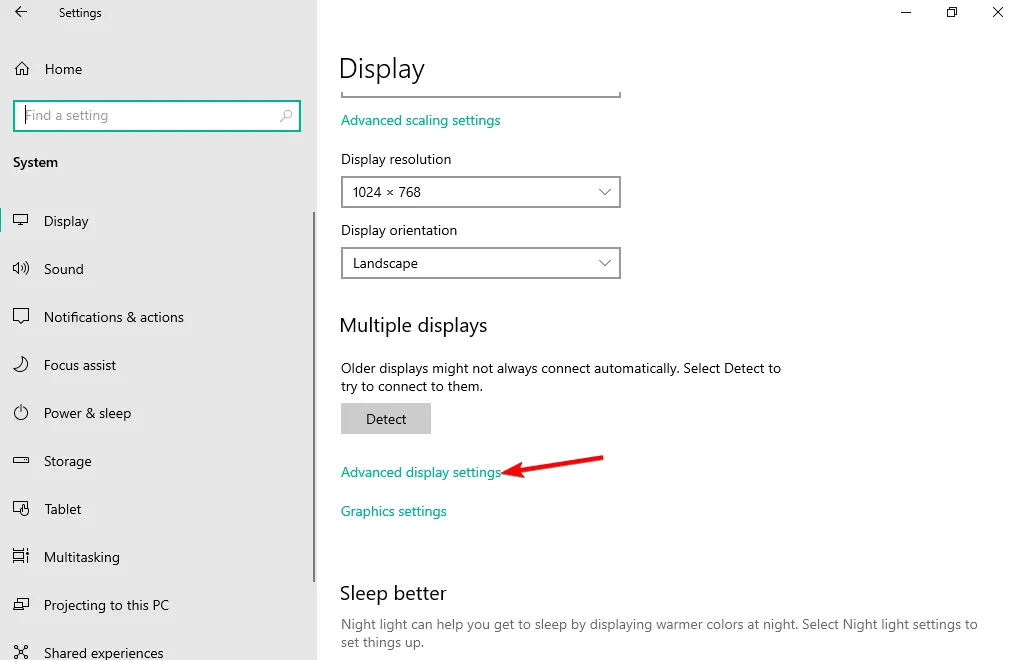
- Klik vervolgens op Eigenschappen beeldschermadapter voor Beeldscherm 1 .
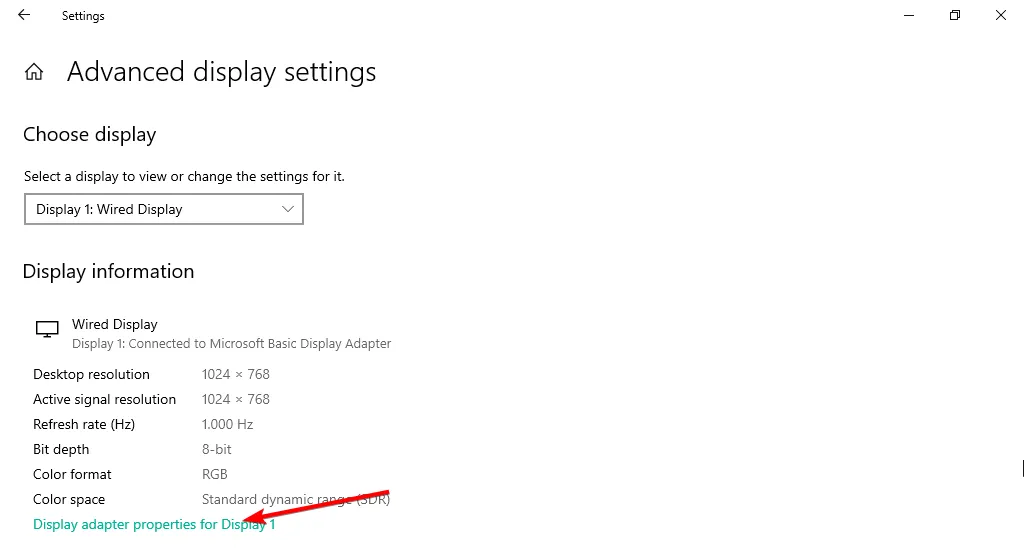
3. Door het GPU-specifieke configuratiescherm te gebruiken
3.1 NVIDIA-GPU
- Klik met de rechtermuisknop op de lege ruimte op uw bureaublad om het contextmenu te openen en selecteer het Nvidia-configuratiescherm uit de opties.
- Selecteer het menu Systeeminformatie en navigeer naar de Video BIOS-versie.
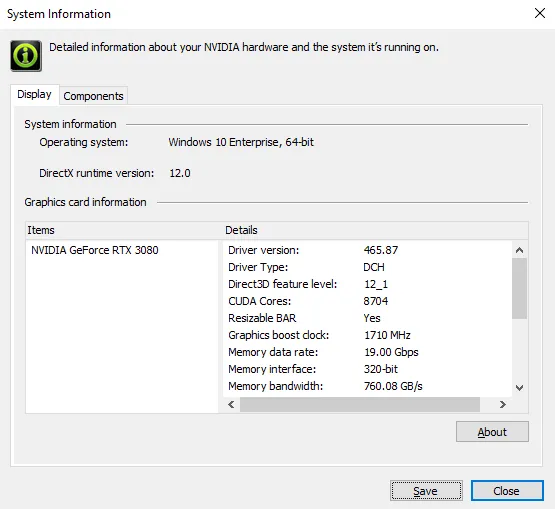
3.2 AMD-GPU
- Druk op de Windowsknop, typ AMD Radeon Software en druk op Enterom deze te openen.
- Navigeer naar Instellingen en klik op Systeem.
- Klik op de vervolgkeuzeknop Hardwaredetails . De gegevens van de grafische kaart worden weergegeven.
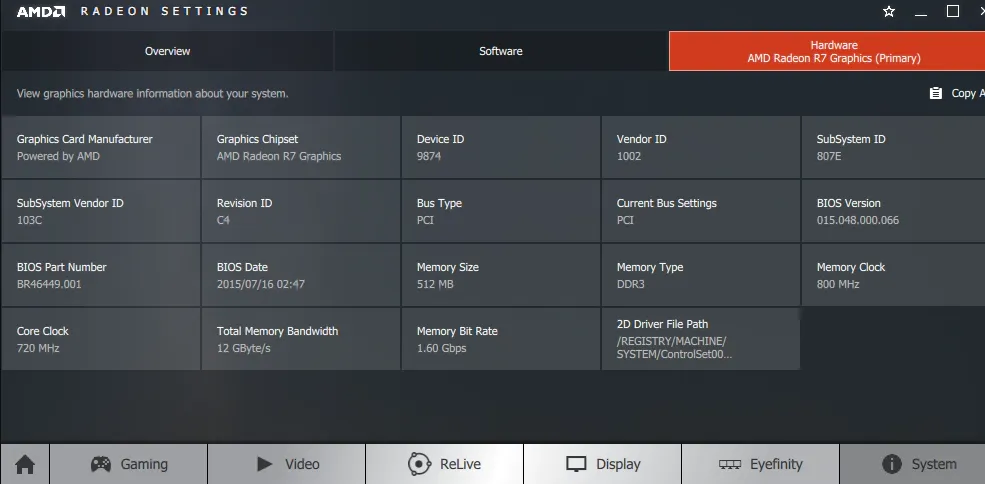
4. Door de SysInfo-tool te gebruiken
- Druk op de Windows+ Sen voer systeeminformatie in het zoekvak in.
- Selecteer Systeeminformatie in de lijst met resultaten.
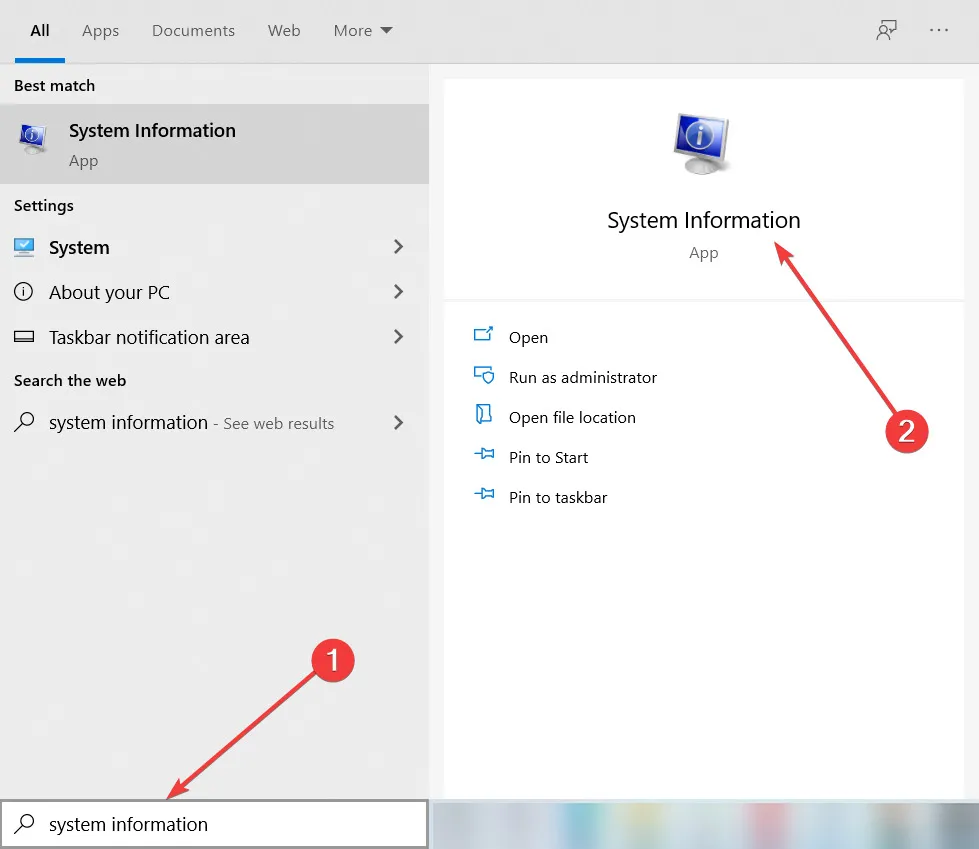
- Wanneer het venster Systeeminformatie wordt geopend, selecteert u Componenten in het linkerdeelvenster.
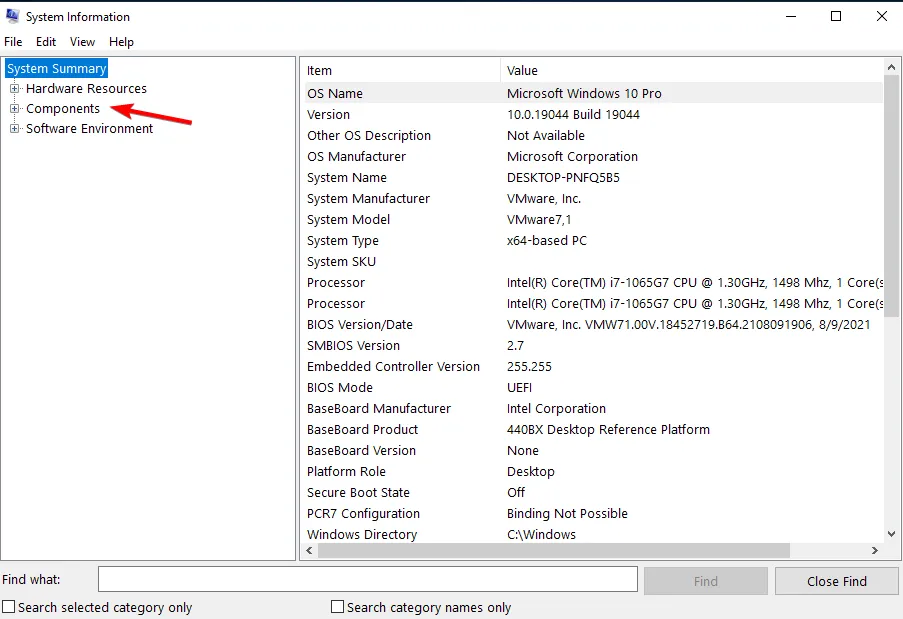
- Selecteer Weergave in de lijst.
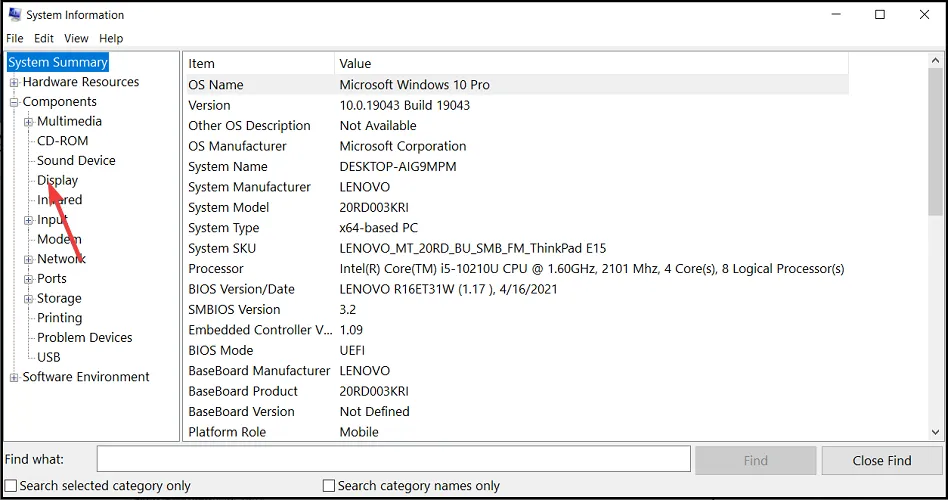
- Hier vindt u alle informatie over de grafische kaart op uw Windows 10 pc.
5. Door Apparaatbeheer te gebruiken
- Druk op de toetsen Windows + X en kies Apparaatbeheer .
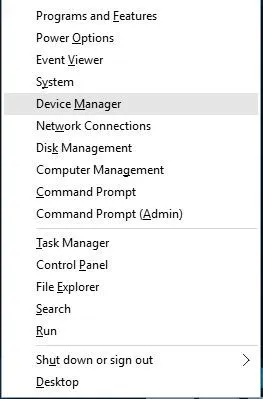
- Wanneer Apparaatbeheer start, gaat u naar het gedeelte Beeldschermadapters en zoekt u het stuurprogramma van uw grafische kaart.
- Uw grafische kaart wordt weergegeven.
- Om er meer over te weten, dubbelklikt u op de gewenste GPU om gedetailleerde informatie in een apart venster te bekijken.
6. Door het DirectX Diagnostic-hulpprogramma te gebruiken
- Open de Windows-zoekbalk .
- Typ dxdiag en selecteer het.
- Navigeer naar het tabblad Weergave en controleer uw GPU-model.
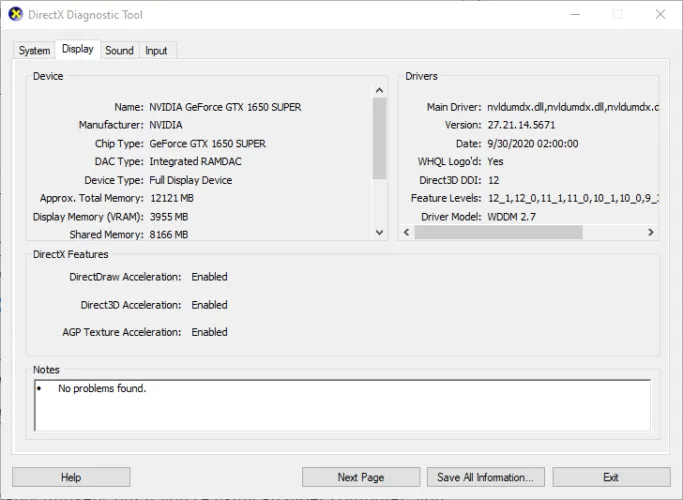
- Hier vindt u alle informatie met betrekking tot uw grafische kaart die op uw Windows 10-pc is geïnstalleerd.
Het belang van het kennen van uw grafische kaart
- Programmacompatibiliteitstest – Elke app of programma dat u downloadt, heeft zijn eigen minimale systeemvereisten en uw grafische kaart maakt bijna altijd deel uit van de lijst. Op deze manier weet je dat als een app vreselijk faalt, bijvoorbeeld als een game achterblijft, het je grafische kaart is die niet aan de vereisten voldoet.
- Stuurprogramma-updates – Hoewel de meeste stuurprogramma-updates deel uitmaken van de Windows-updates, kunt u soms problemen ondervinden bij het installeren van stuurprogramma’s of mislukken ze. U moet ze downloaden van de site van de fabrikant. Als u de exacte grafische kaart kent, kunt u deze gemakkelijk controleren en installeren.
- Grafische kaart upgraden – Naarmate u na verloop van tijd meer apps installeert en taken uitvoert die veel resources vergen, kan het zijn dat u uw grafische kaart moet upgraden. Als u de uwe kent, kunt u uw volgende kiezen, afhankelijk van de geschiktheid ervan, hoe goed deze u heeft gediend en de compatibiliteit met software en hardware.
- Prestatieoptimalisatie – Uw grafische kaart wordt geleverd met standaardinstellingen, dus als u de mogelijkheden ervan kent, kunt u sommige configuraties aanpassen voor betere prestaties als het gaat om bepaalde taken zoals gamen.
- Problemen oplossen – Elke grafische kaart is anders, dus als u bepaalde weergaveproblemen ondervindt, wordt uw probleemoplossing afgestemd op uw specifieke grafische kaart.
- Resourcebeheer – Afhankelijk van uw dagelijkse taken kunnen sommige uw GPU belasten. Als er te veel druk op staat, kan deze warmte genereren en kan uw Windows 10-pc willekeurig worden afgesloten. Het kan zijn dat uw GPU-gebruik hoog is tijdens het spelen van een game. Als u de specificaties en limieten kent, kunt u uw grafische kaart in vorm houden.
U kunt dezelfde stappen toepassen als voor Windows 10 om uw grafische kaart in Windows 11 te controleren, met enkele kleine variaties. Als de bovenstaande stappen lang of enigszins technisch lijken, kunt u altijd op internet vertrouwen.
Het enige dat u nodig hebt, is het modelnummer van uw pc controleren en ernaar zoeken. U vindt alle specificaties, inclusief uw grafische kaart.
Voor de meer gevorderde gebruikers die graag een alles-in-één tool willen die wat meer informatie geeft, plus tips voor het oplossen van problemen, zal een GPU Info en Diagnostics tool van pas komen.
En het is niet alleen uw grafische kaart waar u meer over moet weten. Uw pc-hardware bevat zoveel meer informatie die u mogelijk nodig heeft, zodat u altijd andere pc-specificaties kunt controleren.
Dit is een korte mededeling van ons, maar als u nog aanvullende opmerkingen over dit onderwerp heeft, horen we dat graag van u. Laat ze gerust achter in de commentaarsectie hieronder.



Geef een reactie