Oplossing: Realtek Audio Console detecteert geen Bluetooth-hoofdtelefoon
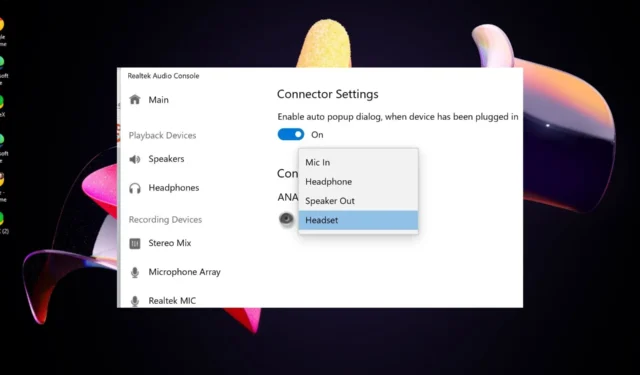
Het Realtek Audio Console-programma biedt u de mogelijkheid om uw audio-ingangen aan te passen, maar als uw Bluetooth-hoofdtelefoon niet wordt gedetecteerd, moet u de oorzaak van het probleem achterhalen.
Als uw Bluetooth-hoofdtelefoon niet kan worden gedetecteerd, is deze mogelijk defect of heeft u niet de juiste stuurprogramma’s geïnstalleerd. Het kan ook een geval van interferentie van andere apparaten of softwareconflicten zijn.
Zorg er echter voordat u problemen oplost voor dat uw apparaat over Bluetooth-mogelijkheden beschikt en test uw microfoon om er zeker van te zijn dat uw geluidsinstellingen precies goed zijn.
Hoe stel ik Realtek-audio voor hoofdtelefoons in?
1. Voer de benodigde probleemoplossers uit
1.1 Bluetooth-probleemoplosser
- Klik op het Startmenu- pictogram en selecteer Instellingen.
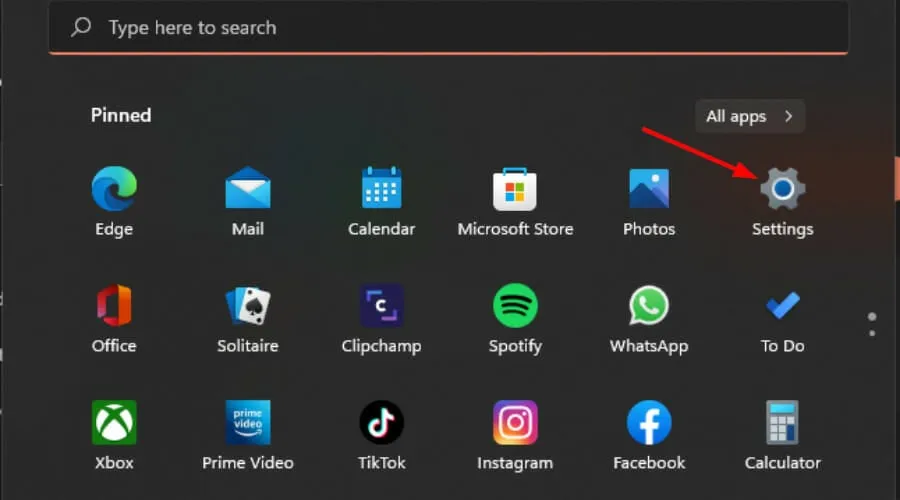
- Klik op Systeem in het linkerdeelvenster en vervolgens op Problemen oplossen in het rechterdeelvenster.
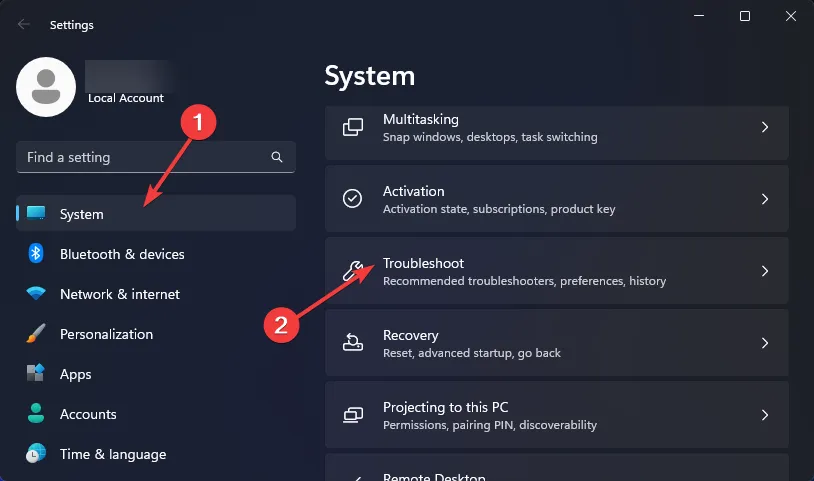
- Selecteer Andere probleemoplossers .
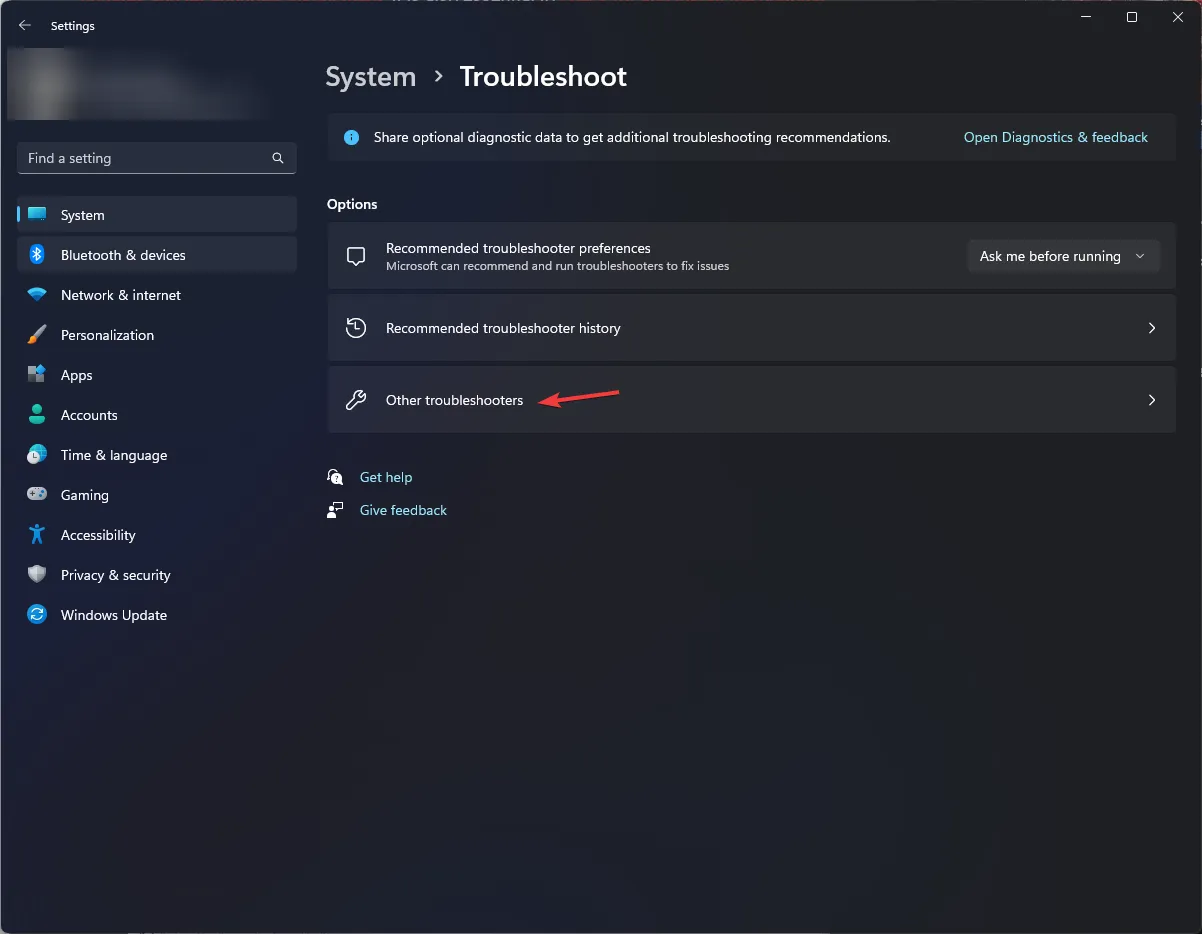
- Zoek de Bluetooth-probleemoplosser en klik op de knop Uitvoeren ernaast.
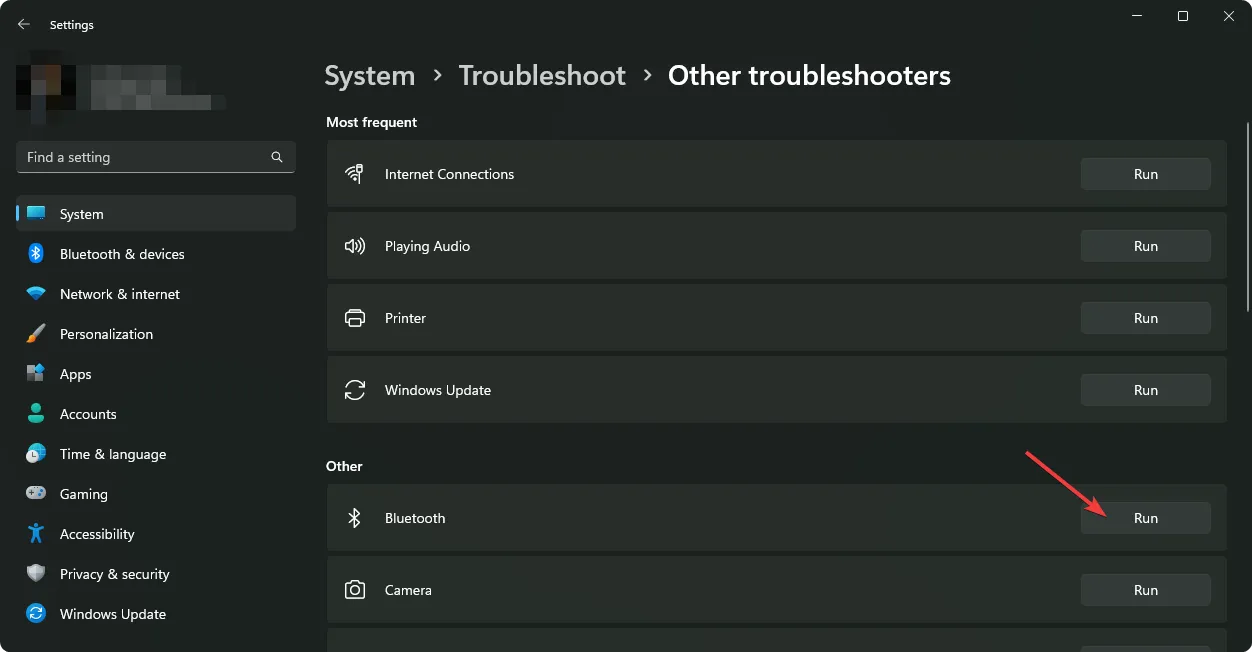
1.2 Voer de probleemoplosser voor audio uit
- Druk op de Startmenutoets en selecteer Instellingen.
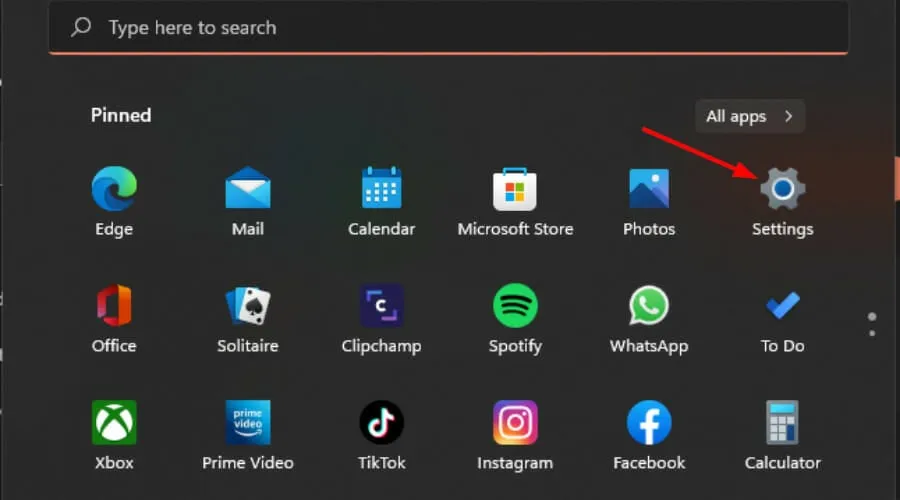
- Klik op Systeem in het linkerdeelvenster en vervolgens op Problemen oplossen in het rechterdeelvenster.
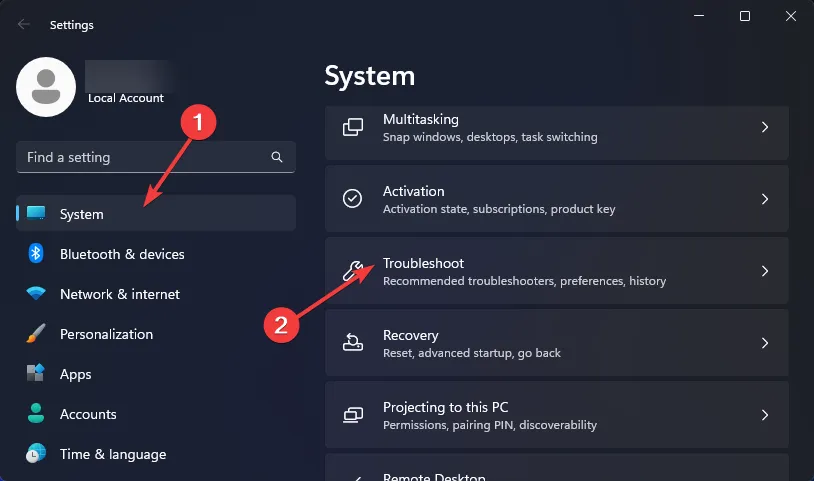
- Selecteer Andere probleemoplossers .
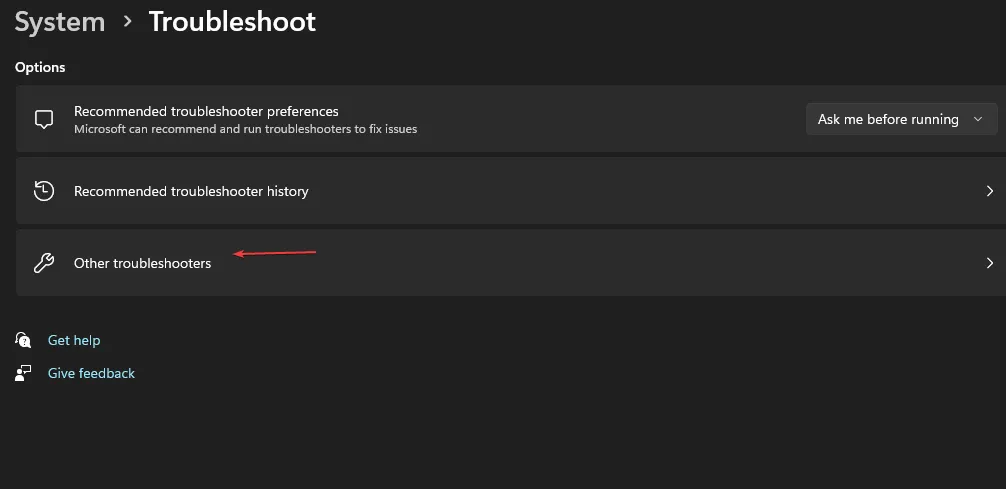
- Zoek de probleemoplosser voor het afspelen van audio en klik op de knop Uitvoeren ernaast.
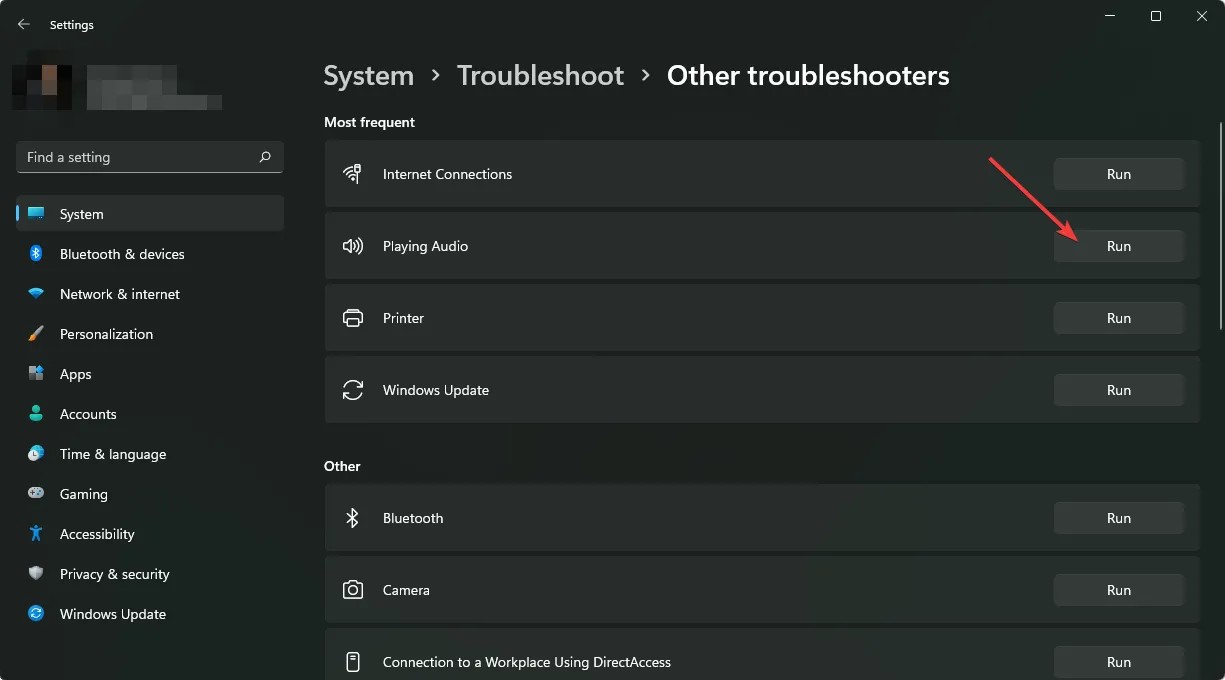
1.3 Voer de probleemoplosser voor hardware en apparaten uit
- Druk op de Windows toets, typ cmd en selecteer Als administrator uitvoeren.
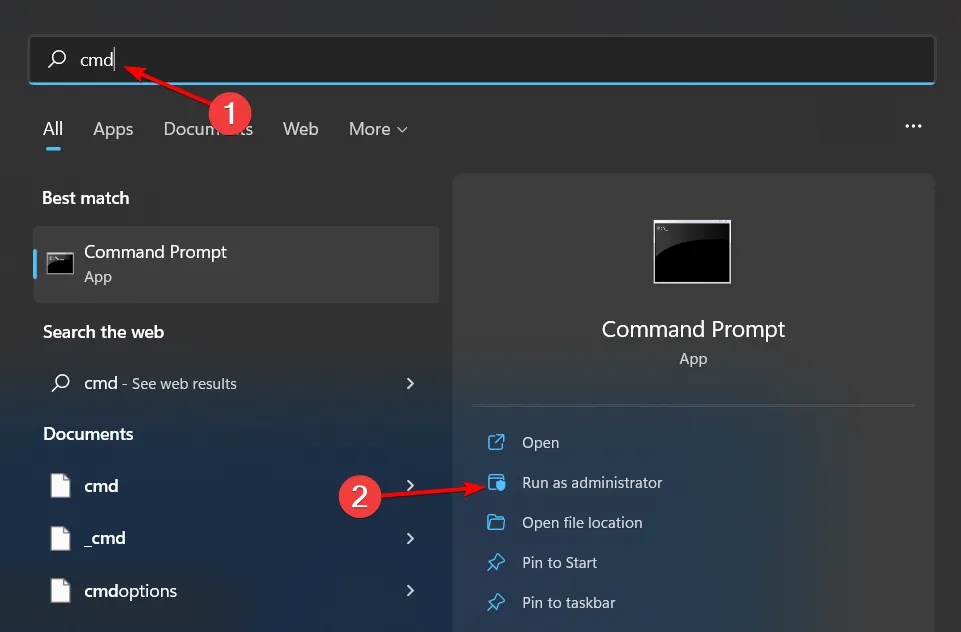
- Typ het volgende commando en druk op Enter:
msdt.exe -id DeviceDiagnostic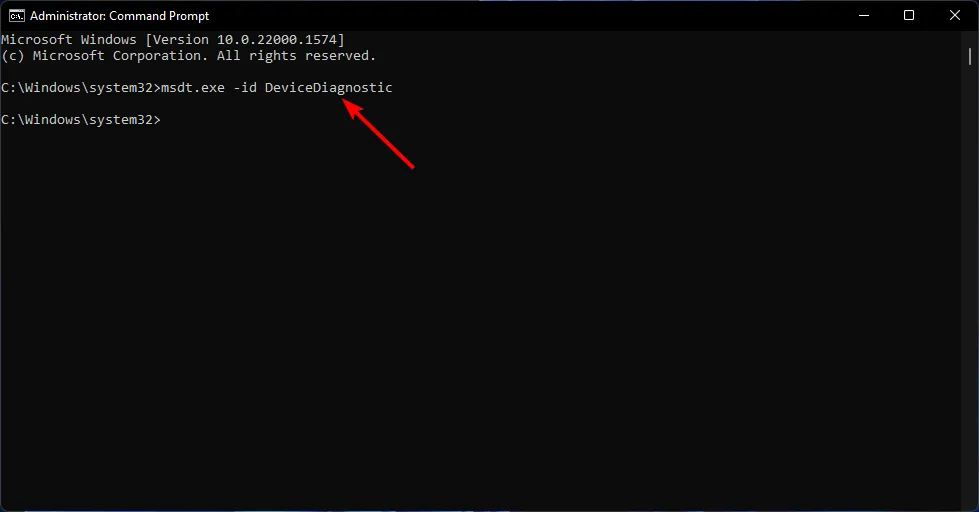
- Klik in het dialoogvenster Hardware en apparaten dat verschijnt op Volgende.
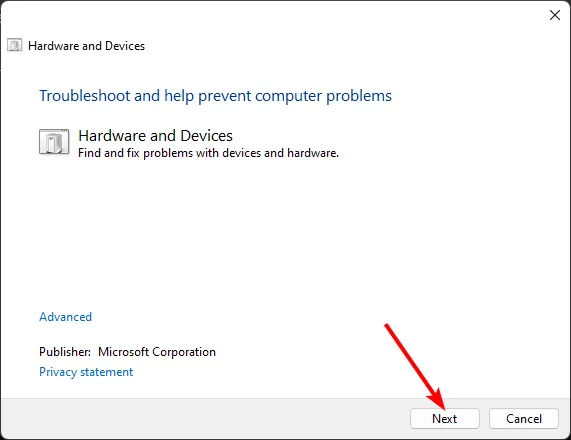
- De tool scant eventuele problemen met uw hardware en beveelt een oplossing aan. Nadat dit is gebeurd, probeert u het opnieuw met de Windows-update en controleert u of de fout zich blijft voordoen.
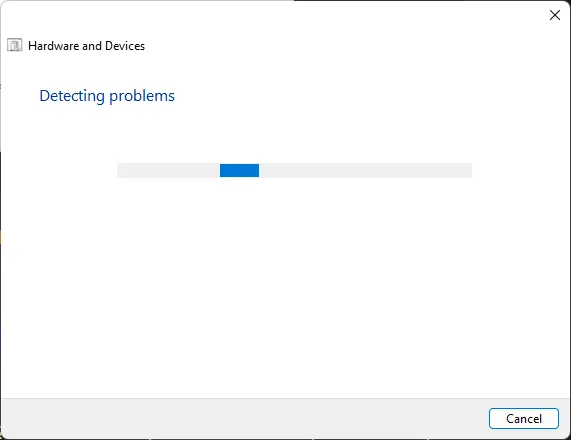
2. Start de Bluetooth-service opnieuw
- Druk tegelijkertijd op de Windows+ Rtoetsen om het venster Uitvoeren te openen.
- Typ services.msc in het dialoogvenster Uitvoeren.
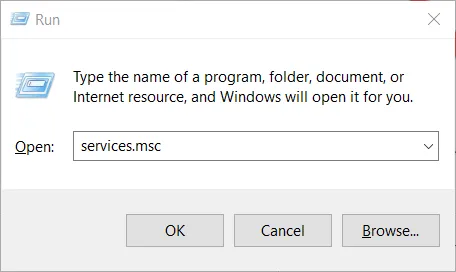
- Zoek de Bluetooth-ondersteuningsservice , klik met de rechtermuisknop en selecteer Opnieuw opstarten.

- Klik opnieuw met de rechtermuisknop en selecteer Eigenschappen .

- Selecteer op het tabblad Algemeen de optie Automatisch als opstarttype en klik vervolgens op OK .
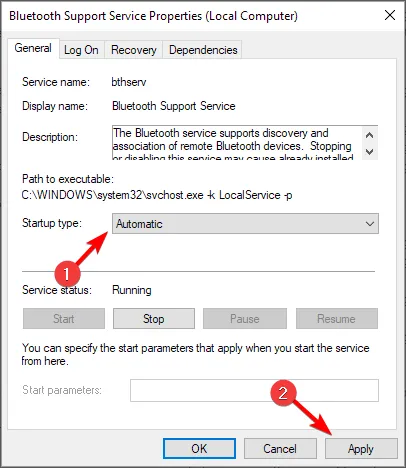
- Probeer opnieuw verbinding te maken.
Als u de Bluetooth-service opnieuw start, wordt de verbinding gereset. Als er problemen zijn waardoor de instellingen mogelijk verkeerd zijn geconfigureerd, worden deze opgelost en wordt mogelijk de reden gevonden waarom uw Realtek Audio Console uw Bluetooth-hoofdtelefoon niet detecteert.
3. Los problemen met stuurprogramma’s op
3.1 Update het Bluetooth-stuurprogramma
- Druk op de Windows toets, typ Apparaatbeheer in de zoekbalk en klik op Openen .
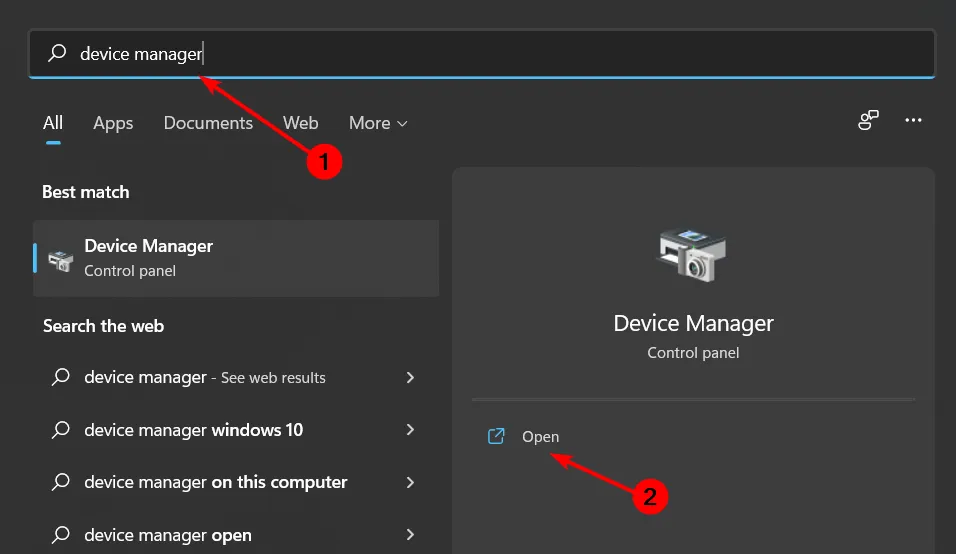
- Zoek uw Bluetooth-apparaat, klik met de rechtermuisknop en selecteer Update.
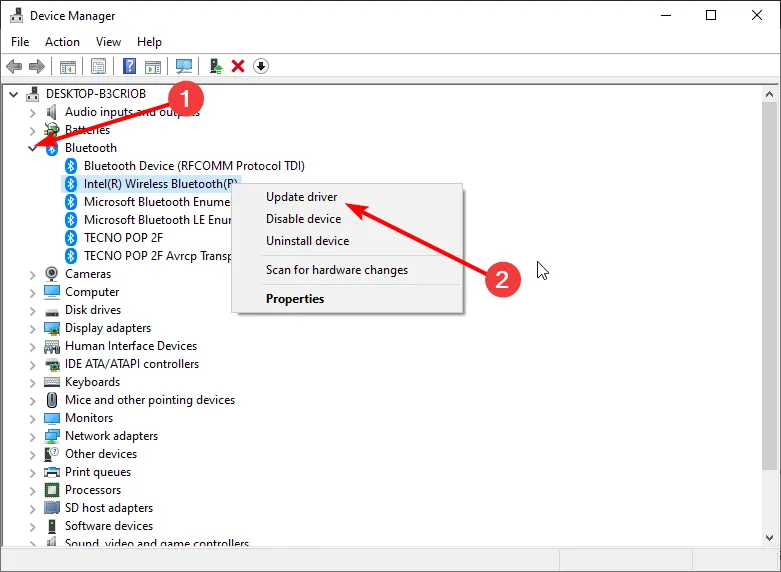
- Selecteer Automatisch zoeken naar stuurprogramma’s .
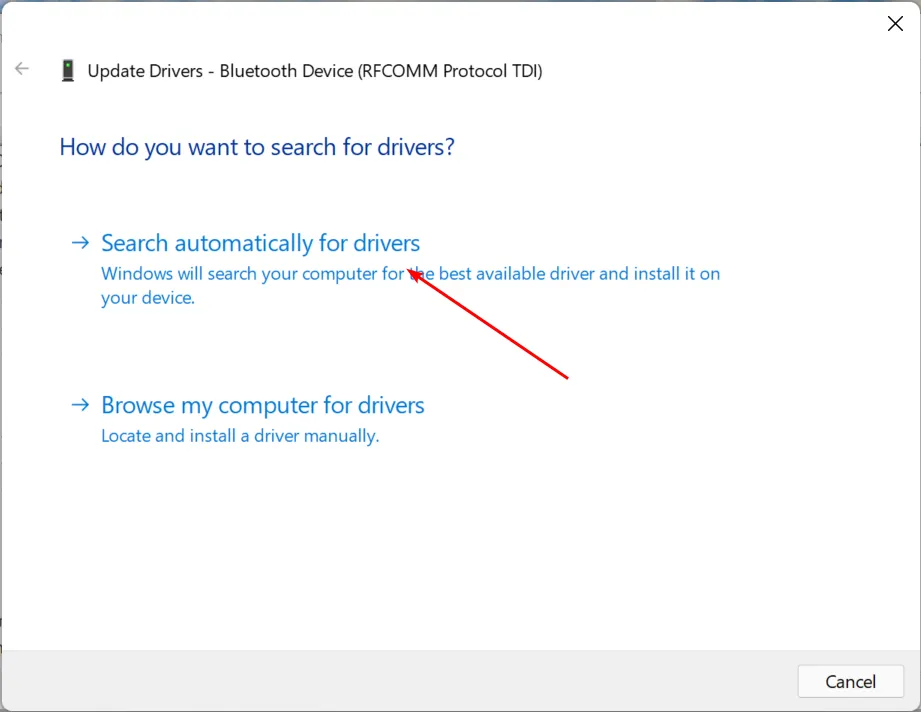
- Start uw pc opnieuw op en probeer opnieuw verbinding te maken.
3.2 Installeer het Bluetooth-stuurprogramma opnieuw
- Druk op de Windows toets, typ Apparaatbeheer in de zoekbalk en klik op Openen .
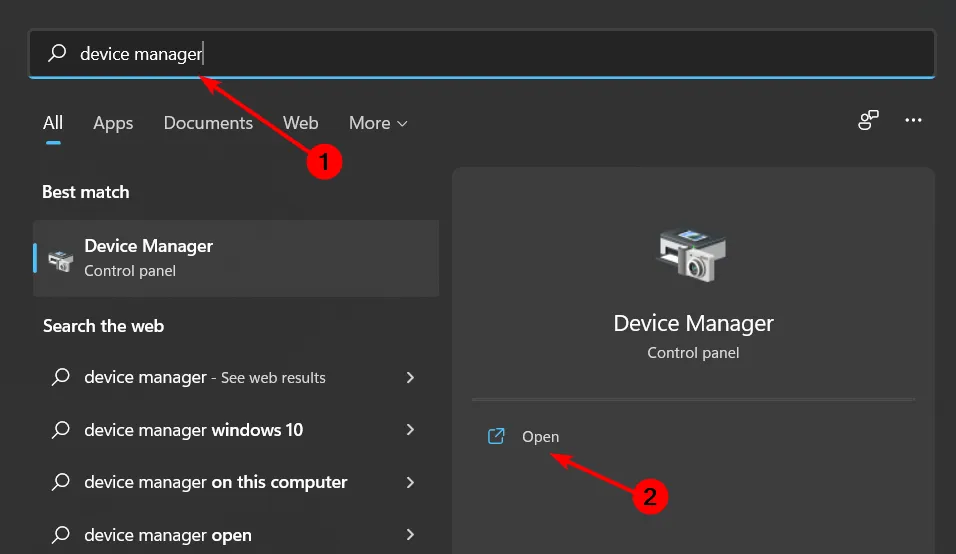
- Navigeer naar uw Bluetooth-apparaat, klik met de rechtermuisknop en selecteer Installatie ongedaan maken .
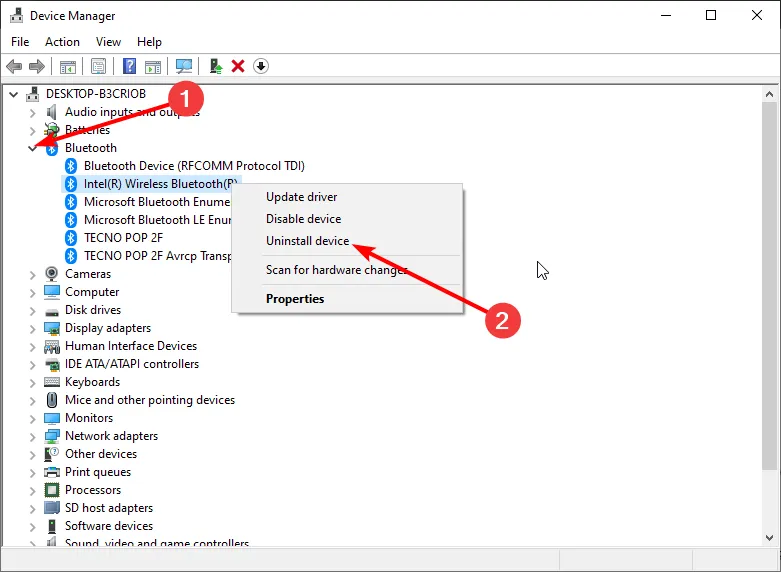
- Vink het vakje De stuurprogrammasoftware voor dit apparaat verwijderen aan en klik op Verwijderen .
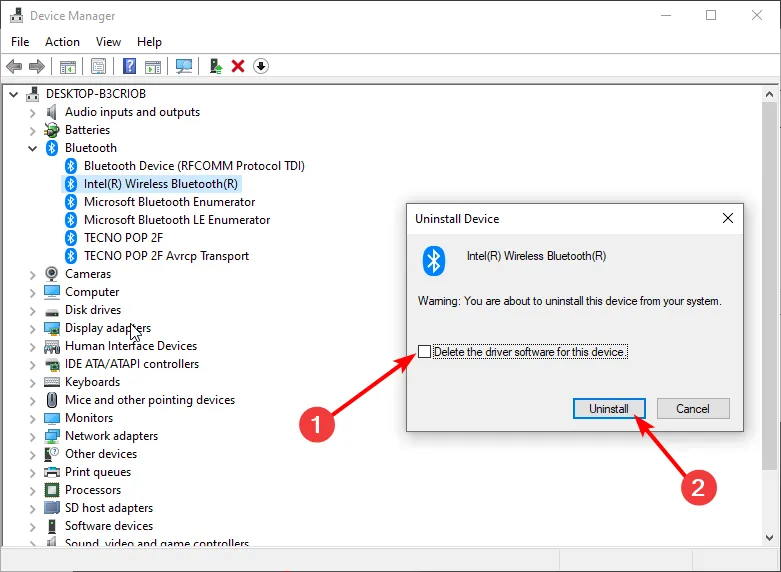
- Start uw pc opnieuw op en het stuurprogramma wordt automatisch opnieuw geïnstalleerd.
3.3 Draai het Bluetooth-stuurprogramma terug
- Druk op de Windows toets, typ Apparaatbeheer en klik op Openen.
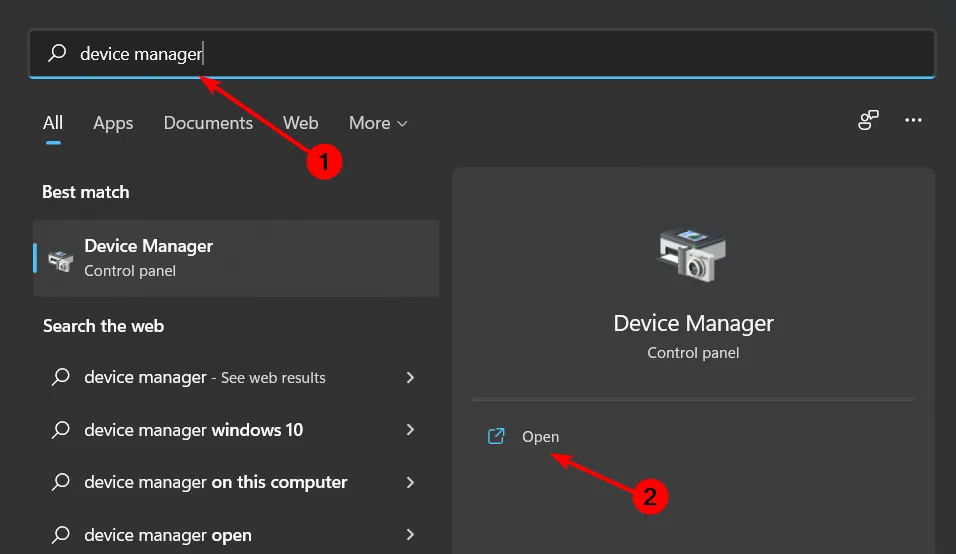
- Klik met de rechtermuisknop op uw Bluetooth-apparaat en selecteer Eigenschappen .
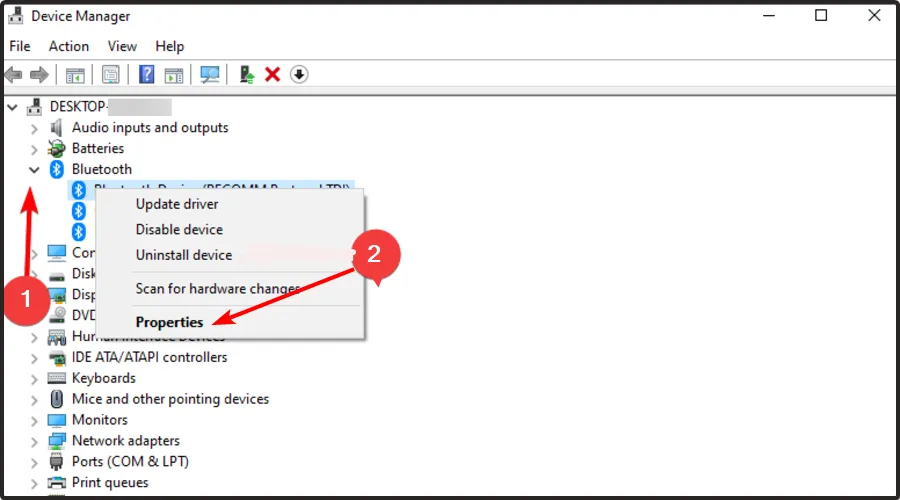
- Klik op het tabblad Stuurprogramma en klik vervolgens op de knop Stuurprogramma terugdraaien .
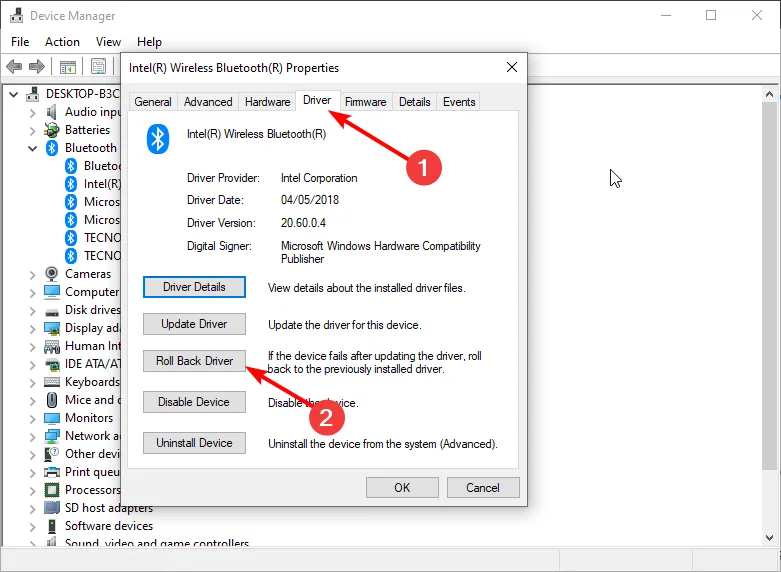
- Selecteer een reden voor het terugdraaien van het stuurprogramma.
- Start uw pc opnieuw op.
Als het een stuurprogrammaprobleem is, zou het gebruik van een ouder stuurprogramma of het updaten naar het nieuwste stuurprogramma de problemen moeten oplossen waarbij Realtek Audio Console uw Bluetooth-hoofdtelefoon niet detecteert.
4. Stel uw Bluetooth-hoofdtelefoon in als het standaardaudioapparaat
- Druk op de Windows toets en selecteer Instellingen .
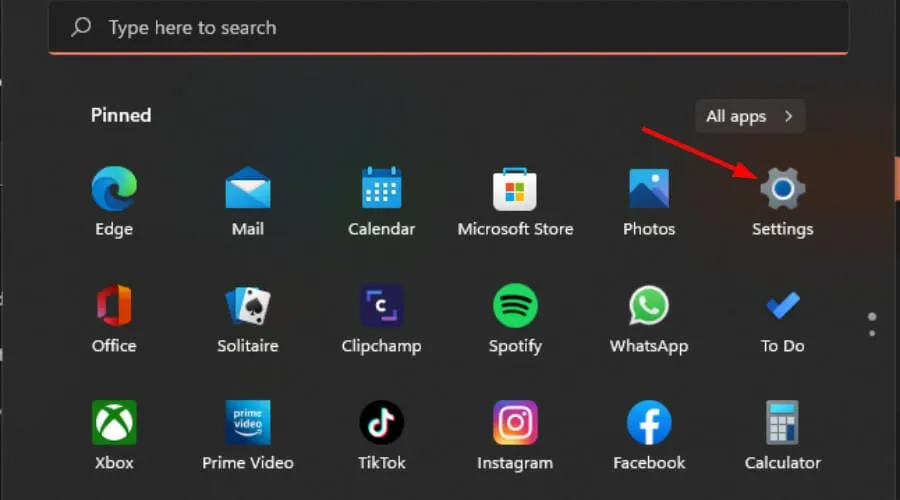
- Klik op Systeem en selecteer Geluid .
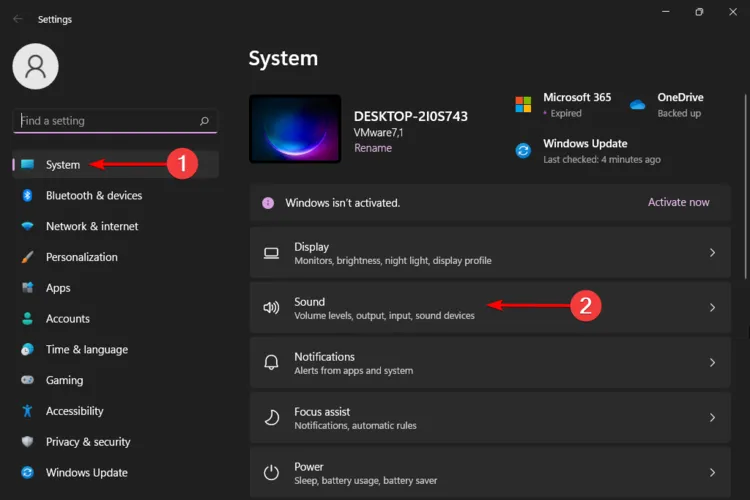
- Selecteer onder Invoer uw Bluetooth-hoofdtelefoon.
- Klik op het vervolgkeuzemenu naast Instellen als standaardgeluidsapparaat en selecteer Gebruiken als standaard voor audio .
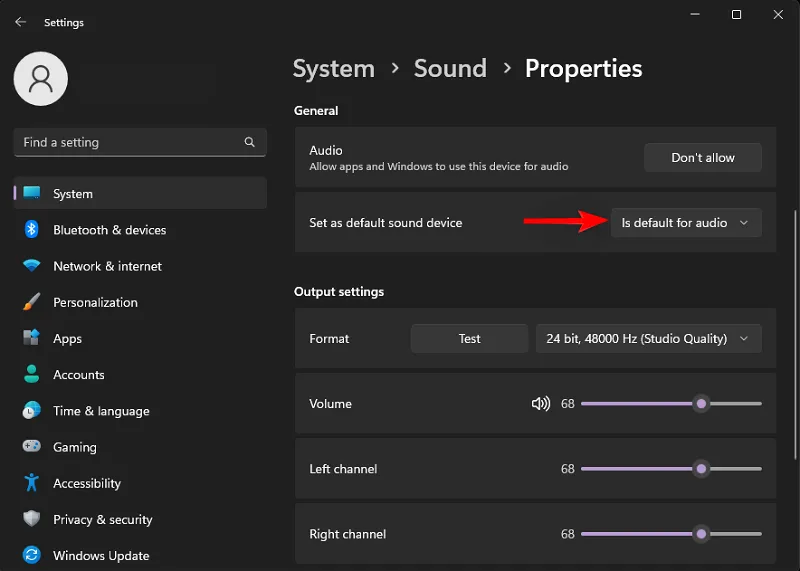
Zorg ervoor dat uw Realtek Audio Console-app up-to-date is en dat u deze hebt gedownload van de officiële site of de Microsoft Store .
Aanvullende tips om Bluetooth-audio te optimaliseren
- Voor een naadloze verbinding controleert u of er firmware- en stuurprogramma-updates zijn. Dit zorgt ervoor dat uw Bluetooth-apparaat zonder problemen kan worden gekoppeld en altijd vindbaar is.
- Zorg ervoor dat uw Bluetooth-hoofdtelefoon is opgeladen voordat u deze koppelt en gebruik waar nodig energiebesparing om de levensduur van de batterij te garanderen.
- Voor geluidsstabiliteit moet u ervoor zorgen dat uw Bluetooth-hoofdtelefoon zich binnen handbereik bevindt en dat er geen interferenties zijn die het signaal kunnen blokkeren.
Mocht u het gevoel hebben dat deze instellingen niet kloppen, dan kunt u andere geluidsversterkers uitproberen.
Als het gaat om bedrade versus draadloze hoofdtelefoons, komt het allemaal neer op voorkeuren. Dit betekent niet noodzakelijkerwijs dat uw bedrade hoofdtelefoon automatisch wordt gedetecteerd. Soms slaagt de Realtek Audio Console-connector er mogelijk niet in om opnieuw te werken en kunt u niet overschakelen naar het audioapparaat van uw voorkeur.
En het is een wrap van ons. Bent u dit probleem eerder tegengekomen? Heeft u nog andere tips die hier niet worden genoemd en waarvan u denkt dat ze nuttig kunnen zijn voor onze lezers? Als dat zo is, kunt u hieronder een reactie achterlaten.



Geef een reactie