Oplossing: opnieuw taken uitvoeren van de Realtek Audio Console-connector mislukt
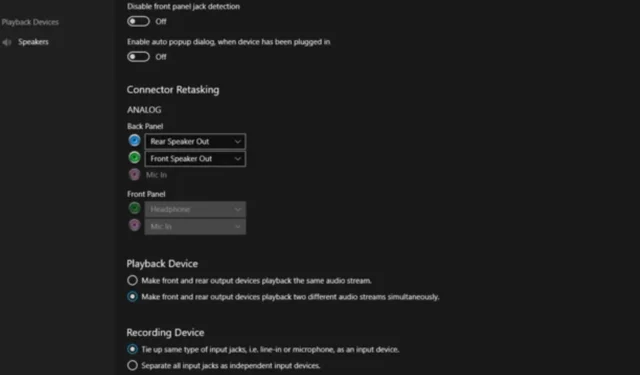
Als u een audiofiel bent, begrijpt u het belang van de functie voor het opnieuw instellen van de Realtek Audio Console-connector, dus als deze niet werkt of niet overschakelt naar de audio-ingang van uw voorkeur, moet u het probleem onmiddellijk oplossen.
Het retasking-menu is gebouwd om ervoor te zorgen dat u het meeste uit uw audio-invoer- en uitvoerapparaten haalt. Of u nu naar muziek wilt luisteren of een vergadering wilt bijwonen, met deze schakeling kunt u de invoer/uitvoer afstemmen op uw voorkeuren en behoeften.
Deze optie is mogelijk niet beschikbaar of grijs als uw audiostuurprogramma’s defect zijn of verouderd zijn. Bovendien kunnen uw audiopoorten beschadigd raken, waardoor ze niet meer detecteerbaar zijn, of kan software van derden conflicten veroorzaken.
Wat kan ik doen als het menu voor het opnieuw instellen van de Realtek Audio Console-connector verdwenen is?
1. Zorg ervoor dat uw audioapparaat is ingeschakeld
- Klik met de rechtermuisknop op het Volume-pictogram in de rechterbenedenhoek van de taakbalk en kies Afspeelapparaten in het menu.
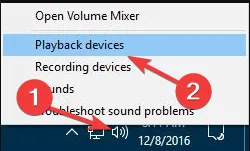
- Wanneer het venster Geluid wordt geopend, klikt u met de rechtermuisknop op de ruimte en kiest u Uitgeschakelde apparaten weergeven .
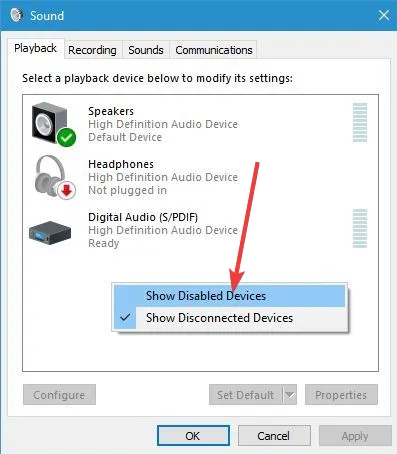
- Controleer ten slotte of uw afspeelapparaat in de lijst verschijnt. Als uw audioapparaat grijs wordt weergegeven, is het uitgeschakeld. Om het apparaat in te schakelen, klikt u er met de rechtermuisknop op en kiest u Inschakelen in het menu.
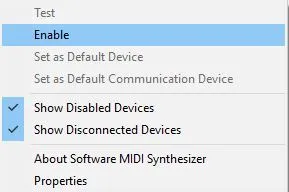
- Controleer vervolgens of het audioapparaat is ingeschakeld in Apparaatbeheer. Druk op Windows Toets + X en kies Apparaatbeheer uit de lijst.
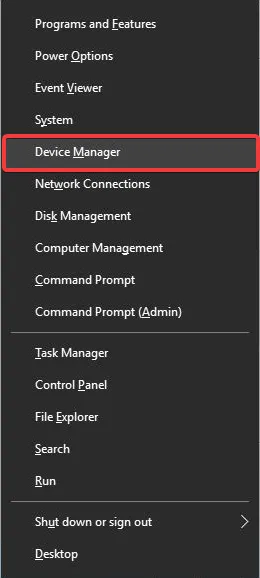
- Wanneer Apparaatbeheer wordt geopend, zoekt u uw audioapparaat en zorgt u ervoor dat dit is ingeschakeld. Als dit niet het geval is, klikt u met de rechtermuisknop op het apparaat en kiest u Apparaat inschakelen in het menu.
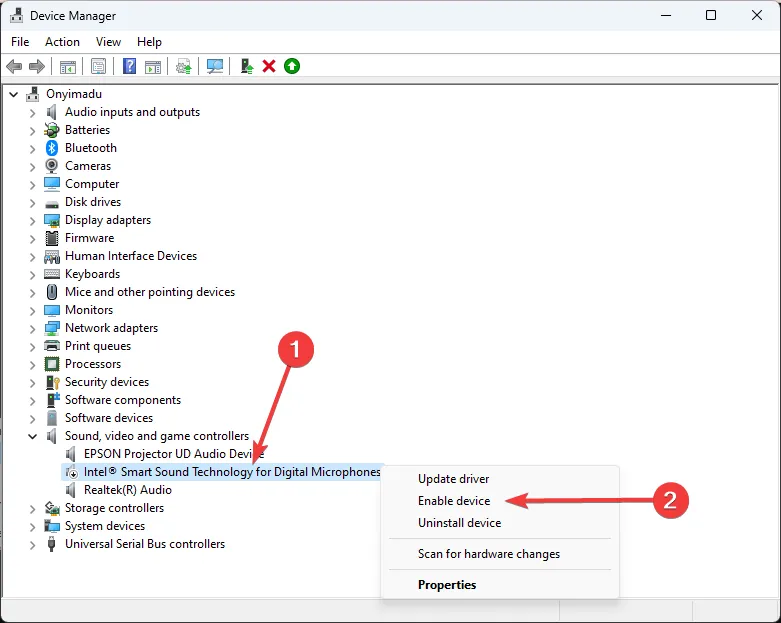
2. Configureer de Realtek HD Audio Manager-instellingen
- Open Realtek HD Audio Manager.
- Klik rechtsonder op de I-knop.
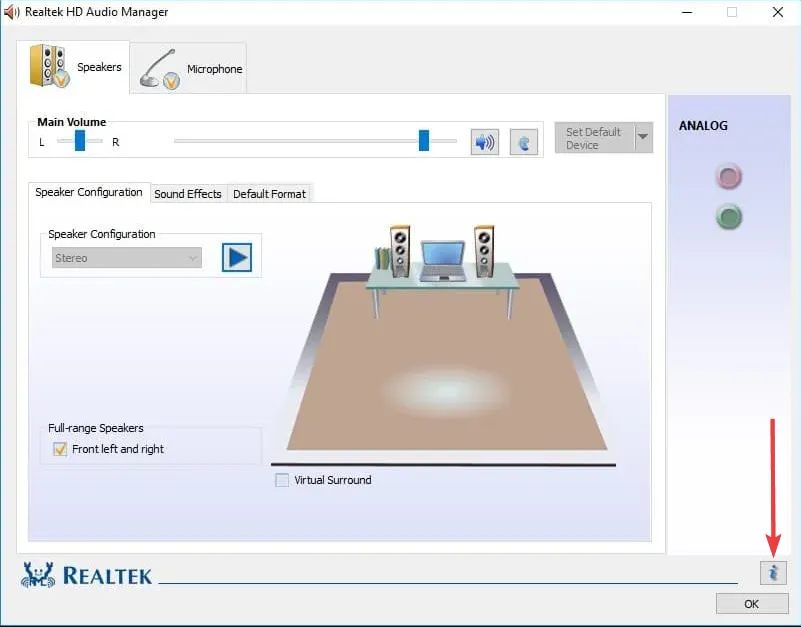
- Selecteer de optie Meldingsgebied pictogram weergeven en druk op de knop OK.
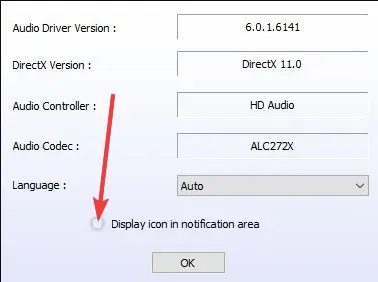
- Klik vervolgens op het gele mappictogram bijna in de rechterbovenhoek, selecteer Detectie van aansluitingen op het voorpaneel uitschakelen en als dit is geselecteerd, schakelt u de optie Automatische pop-updialoog inschakelen uit; en druk op de OK- knop.
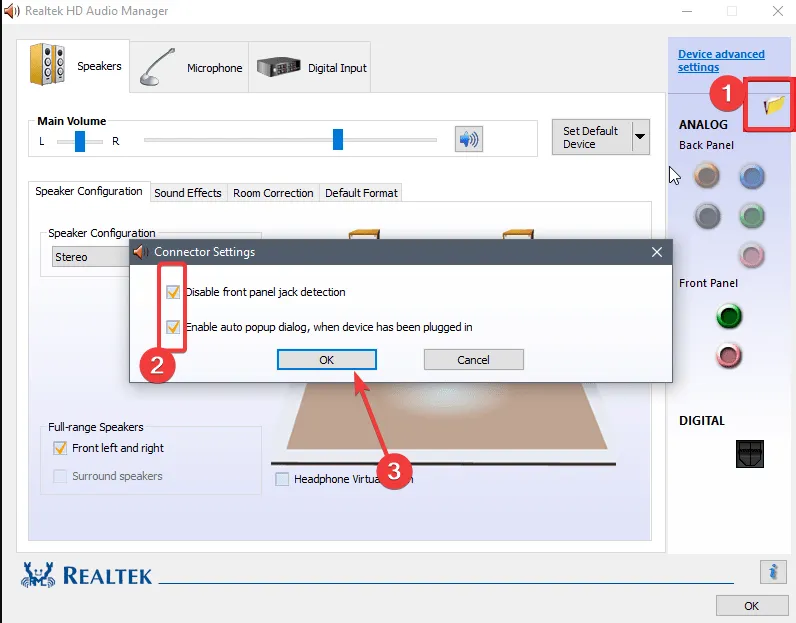
- Klik op de vensterkoppeling Geavanceerde apparaatinstellingen rechtsboven in Audiobeheer.
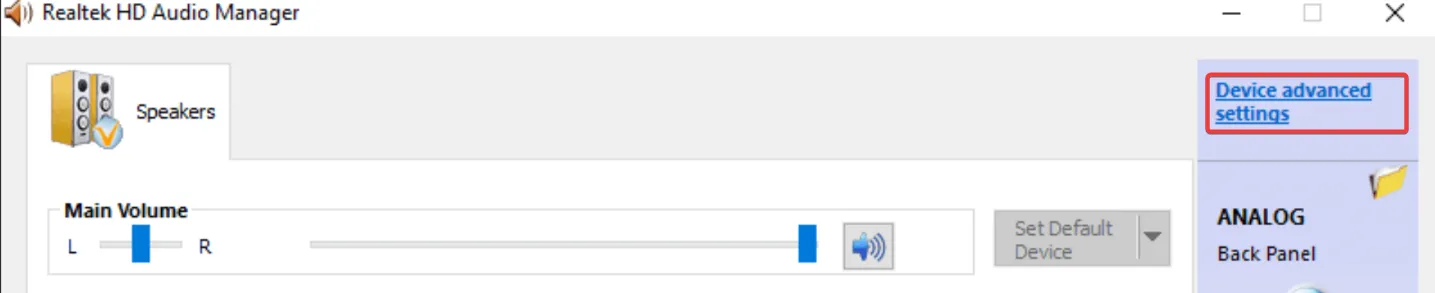
- Selecteer de optie Laat uitvoerapparaten aan de voor- en achterzijde twee verschillende audiostreams tegelijk afspelen.
- Selecteer ook de optie Koppel hetzelfde type ingangsaansluitingen, dat wil zeggen lijningang of microfoon, als opnameapparaat voor een invoerapparaat en druk op de knop OK in het venster Geavanceerde apparaatinstellingen.
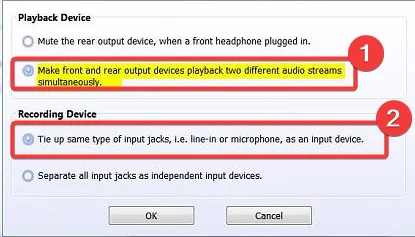
- Klik op het groene actieve luidsprekerpictogram op het achterpaneel aan de rechterkant van het tabblad Luidsprekers.

- Selecteer Standaardapparaat instellen in het vervolgkeuzemenu aan de rechterkant van het tabblad.
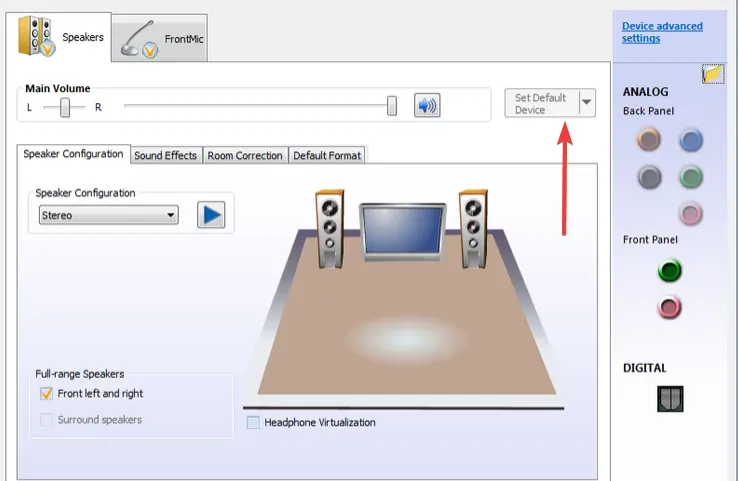
- Klik vervolgens op het tabblad Microfoon en selecteer het rode achterpaneel om het microfoonpictogram te activeren.
- Klik op Standaardapparaat instellen in het vervolgkeuzemenu van het tabblad Microfoon.
- Druk ten slotte op OK om de nieuwe instellingen toe te passen.
3. Voer de probleemoplosser voor audio uit
- Druk op de Startmenutoets en selecteer Instellingen.
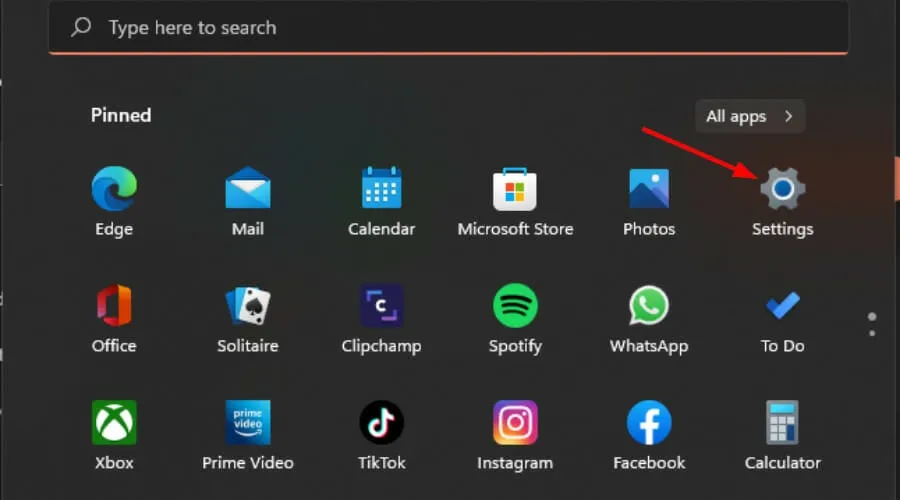
- Klik op Systeem in het linkerdeelvenster en vervolgens op Problemen oplossen in het rechterdeelvenster.
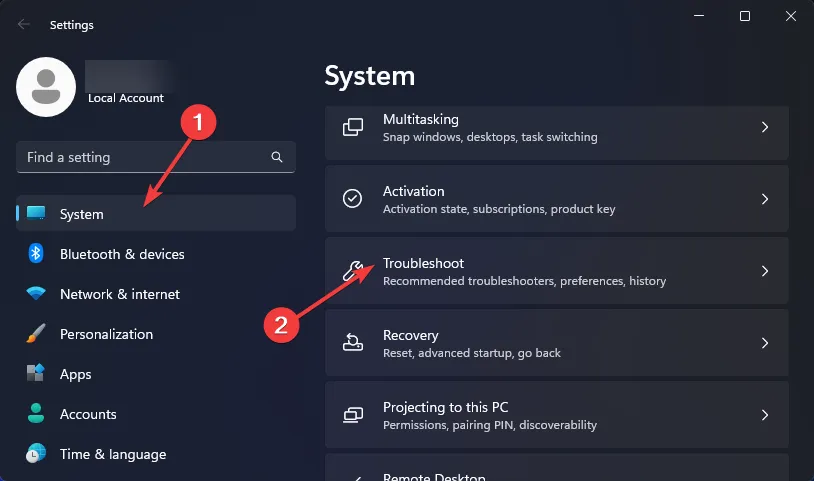
- Selecteer Andere probleemoplossers .
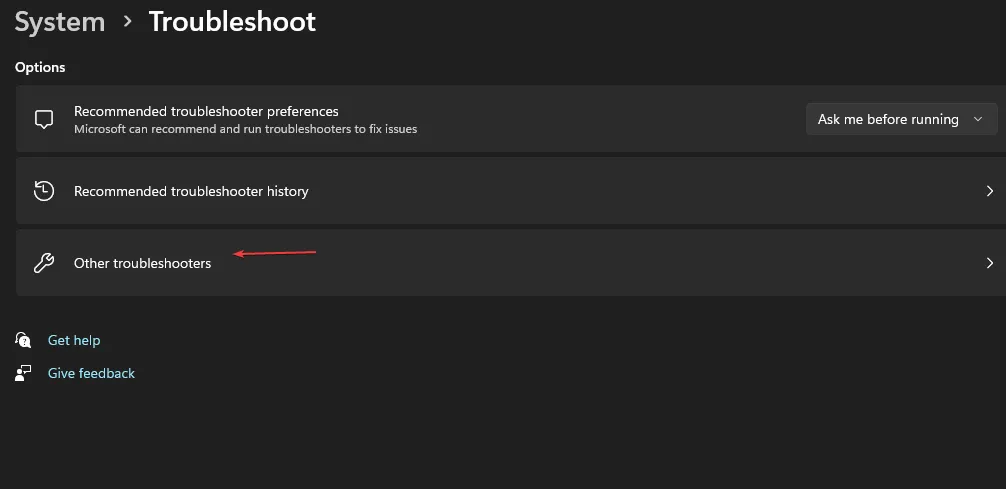
- Zoek de probleemoplosser voor het afspelen van audio en klik op de knop Uitvoeren ernaast.
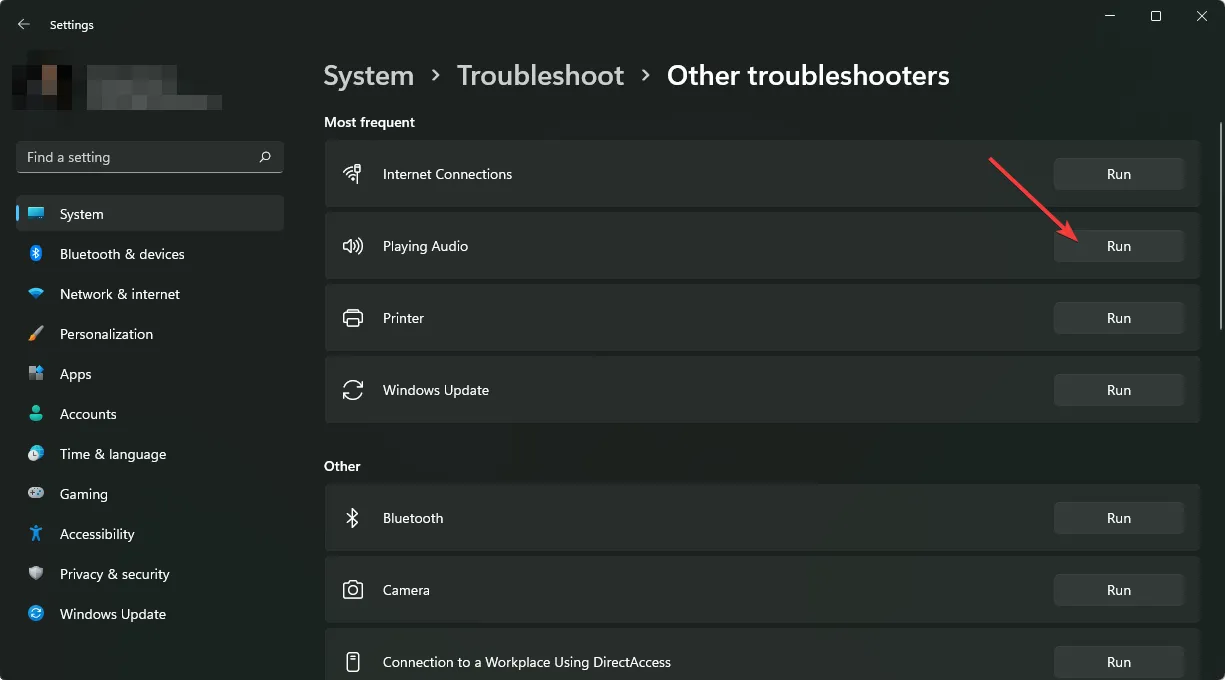
Als uit de probleemoplosser blijkt dat alles goed werkt, probeer dan uw audioapparaten uit. Probeer ze indien mogelijk ook op andere pc’s, indien beschikbaar, en speel audio af vanuit verschillende applicaties. Dit kan u helpen het probleem te beperken tot hardware- of softwareproblemen.
4. Draai het vorige audiostuurprogramma terug
- Druk op de Windows toets, typ Apparaatbeheer en klik op Openen .

- Vouw de sectie Audio-ingangen en -uitgangen uit.
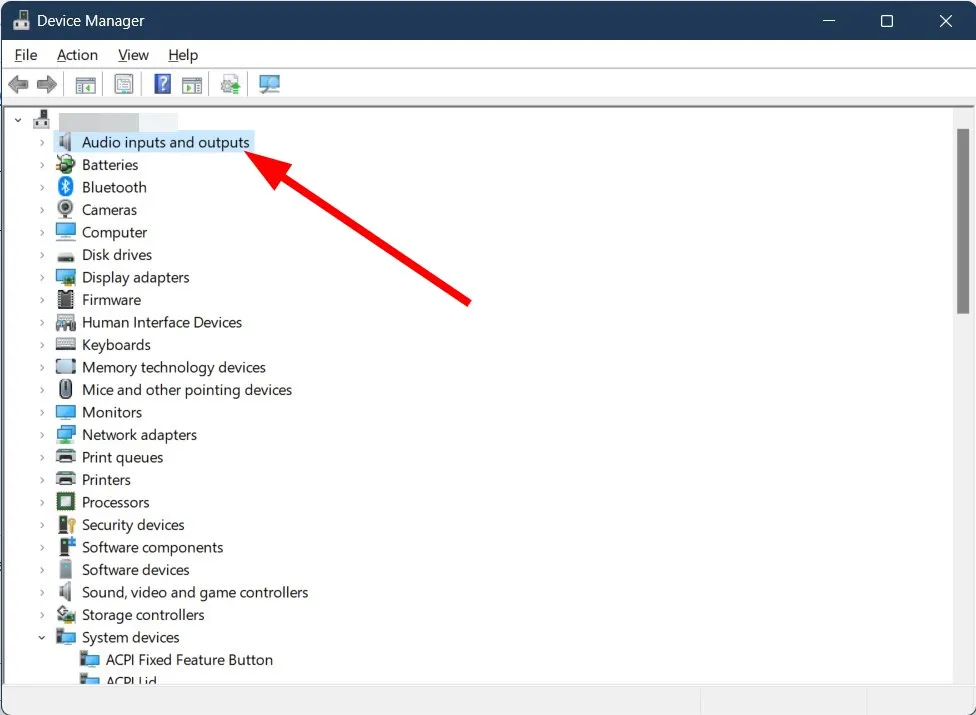
- Klik met de rechtermuisknop op uw audiostuurprogramma en selecteer Eigenschappen.
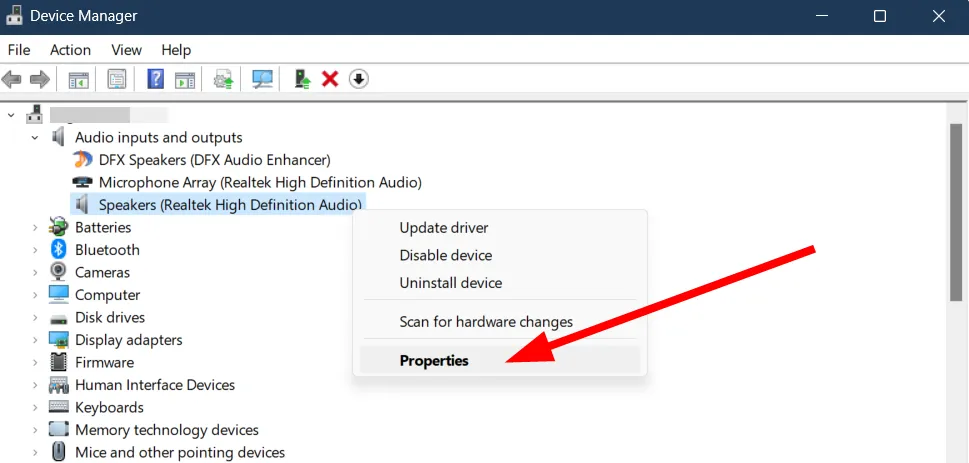
- Druk op de knop Roll Back Driver .
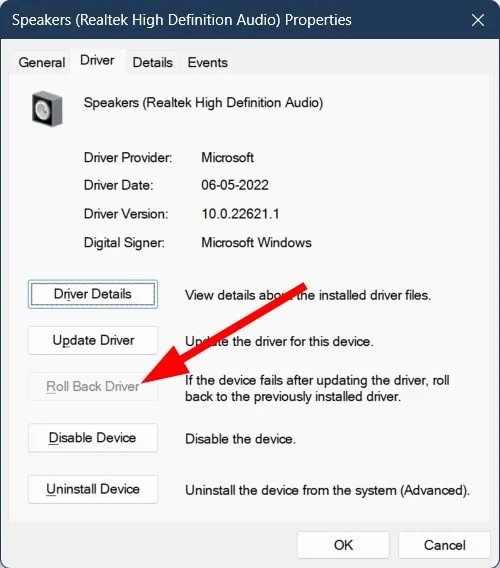
5. Installeer de audiostuurprogramma’s opnieuw
- Druk op de Windows toets, typ Apparaatbeheer in de zoekbalk en klik op Openen.
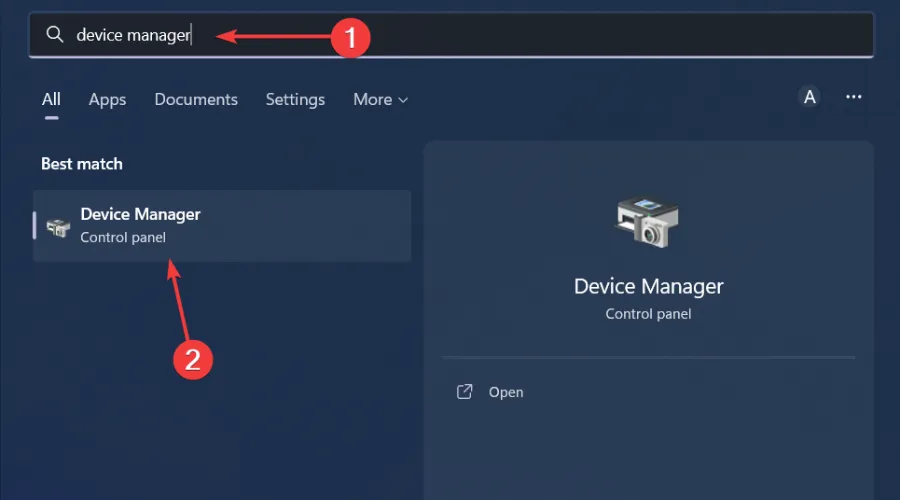
- Navigeer naar Geluids-, video- en gamecontrollers om uit te vouwen, klik met de rechtermuisknop op uw audioapparaat en selecteer Apparaat verwijderen.

- Bevestig bij Verwijderen .
- Start uw apparaat opnieuw op en de stuurprogramma’s worden automatisch opnieuw geïnstalleerd.
6. Update audiostuurprogramma’s
- Druk op de Windows toets, typ Apparaatbeheer in de zoekbalk en klik op Openen .
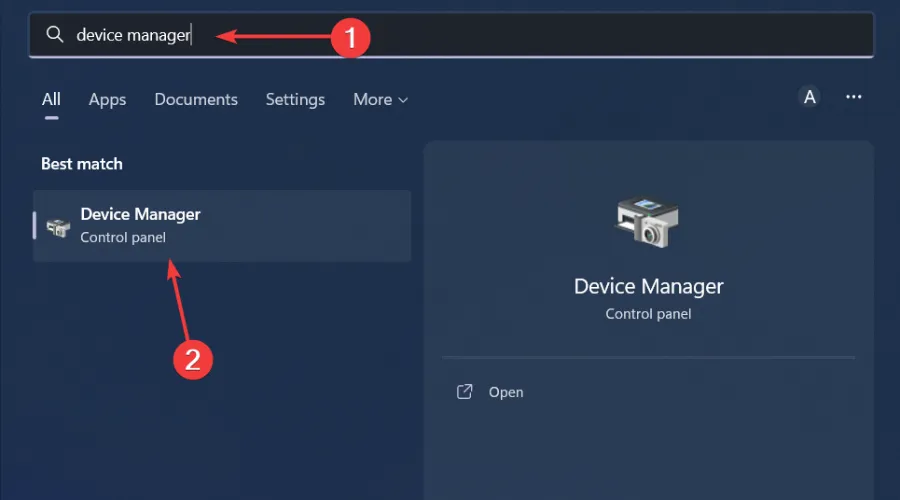
- Navigeer naar Besturing voor geluid, video en games om uit te vouwen, klik met de rechtermuisknop op uw audioapparaat en selecteer Stuurprogramma bijwerken .
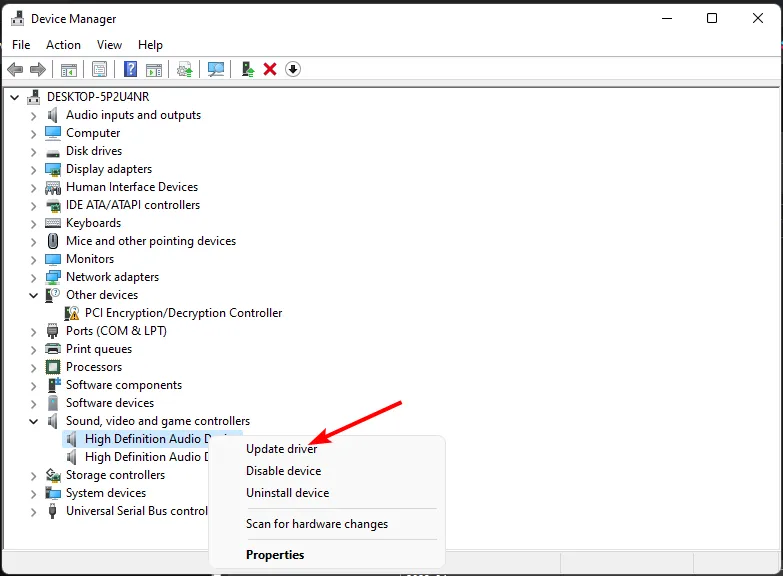
- Selecteer Automatisch zoeken naar stuurprogramma’s.
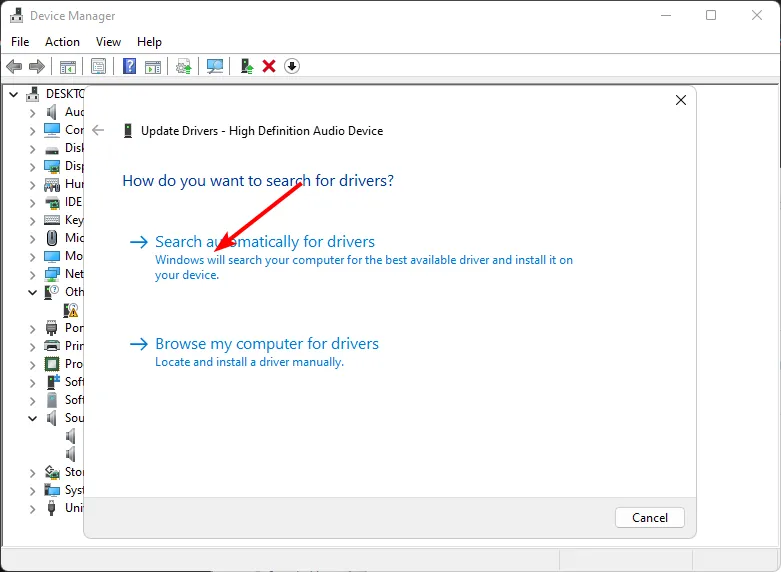
- Start uw pc opnieuw op en probeer opnieuw verbinding te maken.
7. Schakel audio in voor de lijningang
- Klik op de Cortana-knop op de taakbalk en voer vervolgens audioapparaten in het zoekvak in.
- Selecteer Audioapparaten beheren om het onderstaande venster te openen.
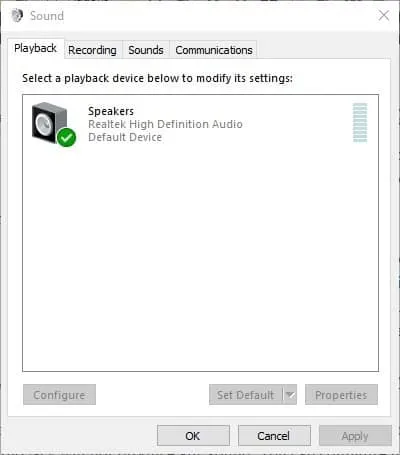
- Klik op het tabblad Afspelen , selecteer Luidsprekers (of een ander extern audioapparaat) en druk op de knop Eigenschappen .
- Selecteer vervolgens het tabblad Niveaus en vink vervolgens de optie Line-in aan om het geluid van de line-in-verbinding in te schakelen.

- Vervolgens kunt u uw audio-ingang aansluiten en kijken of deze werkt.
Als u de Line In-invoeroptie inschakelt, wordt er een andere audio-invoerbron ingeschakeld. Dit kan handig zijn als u wilt testen of het probleem dat de Realtek Audio Console-connector niet opnieuw werkt, op alle audioapparaten aanwezig is.
Houd er ook rekening mee dat het inschakelen van de line-in-optie mogelijk niet op elk apparaat beschikbaar is. Als deze optie ontbreekt, is er geen alarm nodig. Het betekent alleen dat uw geluidskaart dit niet ondersteunt.
Als u ten slotte alle bovenstaande stappen voor probleemoplossing hebt geprobeerd, maar nog steeds geen succes heeft, kunt u contact opnemen met Realtek voor aanvullende ondersteuning.
U kunt ook andere audiobeheersoftware overwegen, aangezien Realtek Audio Manager soms niet wordt geopend of uw Bluetooth-hoofdtelefoon niet detecteert.
USB-naar-hoofdtelefoon-aansluitingsadapters zouden ook voldoende moeten zijn, vooral in gevallen waarin u op zoek bent naar audiobetrouwbaarheid.
Dat is alles wat we hadden voor het feit dat uw Realtek Audio Console-connector niet opnieuw kon werken. Voor eventuele aanvullende gedachten of opmerkingen kunt u hieronder een reactie achterlaten.



Geef een reactie