Hoe u een Authenticator-app kunt gebruiken met elke website of service
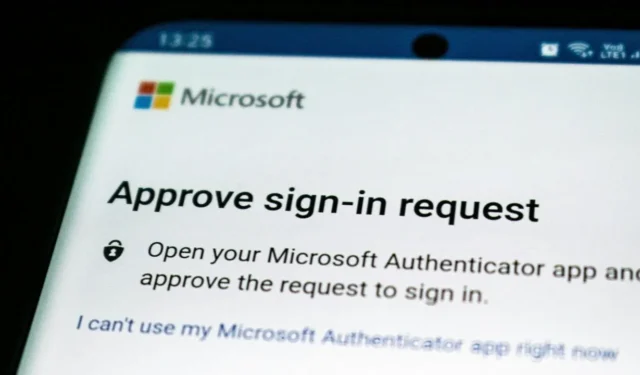
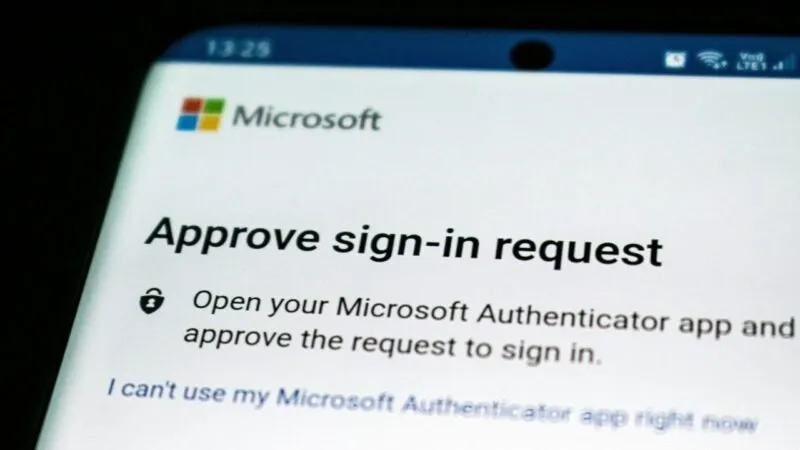
Authenticator-apps zijn heel gebruikelijk. Hiermee kunt u veilig toegang krijgen tot veel webbrowsers en gadgets. Deze handleiding laat zien hoe u een authenticator-app kunt gebruiken om een website te bezoeken of een dienst te gebruiken.
Wat zijn Authenticator-apps?
Authenticator-apps zijn een manier om veilig in te loggen bij verschillende websites en gebruikersaccounts. Het kan uw telefoon zijn en een ander apparaat, zoals een laptopbrowser. Dit voegt een extra beschermingslaag toe, omdat de code op beide apparaten hetzelfde moet blijven voor een succesvolle login.
Microsoft Authenticator en Google Authenticator zijn de bekendste voorbeelden van authenticator-apps. Dit laatste is een van de veiligste manieren om op iOS en Android in te loggen op je Google-account zonder dat je sms-berichten nodig hebt, zelfs als je telefoon offline is. U moet een zescijferige code bevestigen die elke 30 seconden verandert op de mobiele app, waarna een nieuwe code wordt gegenereerd.
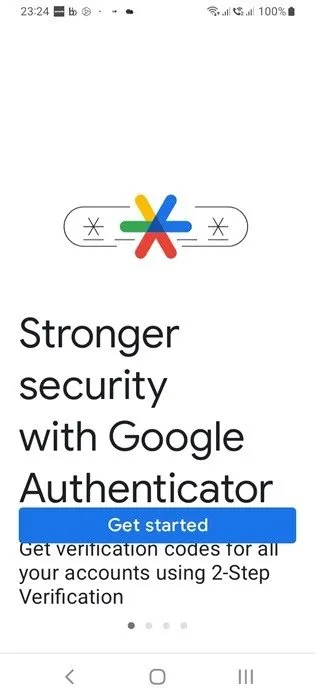
Authenticator-apps geven u extra veiligheid doordat er twee verschillende apparaten nodig zijn om te bevestigen dat u het bent. Ze bieden ook robuuste bescherming tegen schermafbeeldingen, waardoor de codes lokaal op uw apparaat blijven.
Omdat de codes op een authenticator-app niet in realtime kunnen worden gedupliceerd en hun willekeurige generatie verborgen is achter een diepe coderingslaag, is deze methode veiliger dan het sturen van een eenmalig wachtwoord naar uw telefoon. Aanmelden met authenticator-apps is een voorbeeld van tweefactorauthenticatie (TFA) en zelfs multifactorauthenticatie (MFA).
Hoe werken Authenticator-apps?
Hoewel verschillende authenticator-apps hun eigen werkingsmechanismen hebben, hebben ze allemaal een paar dingen gemeen. Na een eerste installatie heeft geen van hen meer een wachtwoord nodig. Toch werken ze als wachtwoordbeheerder voor meerdere gebruikersaccounts. De meeste authenticator-apps werken op twee verschillende manieren:
- Op tijd gebaseerd eenmalig wachtwoord (TOTP) : u heeft alleen genummerde codes nodig, die doorgaans na 30 seconden verlopen. Dit beschermt u tegen SIM-kaarttrucs, Bluetooth-hacking en andere manieren waarop hackers uw inloggegevens kunnen stelen.
- Hash-gebaseerde berichtauthenticatiecode Eenmalig wachtwoord (HOTP) : dit is een andere methode die gebruik maakt van op gebeurtenissen gebaseerde authenticatie. De gegenereerde code is geldig totdat er een nieuwe wordt aangevraagd.
In een Google-account in een desktopbrowser werd de authenticator eerder gedownload en geïnstalleerd vanaf Google Play op het codegenererende mobiele apparaat. Nu hoeft de gebruiker alleen tweestapsverificatie in te schakelen via het TOTP-mechanisme.
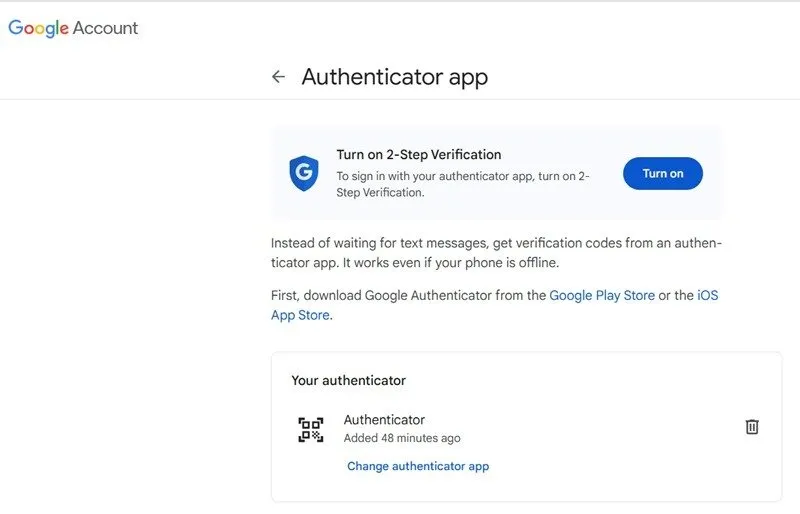
Om in te loggen, moeten ze een zescijferige code invoeren die zichtbaar is in de app. Nadat beide genummerde codes overeenkomen, heeft de gebruiker toegang tot zijn Google-account. Als er een typefout is gemaakt, moet de gebruiker nog eens 30 seconden wachten voordat hij de juiste cijfercode kan invoeren.
Omdat authenticator-apps dienen als verbindingsmedium tussen twee fysieke apparaten, heb je bovendien twee apparaten nodig. Ten minste één ervan moet een mobiel apparaat zijn, waarop de authenticator-app moet worden gedownload en geïnstalleerd.
Hoe u een Authenticator-app instelt
Om een authenticator-app in te stellen, zoekt u deze in de App Store of Google Play en downloadt u deze naar uw telefoon. Om het in eerste instantie te installeren, hebt u een gebruikersaccount nodig. Het betekent dat u zich ervoor moet registreren of moet inloggen met uw Google-, Apple ID- of Facebook-account. Hierdoor kunt u uw authenticator-app gebruiken om in te loggen op elk account.
Er zijn verschillende soorten websites die synchroniseren met uw authenticator-app. De meeste authenticator-apps hebben een prominent plusteken op het startscherm om zoveel mogelijk gebruikersaccounts toe te voegen.
Voor sommige websites, zoals Google- en Microsoft-apps, moet u een QR-code scannen. Gebruik de camera van uw telefoon om de QR-code te scannen, waarna de authenticator automatisch op een secundair apparaat wordt toegevoegd. Gebruik het vervolgens voor TOTP-aanmelding.
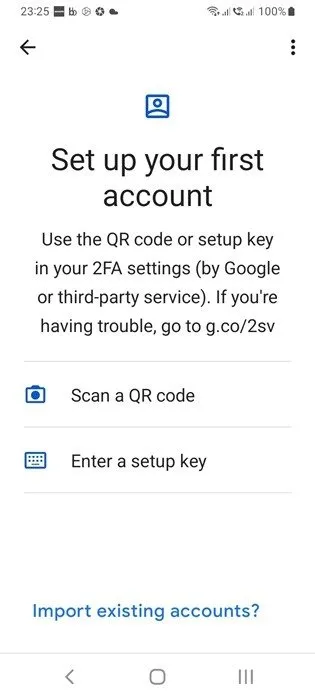
Een andere manier om een authenticator-app aan een website te koppelen, is door een installatiesleutel te gebruiken. Dit is een privésleutel die een combinatie van letters en cijfers gebruikt die op beide apparaten moet worden bevestigd. Dit is handig voor mensen die vaak vergeten hun telefoon bij zich te hebben.
Met name de privésleutel is uw enige manier om veilig toegang te krijgen tot een site, en u mag de toegang daartoe niet verliezen. Bij WordPress-websites kunt u echter uw privésleutel opnieuw instellen.
Hoe u een Authenticator-app gebruikt na de installatie
Zodra uw authenticator-app correct is ingesteld, kunt u deze onmiddellijk gebruiken om in te loggen op uw account op elke website. Meld u eerst aan met uw gebruikersnaam en wachtwoord, de eerste laag van succesvolle verificatie.
Vervolgens is de tweede authenticatielaag vereist. Of u nu toegang wilt tot uw account of een website, uw authenticator-app zal voortdurend genummerde codes laten knipperen. Zorg ervoor dat beide codes overeenkomen, en zodra je de juiste code invoert op een secundair apparaat, log je in.
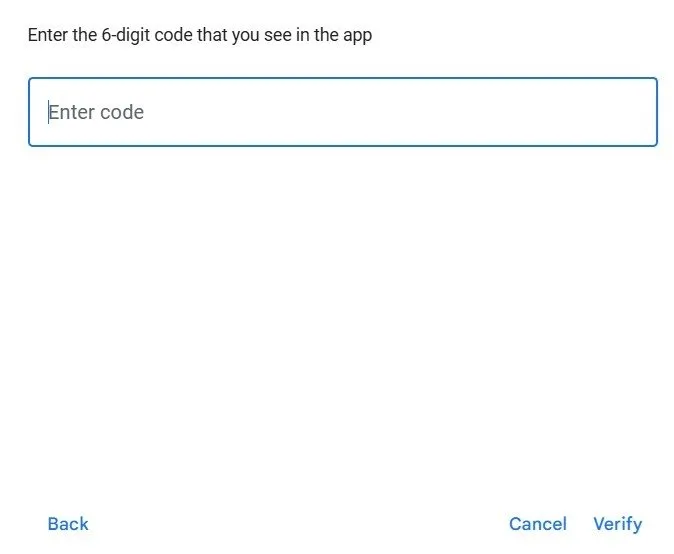
Een van de grootste nadelen van het gebruik van authenticator-apps is dat je constant toegang tot je telefoon moet hebben. Als u uw telefoon kwijtraakt of beschadigt, kan het zijn dat u geen toegang meer heeft tot uw gebruikersaccount. Als het een Google-account is, zijn er veel manieren om weer toegang te krijgen. Voor noodgevallen wordt een Google One-abonnement aanbevolen.
Afbeelding tegoed: Unsplash . Alle schermafbeeldingen door Sayak Boral.



Geef een reactie