Wuthering Waves Het verifiëren van de bestandsintegriteit blijft steken op 0
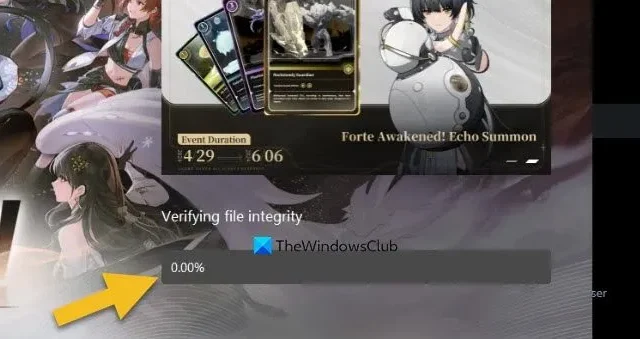
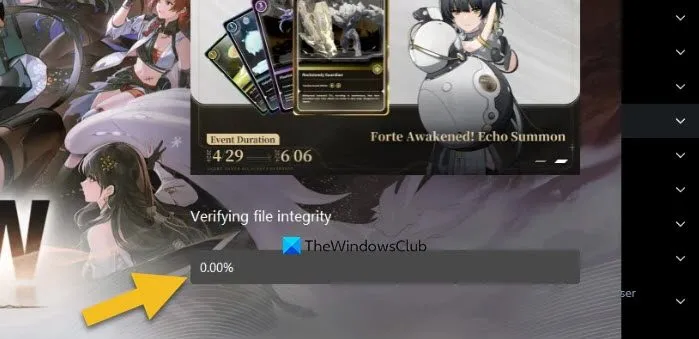
- Stel Wave Launcher in op hoge prioriteit in Taakbeheer
- Controleer je internetverbinding
- Sta Wuthering Waves toe via Windows Firewall
- Controleer de integriteit in de status Clean Boot
Laten we ze in detail bespreken.
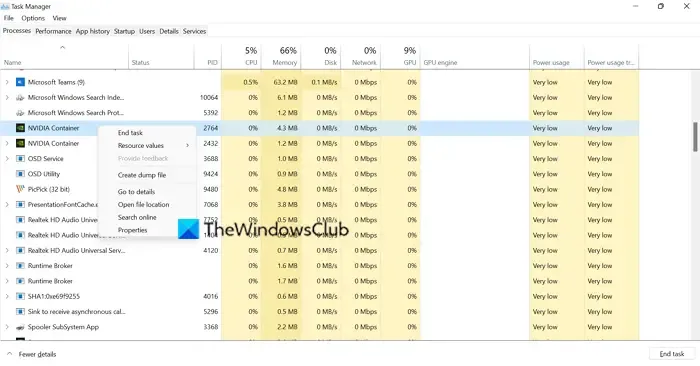
Omdat Wuthering Waves systeembronnen moet gebruiken om bestanden te verifiëren, moet het wachten tot andere actieve processen zijn beëindigd. We raden u echter aan deze handmatig te beëindigen. Om hetzelfde te doen, opent u Taakbeheer, klikt u met de rechtermuisknop handmatig op processen en selecteert u vervolgens Taak beëindigen. Zodra u voldoende bronnen heeft (CPU en geheugen), wacht u gewoon tot het proces is voltooid.
2] Stel Wave Launcher in op hoge prioriteit in Taakbeheer
Als je andere systeemprocessen niet wilt beëindigen, ze opnieuw opstarten, of als het beëindigen ervan voor jou niet voldoende is geweest, geef dan gewoon meer middelen aan het belangrijkste proces, in dit geval Wave Launcher. Om hetzelfde te doen, opent u Taakbeheer, gaat u naar het tabblad Details, klikt u met de rechtermuisknop op wutheringwaves launcher.exe en stelt u dit in op Hoge prioriteit. Het zal de oplossing zijn.
3] Controleer uw internetverbinding
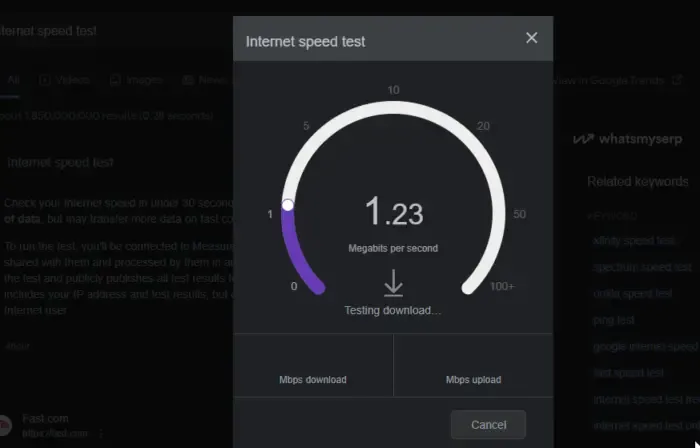
Om de spelbestanden te verifiëren, kan het Wuthering Waves-opstartprogramma ook internet gebruiken. We raden u daarom aan een van de gratis internetsnelheidstesters te gebruiken om uw bandbreedte te kennen. Als de bandbreedte laag is, start u uw router opnieuw op en als dat niet werkt, neemt u contact op met uw internetprovider.
4] Sta Wuthering Waves toe via Windows Firewall
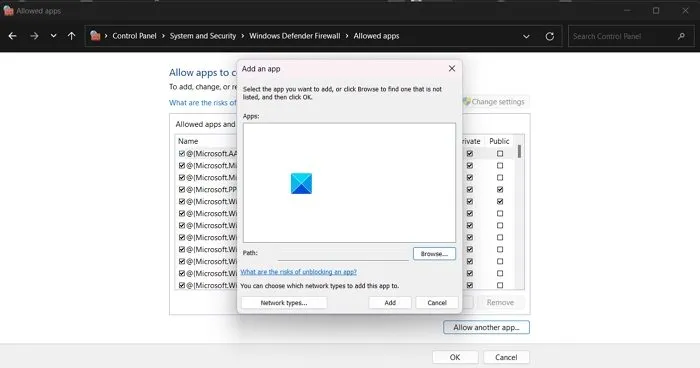
Uw firewall kan een deel van de werking van het opstartprogramma blokkeren, waardoor het mogelijk geen toegang krijgt tot de spelbestanden, laat staan om het te verifiëren. Om dit probleem op te lossen, raden we u aan het programma door de firewall te laten gaan. Om hetzelfde te doen, volgt u de onderstaande stappen.
- Open Windows Beveiliging vanuit het Startmenu.
- Ga naar Firewall- en netwerkbeveiliging > Een app door de firewall toestaan.
- Klik op Instellingen wijzigen.
- En laat vervolgens Wuthering Waves toe via zowel particuliere als openbare netwerken.
Hopelijk zal dit het werk voor u doen.
5] Controleer de integriteit in de Clean Boot-status
Sommige andere apps kunnen het proces verstoren en problemen veroorzaken. Om dit op te lossen, raden we u aan het systeem te openen in Clean Boot, maar zorg ervoor dat u geen enkel proces uitschakelt dat verband houdt met het Wuthering Waves-opstartprogramma en de game. Voer vervolgens de integriteit van gamebestanden uit. Als het werkt, schakelt u processen handmatig in om erachter te komen wat het probleem veroorzaakt en verwijdert u vervolgens de problematische service.
Dat is het!
Hoe lang duurt het om de integriteit van gamebestanden te verifiëren?
Als uw SSD snel is en al uw systeembronnen hiervoor geschikt zijn, is het proces meestal binnen een paar minuten voltooid.
Hoe lokale bestanden op Steam verifiëren?

Om lokale bestanden op Steam te verifiëren, moet je het Steam Client-opstartprogramma openen, vervolgens naar Bibliotheek gaan, met de rechtermuisknop op het spel klikken en Eigenschappen selecteren. Ga nu naar het tabblad Lokale bestanden en selecteer Integriteit van gamebestanden verifiëren.


Geef een reactie