WSL2 Geen internettoegang; Kan het hostadres niet achterhalen
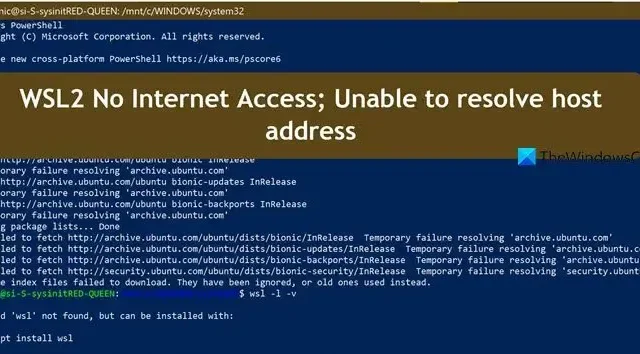
WSL2 kan geen verbinding maken met internet en het hostadres vinden. Hierdoor kunnen we geen toegang krijgen tot welke server dan ook die de WSL2 gebruikt, wat het doel van het installeren van Linux in de eerste plaats tenietdoet. In dit bericht zullen we dus bespreken wat we moeten doen als WSL2 Geen internettoegang zegt en het hostadres niet kan achterhalen.
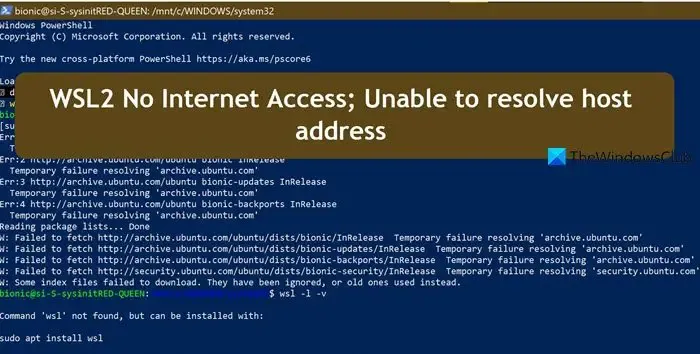
Fix WSL2 Geen internettoegang; Kan het hostadres niet achterhalen
Als WSL2 geen internettoegang heeft en het hostadres niet kan achterhalen, volgt u de onderstaande oplossingen.
- Controleer uw internetverbinding en bandbreedte
- Voer de probleemoplosser voor netwerken en internet uit op Windows
- Sluit WSL af en reset netwerkprotocollen
- Controleer de hostnaam en het hostbestand
- Controleer het bestand resolv.conf
Laten we ze in detail bespreken.
1] Controleer uw internetverbinding en bandbreedte
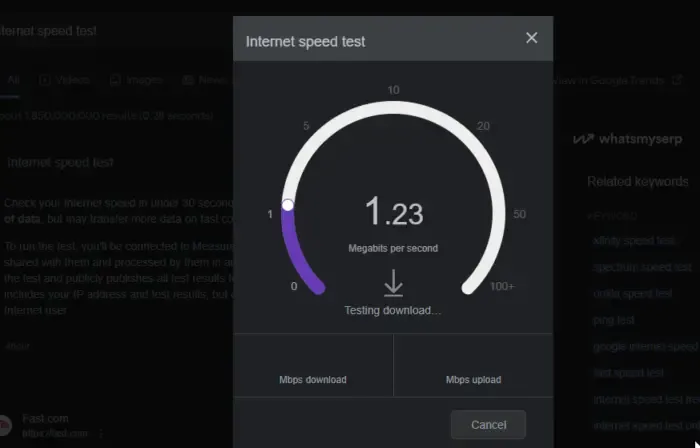
Allereerst moeten we controleren en ervoor zorgen dat er niets mis is met internet. Gebruik daarvoor één van de gratis internetsnelheidstesters. Als u merkt dat de bandbreedte laag is, schakelt u uw router uit en weer in. Als dat niet werkt, neemt u contact op met uw internetprovider en vraagt u hen het probleem op te lossen.
2] Voer de probleemoplosser voor netwerken en internet uit op Windows
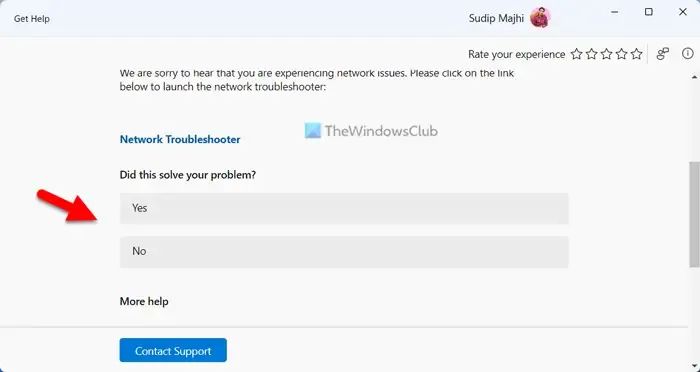
Als uw internetsnelheid geen probleem is, kunt u de probleemoplosser voor netwerken en internet uitvoeren vanuit de Get Help-app. Het detecteert wat er mis is met uw netwerk en biedt u vervolgens een oplossing. Zodra uw netwerkprobleem is opgelost, kunt u WSL proberen. Het zou nu moeten werken.
3] Schakel WSL uit en reset netwerkprotocollen
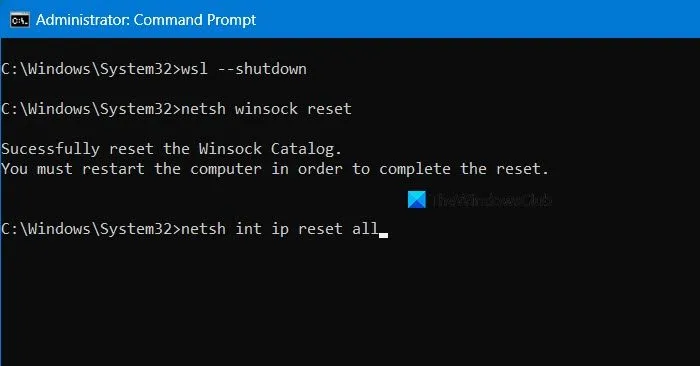
Vervolgens moeten we het Windows-subsysteem voor Linux afsluiten en vervolgens de netwerkprotocollen resetten die dit probleem in de eerste plaats hadden kunnen veroorzaken. Om dit te doen, kunt u de volgende opdrachten één voor één uitvoeren in de opdrachtprompt (als beheerder).
wsl --shutdown
netsh winsock reset
netsh int ip reset all
netsh winhttp reset proxy
ipconfig /flushdns
Als u klaar bent, controleert u of het probleem is opgelost.
4] Controleer de hostnaam en het hostbestand
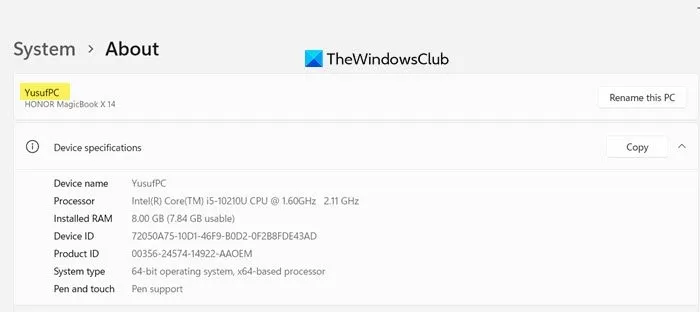
We moeten ervoor zorgen dat de vermelding van uw computer samen met het lokale domein in het hostbestand wordt vermeld. Maar eerst moeten we de naam van de machine controleren. Open daarvoor Instellingen en ga naar Systeem> Info.
Zodra u de naam van de computer kent, opent u de opdrachtprompt en gaat u naar WSL. Voer vervolgens de volgende opdracht uit.
nano /etc/hostname
Voer uw machinenaam in hoofdletters in, met name degene die we eerder hebben ontvangen. Verwijder vervolgens alle andere informatie dan uw machinenaam.
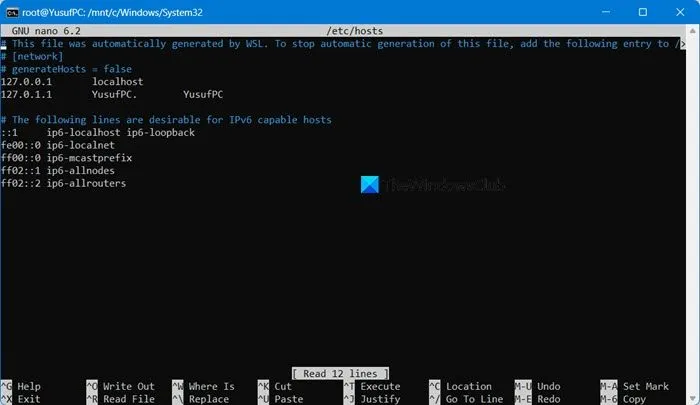
Nu, rennen.
nano /etc/hosts
Het hosts- bestand moet twee rijen hebben die lijken op de rijen die hieronder worden vermeld.
127.0.0.1 localhost.localdomain localhost 127.0.1.1 DESKTOP-SOMETHING
Sla ten slotte het bestand op en sluit het af.
5] Controleer het bestand resolv.conf
Windows genereert automatisch het resolv.conf-bestand, maar soms met de verkeerde naamserver. We moeten het bestand controleren en ervoor zorgen dat de naamserver is ingesteld op 8.8.8.8 , wat Google Public DNS is en gratis te gebruiken is. Om hetzelfde te doen, volgt u de onderstaande stappen.
Zoek eerst het bestand door de volgende opdracht uit te voeren.
sudo nano /etc/resolv.conf
Mogelijk ziet u de volgende vermelding.
# This file was automatically generated by WSL. To stop automatic generation of this file, add the following entry to /etc/resolv.conf
# [network]
# generateResolvConf = false
nameserver xxx.xx.xx
Werk de naamserverwaarde bij naar 8.8.8.8 en sla het bestand op. U kunt dan verbinding maken met internet. Om te voorkomen dat WSL dit bestand opnieuw instelt bij het openen van toekomstige terminals, voert u de volgende opdrachten uit als u momenteel met internet bent verbonden.
sudo rm /etc/resolv.conf
sudo bash -c 'echo "nameserver 8.8.8.8"> /etc/resolv.conf'
sudo bash -c 'echo "[network]"> /etc/wsl.conf'
sudo bash -c 'echo "generateResolvConf = false">> /etc/wsl.conf'
sudo chattr +i /etc/resolv.conf
Controleer ten slotte of het probleem is opgelost.
Dat is het!
Hoe los ik WSL2-internetproblemen op?
Als u problemen ondervindt met het internet van WSL2, controleer dan eerst of uw Windows-hostcomputer over een goed internet beschikt. u kunt dat doen met behulp van een gratis internetsnelheidstester. Als er geen probleem is met uw netwerk, start u uw computer opnieuw op samen met de router. Als u nog steeds hetzelfde probleem tegenkomt, bekijk dan de bovengenoemde handleiding.
Hoe op te lossen Kan de host niet worden opgelost?
WSL kan de host mogelijk niet omzetten als de hostnaam niet is bijgewerkt of onjuist is in het bestand /etc/hosts. Om dit op te lossen, werkt u de hostnaam of FQDN van de archiveringsserver bij in het bestand /etc/hosts en slaat u de wijzigingen op. Nadat je het hosts-bestand hebt bijgewerkt, probeer je de opdracht sudo opnieuw te gebruiken, en het zou zonder problemen moeten werken.



Geef een reactie