Is uw muiscursor verdwenen in Windows? Probeer deze oplossingen!


Het ervaren van een verdwijnende muiscursor kan frustrerend zijn, maar er zijn verschillende effectieve oplossingen om het probleem op te lossen. In deze handleiding worden de oplossingen beschreven die u kunnen helpen weer op het goede spoor te komen.
1. Controleer op fysieke problemen
Voordat u softwaregerelateerde oplossingen probeert, is het van cruciaal belang om te bevestigen dat er geen fysieke problemen zijn met uw muis. Controleer eerst of uw muis veilig is aangesloten op uw computer. Als u een bekabelde muis gebruikt, zorg er dan voor dat de kabel stevig op de USB-poort is aangesloten.

Als u een draadloze muis gebruikt, kan het probleem bij de batterijen liggen. Zwakke of lege batterijen zijn vaak de oorzaak van grillig cursorgedrag of een verdwijnende aanwijzer. Vervang de oude batterijen door nieuwe om te zien of dit het probleem oplost. Onderzoek ten slotte de muis op tekenen van schade. Zoek naar vastzittende knoppen, losse onderdelen of iets ongewoons. Je kunt de muis ook schoonmaken als je dat al een tijdje niet meer hebt gedaan.
Om te controleren of uw muis beschadigd is, sluit u een andere werkende muis aan en kijkt u of het probleem zich blijft voordoen. Als de cursor verschijnt en de nieuwe muis goed werkt, kunt u er zeker van zijn dat het probleem bij uw muis ligt. Het is misschien tijd om te overwegen om een van de beste ergonomische muizen aan te schaffen.
2. Controleer Muisinstellingen
Als er geen zichtbare fysieke schade aan de muis is, controleer dan uw muisinstellingen. Druk op de toetsen Win+ Rom een dialoogvenster Uitvoeren te openen, typ control mousehet tekstveld en druk op Enter.
Houd de Tabtoets ingedrukt totdat u het tabblad Aanwijzeropties bereikt . Gebruik de Tabtoets opnieuw om de aanwijzer verbergen tijdens het typen te markeren en druk op Spacebarom die optie uit te schakelen. Gebruik de Tabtoets opnieuw om de knop Toepassen te markeren en druk op Spacebarom de instellingen op te slaan.
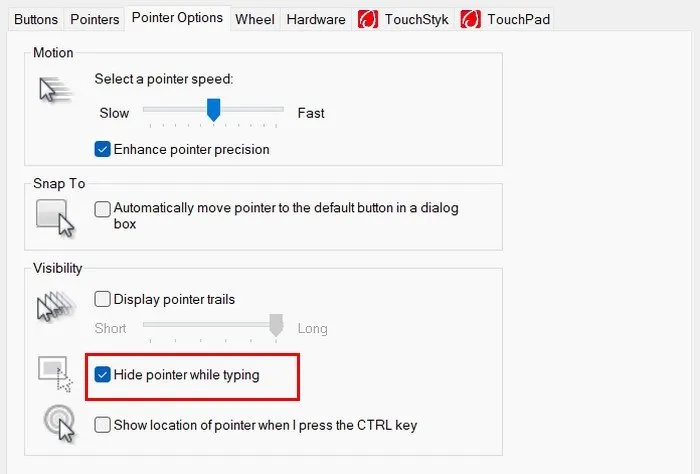
3. Stuurprogramma’s bijwerken of terugdraaien
Er is ook een kans dat uw verdwijnende muiscursor verband houdt met stuurprogrammaproblemen. Stuurprogramma’s zijn cruciale softwarecomponenten die de communicatie tussen de hardware van uw computer en het besturingssysteem vergemakkelijken.
Om uw muisstuurprogramma’s bij te werken, opent u een dialoogvenster Uitvoeren door op de toetsen Win+ te drukken R, typt u devmgmt.mscen drukt u op Enter. Eenmaal in Apparaatbeheer gebruikt u uw pijltoetsen om te navigeren. Druk op down arrowtotdat u bij Muizen en andere aanwijsapparaten bent aangekomen . Druk op right arrowom dit gedeelte uit te vouwen en vervolgens op down arrowom uw muisapparaat te selecteren.
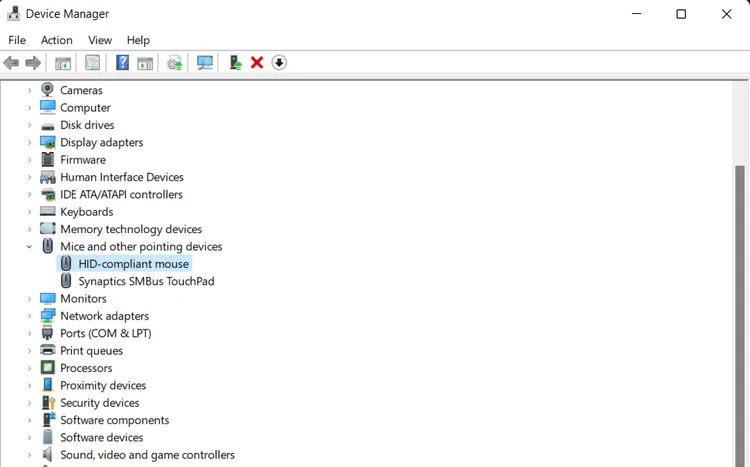
Druk op Shift+ F10om het contextmenu te openen. Gebruik de pijltoetsen om Stuurprogramma bijwerken te selecteren en druk op Enter. Selecteer Automatisch zoeken naar stuurprogramma’s door Enternogmaals op te drukken. Als er een update beschikbaar is, volgt u de instructies op het scherm door met de pijltoetsen te navigeren en opties te selecteren met Enter.
Als het probleem niet is opgelost door het bijwerken van het stuurprogramma, of als het cursorprobleem net na een recente update is begonnen, moet u mogelijk het stuurprogramma terugdraaien. Open Apparaatbeheer opnieuw, navigeer zoals voorheen naar uw muis, open het contextmenu en selecteer Eigenschappen met de Entertoets. Gebruik de Tabtoets om naar het tabblad Bestuurder te gaan en druk Tabnogmaals op de toets om binnen het tabblad te navigeren. Als de optie Stuurprogramma terugdraaien is gemarkeerd en niet grijs weergegeven, selecteert u deze met de Entersleutel en volgt u de instructies om terug te keren naar het eerdere stuurprogramma.
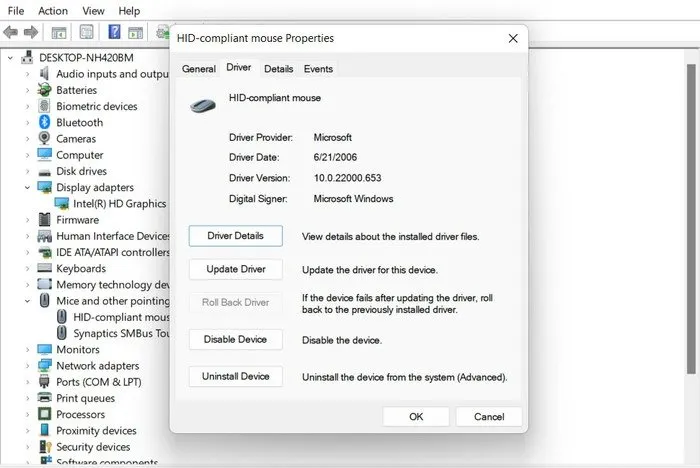
4. Controleer op conflicterende software
Soms kan het verdwijnen van uw muiscursor worden toegeschreven aan softwareconflicten binnen uw systeem. Bepaalde toepassingen, vooral toepassingen die de grafische uitvoer sterk wijzigen of ermee interacteren, kunnen ervoor zorgen dat uw cursor onverwacht verdwijnt.
Om te beginnen met het oplossen van softwareconflicten, drukt u op ++ Ctrlom Taakbeheer rechtstreeks te openen. Zodra Taakbeheer is geopend, gebruikt u de pijltoetsen om door de lijst met actieve applicaties en achtergrondprocessen te navigeren. Zoek naar ongebruikelijke of onbekende toepassingen die mogelijk actief zijn.ShiftEsc
Als u vermoedt dat een bepaalde applicatie het probleem veroorzaakt, sluit deze dan tijdelijk af om te zien of de cursor opnieuw verschijnt, door de applicatie te selecteren met de pijltjestoetsen en op Alt+ te drukken Eom de taak te beëindigen.
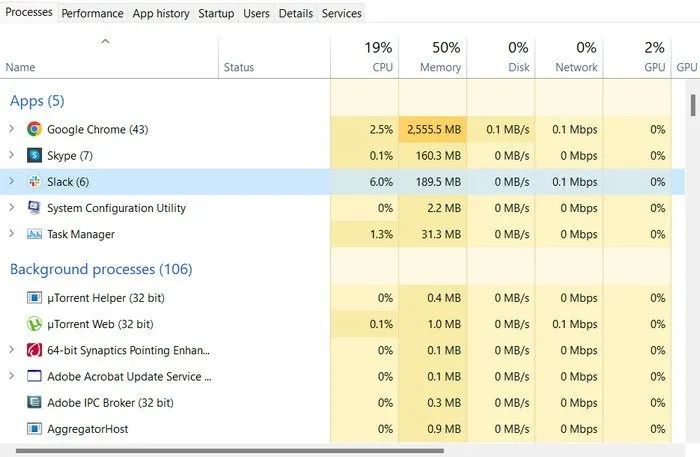
Als het sluiten van verdachte toepassingen het probleem niet oplost, kunt u overwegen uw systeem schoon op te starten. Met dit proces kunt u Windows starten met een minimale set stuurprogramma’s en opstartprogramma’s, waarmee u kunt vaststellen of achtergrondsoftware ervoor zorgt dat de cursor verdwijnt.
Druk op de toetsen Windows+ Rom het dialoogvenster Uitvoeren te openen. Typ msconfigen druk op Enter. Gebruik de Tabtoets om binnen het venster Systeemconfiguratie te navigeren . Ga naar het tabblad ServicesAlt , druk op + Hom alle Microsoft-services te verbergen en Tabselecteer vervolgens de knop Alles uitschakelen . Druk op Enter.
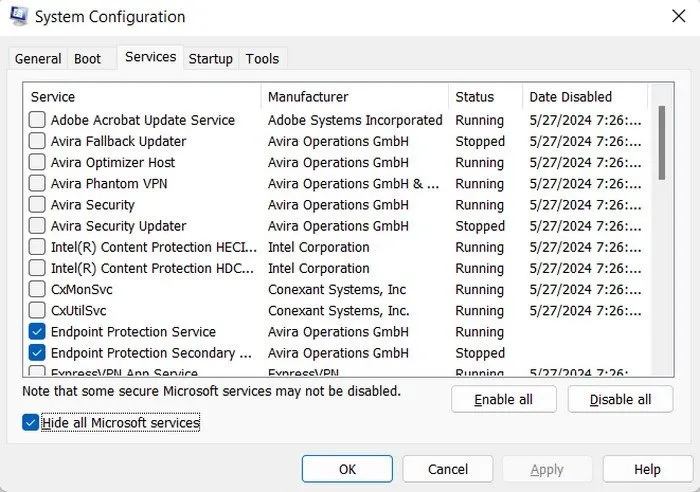
Schakel over naar het tabblad Opstarten en gebruik de Tabsleutel opnieuw om Taakbeheer te openen, waar u opstartitems kunt uitschakelen. Nadat u deze wijzigingen heeft aangebracht, drukt u op Alt+ Aom de instellingen toe te passen en uw computer opnieuw op te starten.
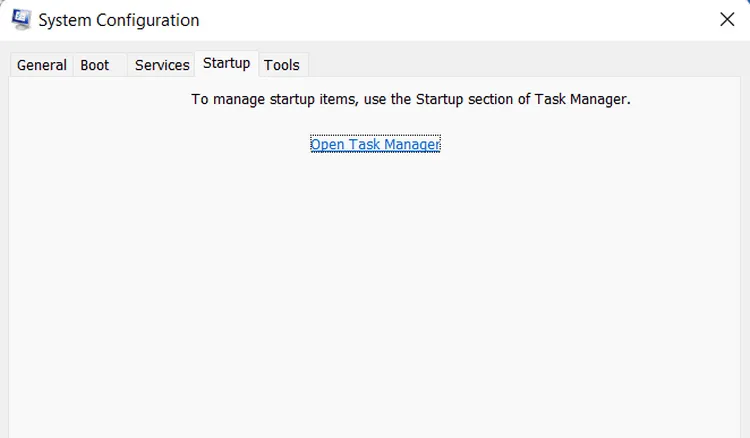
5. Schakel het touchscreen uit
Een andere mogelijke oorzaak voor uw verdwijnende muiscursor kunnen conflicten op uw touchscreen zijn. Om dit uit te schakelen, raakt u het Berichtencentrum-pictogram in de rechteronderhoek van uw scherm aan om het Actiecentrum te openen. Als u het touchscreen niet kunt gebruiken, drukt u op de Windowstoets + Aom het Action Center via uw toetsenbord te openen.
Zoek in het Actiecentrum naar de knop Tabletmodus . Gebruik de Tabtoets om door de opties te navigeren en de pijltoetsen om Tabletmodus te markeren . Druk op Enterom het uit te schakelen.
6. Schakel hardwareversnelling uit in Chrome
Hardwareversnelling of grafische versnelling is een functie waarmee Chrome bepaalde taken naar uw GPU kan overbrengen, wat de prestaties en de visuele kwaliteit kan verbeteren. Deze functie kan echter soms tot conflicten leiden waardoor uw cursor verdwijnt. Het uitschakelen van hardwareversnelling kan deze conflicten helpen oplossen.
Om hardwareversnelling uit te schakelen, opent u Chrome, typt u chrome://settings/in de zoekbalk en klikt u op Enter.
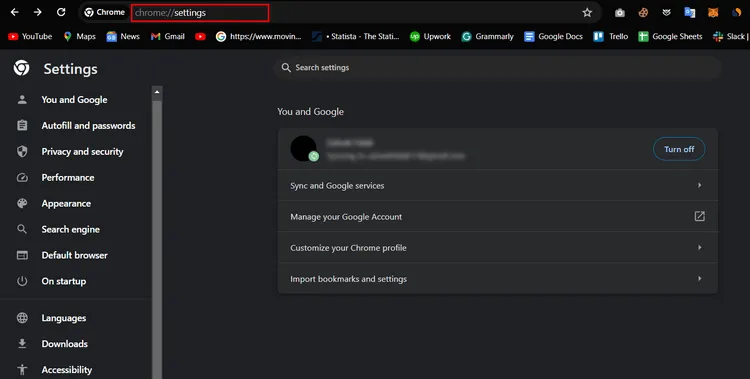
In het menu InstellingenTab drukt u herhaaldelijk op de toets totdat de zoekbalk bovenaan is gemarkeerd. Typ graphics accelerationom snel de relevante instellingen te vinden. Gebruik de Tabtoets opnieuw om naar de optie Grafische versnelling gebruiken indien beschikbaar te navigeren . Deze optie wordt gemarkeerd als grafische versnelling momenteel is ingeschakeld. Druk op Spacebarom de instelling uit te schakelen.
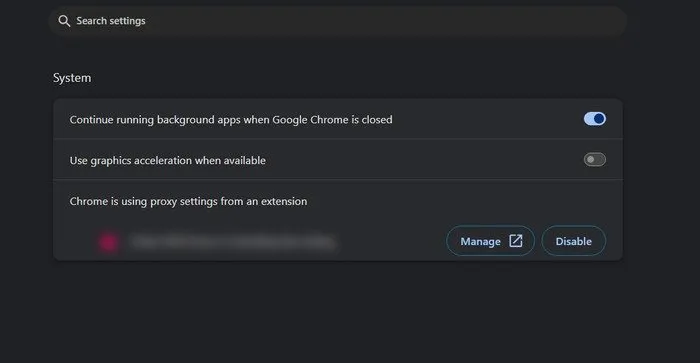
Nadat u de grafische versnelling heeft uitgeschakeld, moet u Chrome opnieuw opstarten om de wijzigingen door te voeren. Schakel de instelling uit door met de Tabtoets naar de knop Opnieuw startenEnter te navigeren en druk vervolgens op om de browser opnieuw te starten.
7. Controleer op Windows-updates
Soms kunnen bugs of systeemstoringen die van invloed zijn op uw muis worden opgelost via Microsoft-updates. Druk op de Wintoets, gebruik de Tabtoets om Instellingen te kiezen en klik op Enter.
Gebruik de pijl-omlaag om Windows Updates te kiezen in het volgende venster, gebruik vervolgens de Tabtoets om de knop Controleren op updates te kiezen en klik op Enter. Windows begint te zoeken naar beschikbare updates.
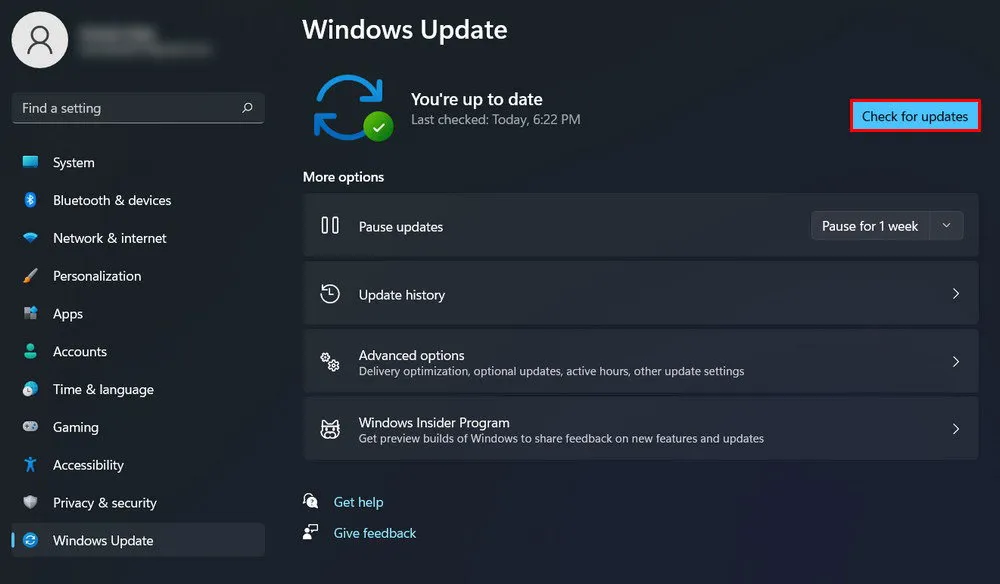
Als er updates worden gevonden, begint Windows deze automatisch te downloaden en te installeren. Mogelijk moet u uw computer opnieuw opstarten om het installatieproces te voltooien. Gebruik de Tabtoets om naar de herstartoptie te navigeren als daarom wordt gevraagd, en druk op Enterom het herstarten te starten.
8. Windows opnieuw instellen
Als al het andere niet lukt, is het opnieuw instellen van Windows wellicht de beste optie om het probleem met de verdwijnende muiscursor op te lossen. Met dit proces wordt Windows opnieuw geïnstalleerd en kunt u eventuele softwareconflicten of beschadigde bestanden elimineren die ervoor zorgen dat uw cursor verdwijnt.
Om Windows opnieuw in te stellen zonder uw muis te gebruiken, drukt u eerst op de Windowstoets om het Start-menu te openen. Typ reset this PCen druk op Enter, waardoor u naar de herstelinstellingen gaat. Gebruik de Tabtoets om door de opties te navigeren totdat u Aan de slag markeert onder het gedeelte Deze pc opnieuw instellen en druk vervolgens op .Enter
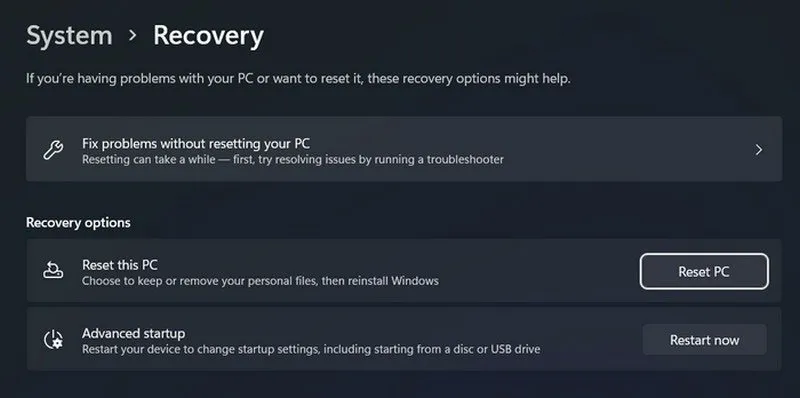
Je krijgt twee opties: Mijn bestanden behouden en Alles verwijderen . De optie Mijn bestanden behouden bewaart uw persoonlijke bestanden tijdens het proces. De optie Alles verwijderen is grondiger, waarbij al uw persoonlijke bestanden, instellingen en apps worden gewist, waardoor u een volledig nieuwe start krijgt. Gebruik de pijltoetsen om de gewenste optie te selecteren en druk op Enter.
Volg de instructies op het scherm om door te gaan met het opnieuw instellen. Het zal enige tijd duren, gedurende welke uw computer meerdere keren opnieuw zal opstarten. Zorg ervoor dat uw apparaat is aangesloten op een voedingsbron om onderbrekingen te voorkomen.
Om te voorkomen dat het verdwijnende muisprobleem zich opnieuw voordoet, moet u uw systeem up-to-date houden, regelmatig controleren op softwareconflicten en uw hardware op de juiste manier onderhouden.
Afbeeldingscredits: Unsplash . Alle screenshots door Zainab Falak.



Geef een reactie