Hoe voorkom je dat de microfoon systeemgeluid oppikt?

Een veelvoorkomend probleem waarmee gebruikers worden geconfronteerd bij het gebruik van microfoons op een Windows 11/10-pc, zijn de audiowaarschuwingen van het systeem die door de microfoon worden opgepikt. Het probleem treedt voornamelijk op vanwege onjuiste instellingen, die opnieuw kunnen worden geconfigureerd om het probleem op te lossen. Met deze tips kunt u echter voorkomen dat de microfoon systeemgeluiden oppikt in Windows 11/10 .

Voorkom dat de microfoon systeemgeluid oppikt op een Windows 11-pc
Wanneer microfoons systeemgeluiden oppikken, kan het controleren en aanpassen van de instellingen van het audioapparaat helpen dit te corrigeren, zoals hieronder beschreven:
- Configureer audio-instellingen
- Schakel Systeemgeluid uit
- NVIDIA-uitzending
1] Configureer audio-instellingen
Een juiste configuratie van de audio-instellingen zorgt ervoor dat de microfoon- en systeemgeluiden zich op afzonderlijke kanalen bevinden, waardoor we kunnen voorkomen dat de microfoon systeemaudio vastlegt. Wijzigingen die nodig zijn in de instellingen zijn onder meer:
Stereomix uitschakelen
- Ga naar het Configuratiescherm en dubbelklik op Geluid .
- Klik op het tabblad Opnemen en klik met de rechtermuisknop op de optie Stereomix .
- Selecteer de optie Uitschakelen om de optie te deactiveren en controleer of het probleem is opgelost.
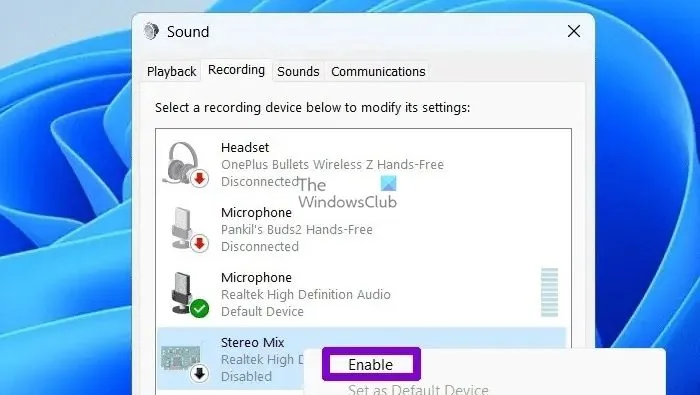
Let op: Als de Stereo Mix-optie niet in de bovenstaande lijst verschijnt, kan het updaten van de audiostuurprogramma’s vanaf de website van de fabrikant helpen.
Controleer de microfooneigenschappen
- Ga naar het Configuratiescherm en dubbelklik op Geluid .
- Klik op het tabblad Opnemen met de rechtermuisknop op de optie Microfoon en klik op Eigenschappen.
- Navigeer naar het tabblad Luisteren en schakel de optie Luister naar dit apparaat uit of verwijder het vinkje .
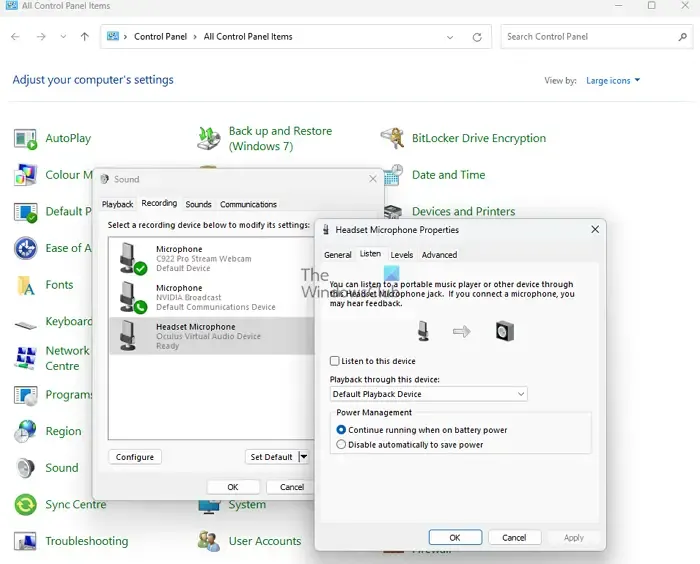
2] Schakel alle systeemgeluiden uit
Als de bovenstaande stappen het probleem niet kunnen oplossen, kunt u het probleem ook helpen voorkomen door alle systeemgeluiden uit te schakelen. Om dit te doen:
- Open de Geluid-app vanuit het Configuratiescherm.
- Klik op het tabblad Geluiden , selecteer de optie Geen geluiden in de vervolgkeuzelijst onder Geluidsschema en klik op OK om de wijzigingen op te slaan.
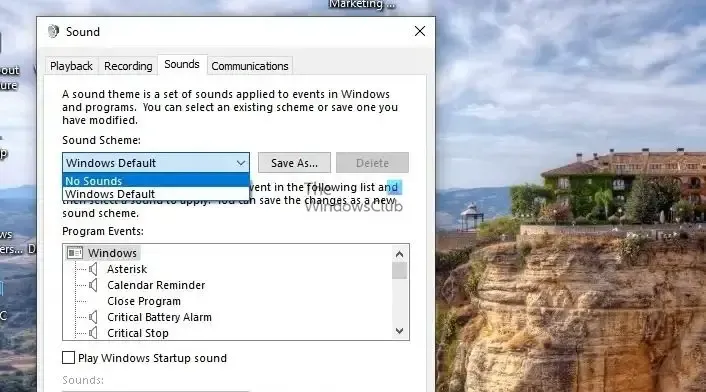
Een andere manier om dit te doen is door de moderne app Windows Instellingen te gebruiken.
- Ga naar Systeem > Geluid > Volumemixer.
- Zoek Apps en trek de balk helemaal naar links om Systeemgeluid uit te schakelen .
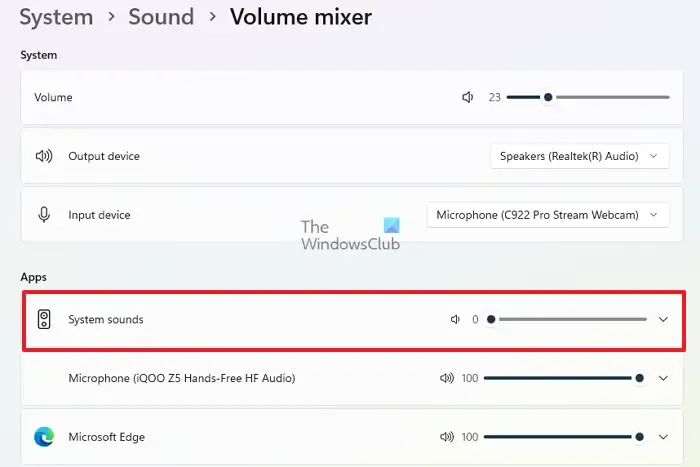
3] NVIDIA-uitzending
Applicaties van derden kunnen ook helpen bij het elimineren van ongewenste systeemgeluiden tijdens het gebruik van een microfoon. De Nvidia Broadcast-applicatie kan bijvoorbeeld alle interne en externe geluiden elimineren via de opties Noise Removal en Room Echo Removal, die AI gebruiken om alle onnodige geluiden te isoleren.
Het maakt gebruik van speciale AI-processors genaamd Tensor Cores op de Nvidia GPU’s om een best-in-class gebruikerservaring te leveren. De applicatie is beschikbaar op de Nvidia-website om te downloaden en te installeren en kan worden gebruikt met Windows 10 (64-bit) of daaropvolgende versies.
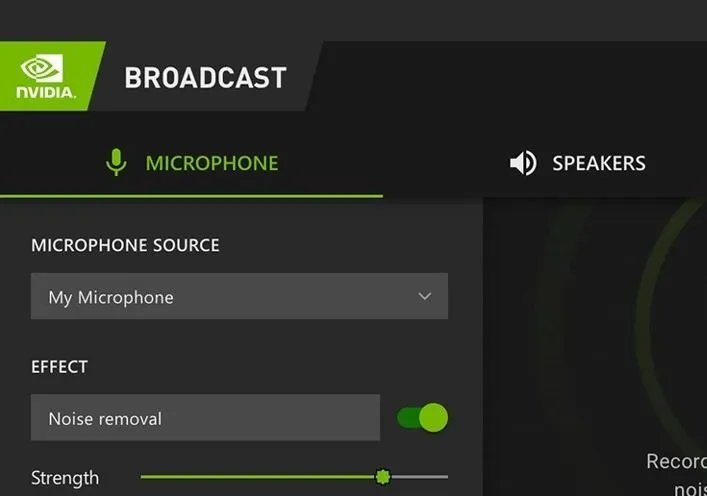
Naast de bovengenoemde stappen is het een goede gewoonte om ervoor te zorgen dat het probleem niet vaak voorkomt, het regelmatig bijwerken van de audiostuurprogramma’s vanaf de website van de fabrikant.
Ik hoop dat dit helpt.
Hoe schakel ik de NVIDIA Broadcast-functie in?
De applicatie creëert een virtuele Windows-microfoon, camera of luidspreker op de pc. Met de beschikbare opties in de applicatie-interface kunt u ze allemaal inschakelen.
Kan ik een microfoon met ruisonderdrukking gebruiken om te voorkomen dat deze systeemgeluid oppikt?
Microfoons met ruisonderdrukking isoleren externe geluiden of ruis die doorgaans wordt opgevangen door microfoons zonder deze functie. De bovenstaande maatregelen voor probleemoplossing kunnen nuttig zijn om systeemgeluidsinterferentie in de microfoon te voorkomen.



Geef een reactie