5 eenvoudige manieren om zoom te repareren als deze niet start
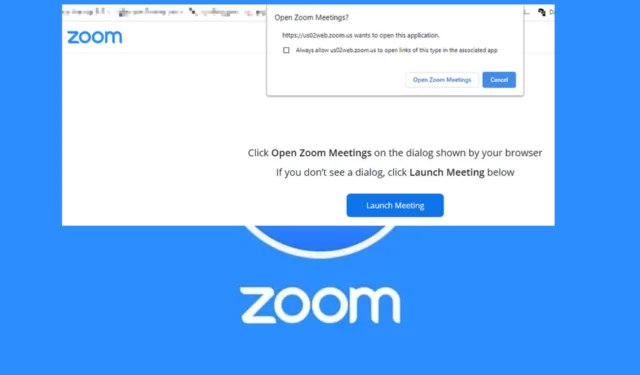
Heb je ooit eindeloos op je Zoom-app geklikt, maar kwam er geen beweging in? Welnu, dit is een klassiek geval waarin uw Zoom-app niet wordt gestart.
Wanneer een app niet start, kan er een groot aantal problemen zijn, variërend van onvoldoende rechten, corrupte installaties, het niet voldoen aan de systeemvereisten, verouderde apps of zelfs onvoldoende bronnen.
Wat kan ik doen als mijn Zoom desktop-app niet start?
1. Zoom geforceerd stoppen
- Druk op de Windows toets + X en selecteer de optie Taakbeheer .
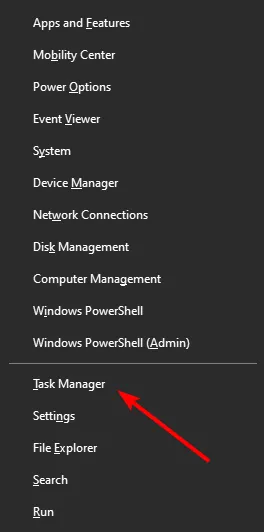
- Klik met de rechtermuisknop op de Zoom- app.
- Selecteer nu de optie Taak beëindigen en start Zoom opnieuw.
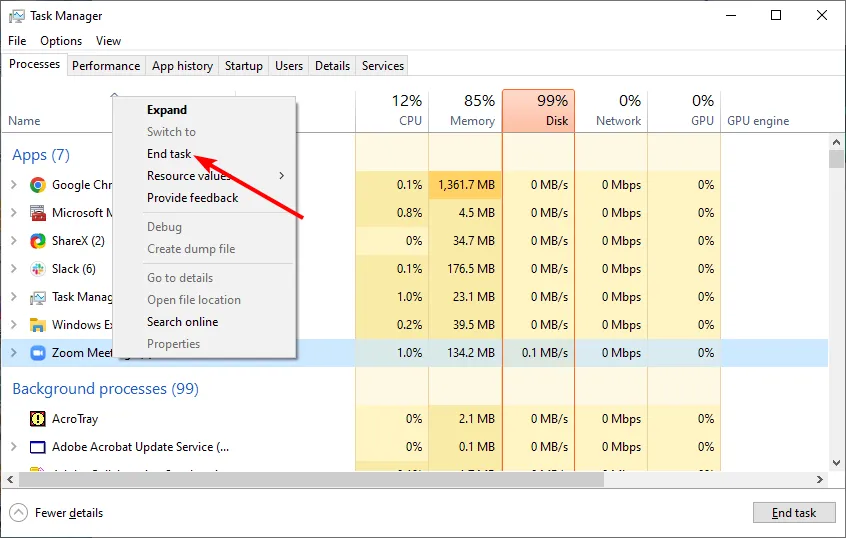
- Navigeer naar de Zoom-app op uw bureaublad, klik er met de rechtermuisknop op, selecteer Eigenschappen in het menu en klik op Snelkoppeling .
- Klik vervolgens op Geavanceerd .
- Selecteer het vakje met de tekst Uitvoeren als beheerder en klik op Toepassen .
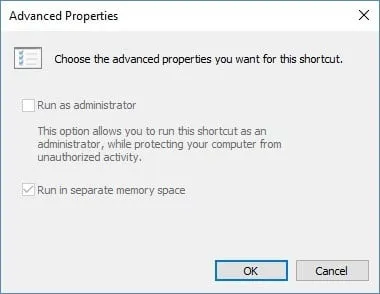
- Probeer de Zoom-app te starten en kijk of het probleem zich blijft voordoen.
Als u niet over de vereiste machtigingen beschikt of als u beveiligingsinstellingen heeft ingesteld om te voorkomen dat andere gebruikers apps starten, blokkeert uw computer mogelijk het starten van Zoom. Als u het als beheerder start, worden deze instellingen omzeild.
2. Wis de cache van de Zoom-app
2.1 Zoom-cache en cookies wissen in een webbrowser (Chrome)
- Start uw Chrome-browser en klik op de drie verticale ellipsen in de rechterbovenhoek.
- Selecteer Instellingen .
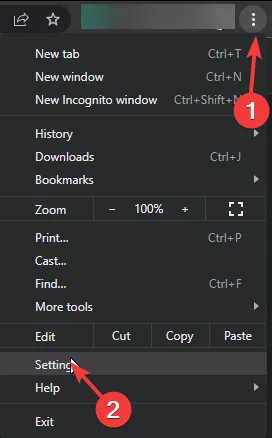
- Klik op Privacy en beveiliging en selecteer Browsegegevens wissen .
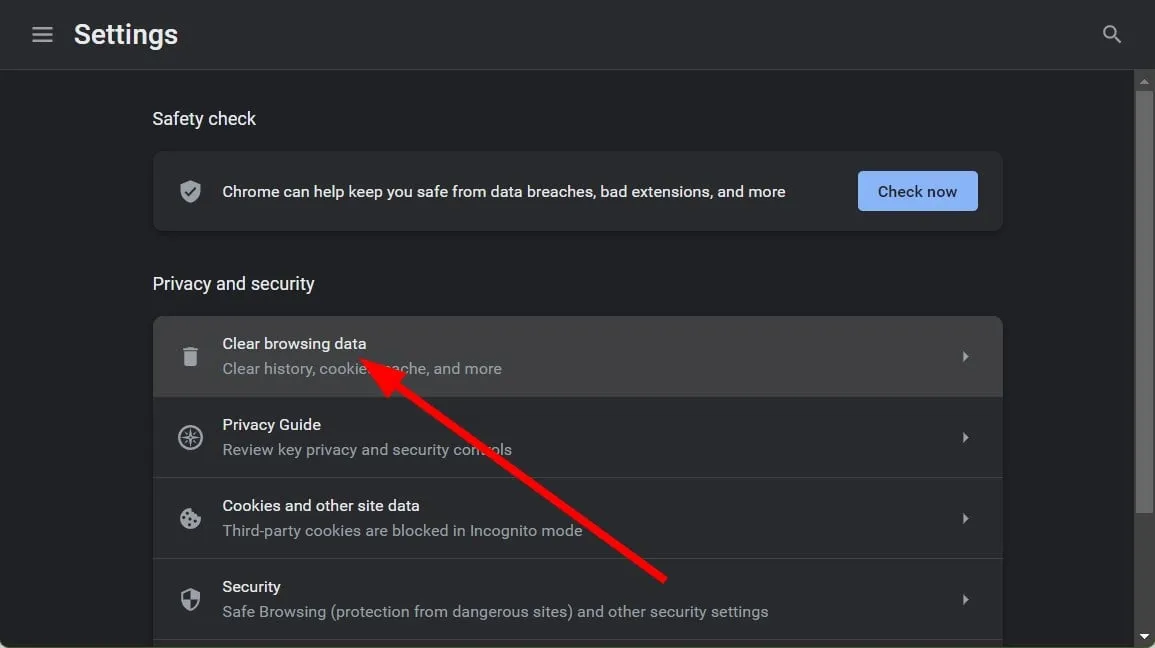
- Vink Cookies en andere sitegegevens en Afbeeldingen en bestanden in cache aan en klik vervolgens op Gegevens wissen .
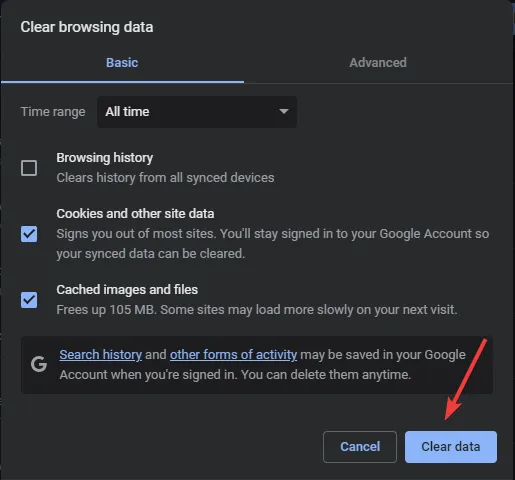
2.2 Wis de Zoom-cache en cookies op Windows
- Druk op Windows+ Eom het Verkenner- venster te openen.
- Navigeer door dit pad nadat u de gebruikersnaam hebt vervangen door uw gebruikersprofielnaam:
C:/Users/Username/AppData/Roaming/Zoom - Zoek en selecteer de gegevensmap en klik vervolgens op het pictogram Verwijderen om de Zoom-cache te wissen.
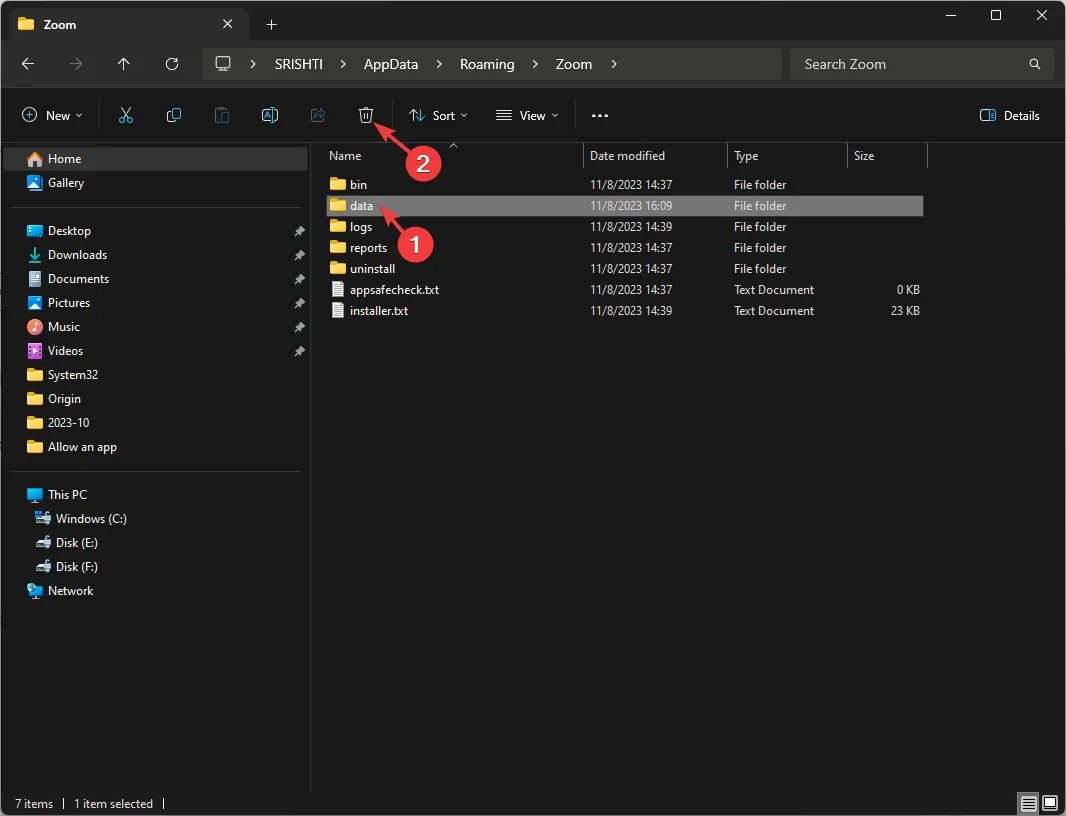
Terwijl u de cache leegmaakt, moet u ook de algehele huishouding op uw pc uitvoeren. Controleer of er weinig geheugen beschikbaar is en voer een schijfopruiming uit. Dit zorgt ervoor dat uw Zoom-app voldoende middelen heeft om te starten en uit te voeren.
3. Voeg Zoom toe aan de Firewall-uitzonderingslijst
- Druk op de Windows toets, typ Configuratiescherm en klik op Openen.
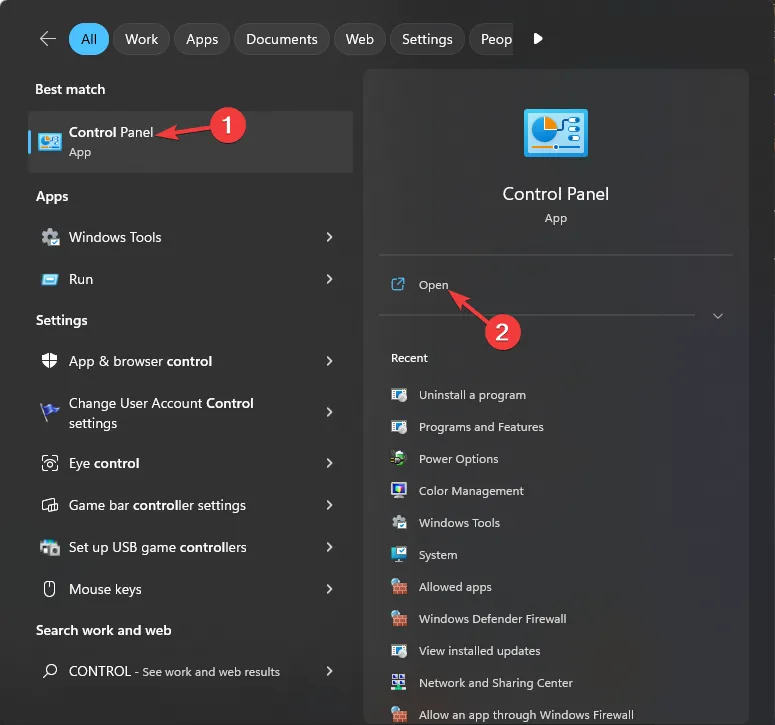
- Selecteer Bekijken op als categorie en klik op Systeem en beveiliging .
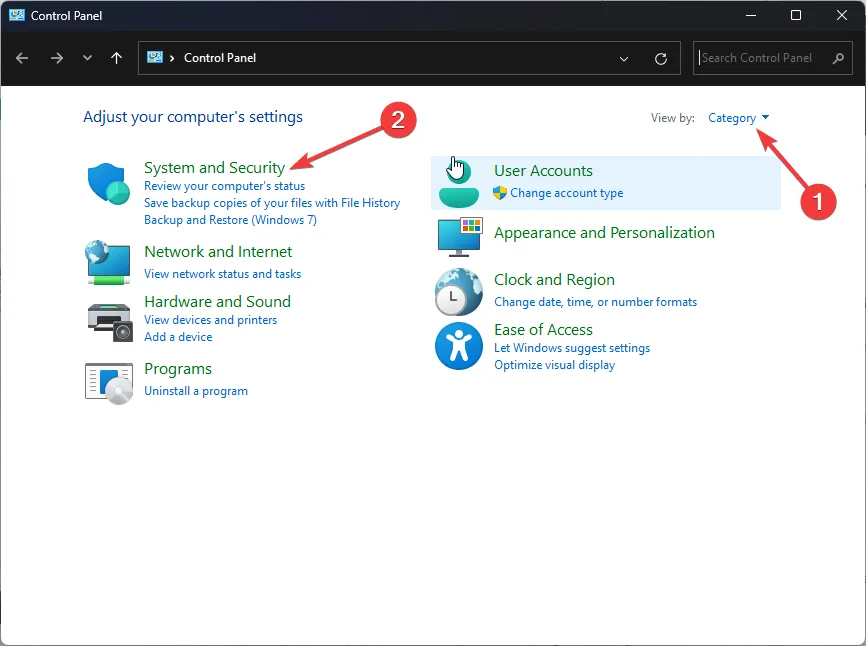
- Klik op Windows Defender Firewall.

- Klik nu op Een app of functie toestaan via Windows Defender Firewall .
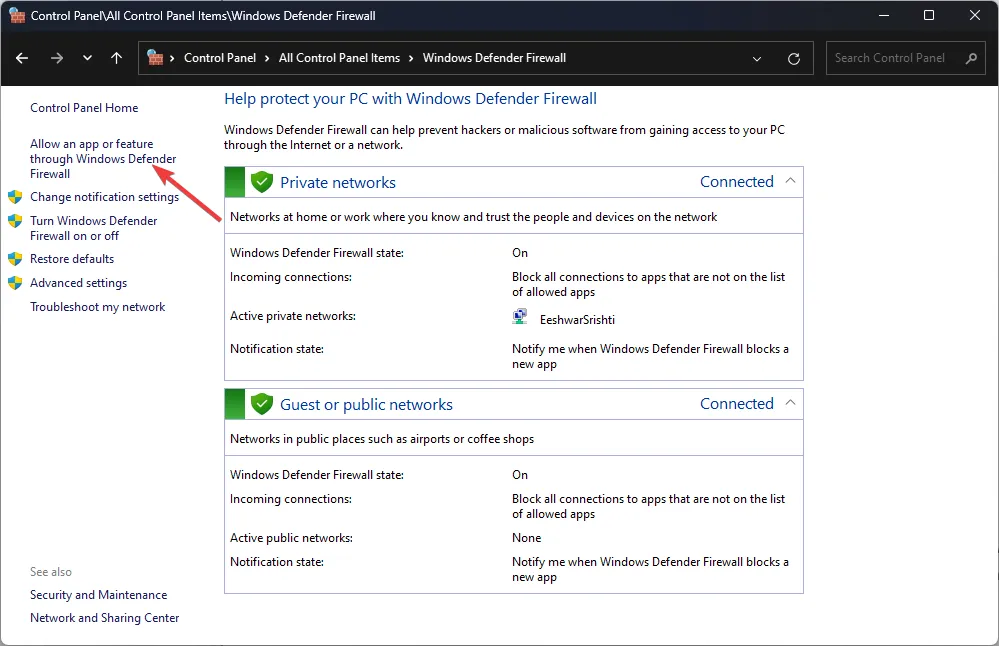
- Klik op Instellingen wijzigen.
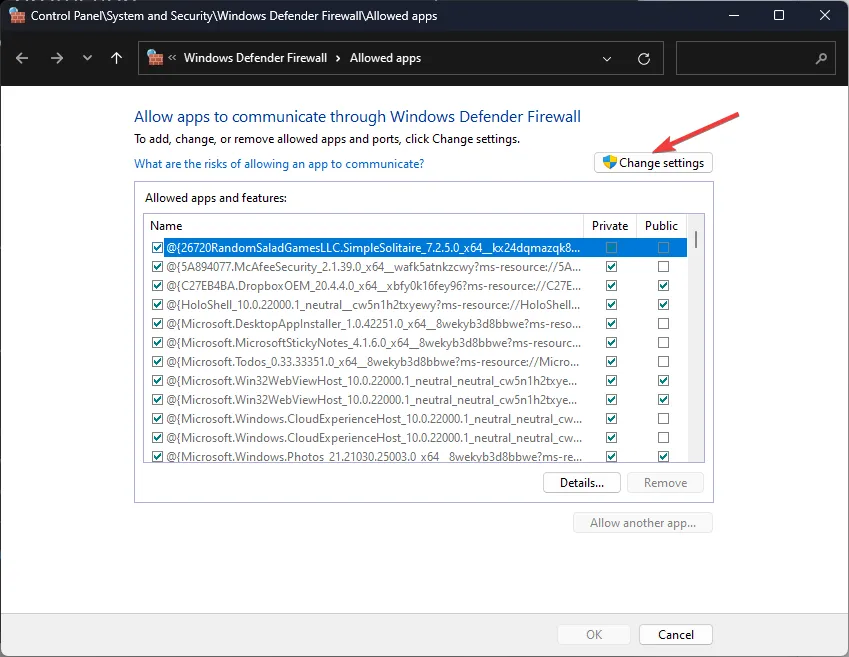
- Selecteer Nog een app toestaan .
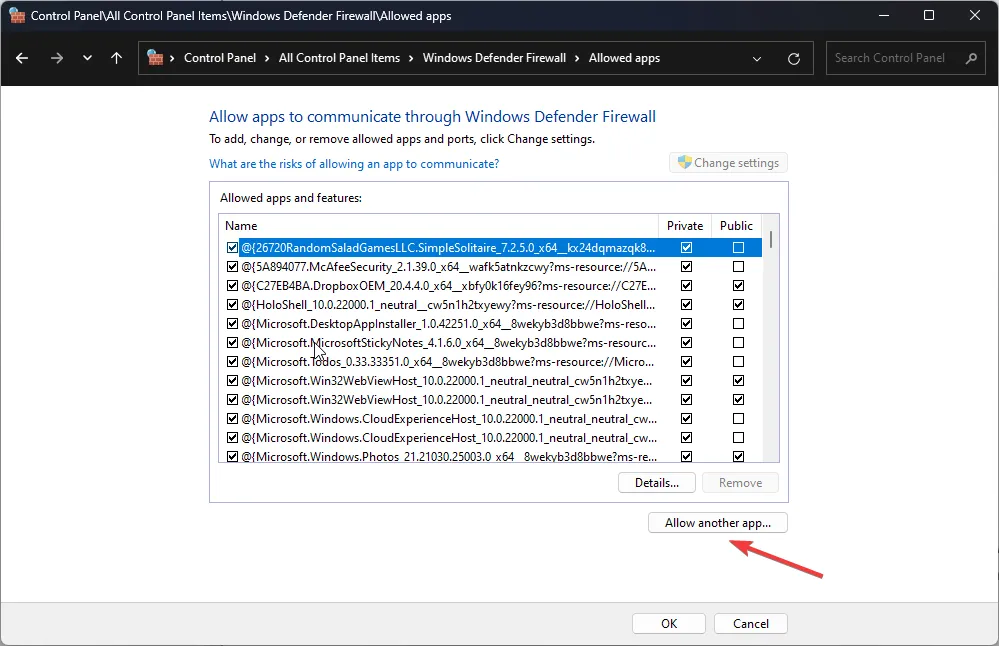
- Klik op de optie Bladeren en selecteer Zoomen .
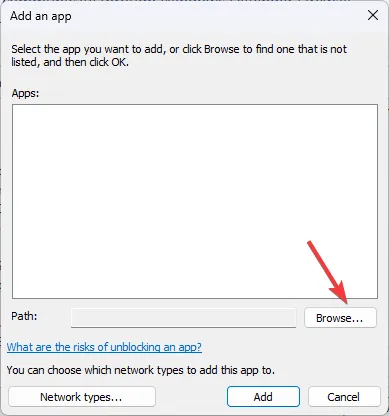
- Klik vervolgens op de optie Toevoegen.
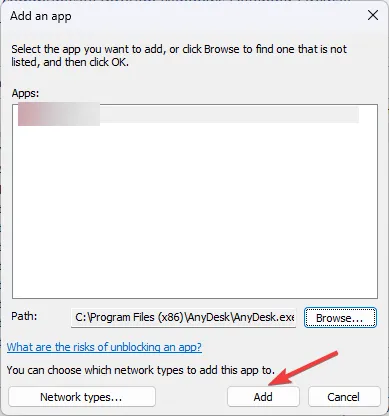
- Zorg ervoor dat voor de Zoom Video Conference-app de opties Privé en Openbaar zijn geselecteerd
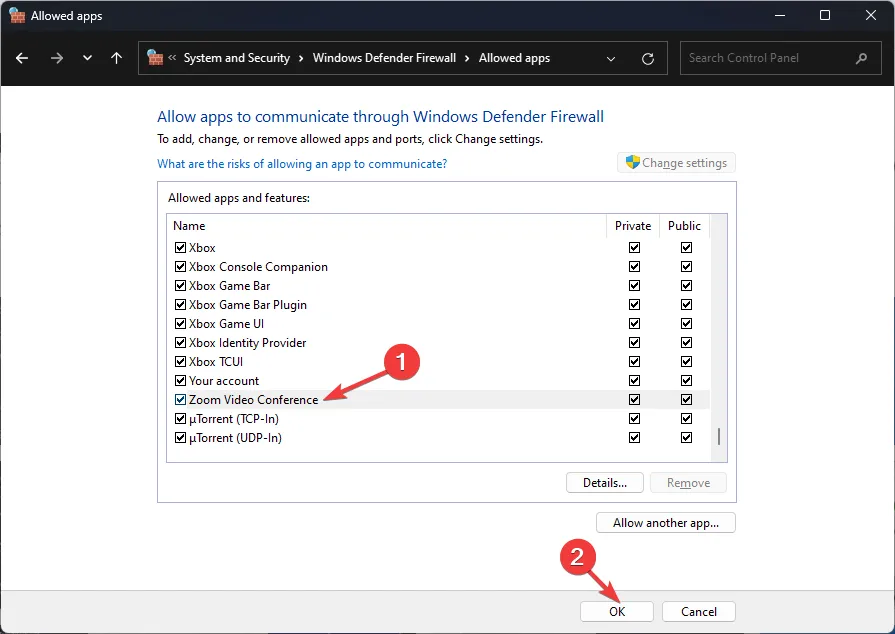
- Klik op OK om het venster te sluiten.
Een overijverige antivirussoftware kan Zoom in quarantaine plaatsen als een risicovolle app en voorkomen dat deze wordt gestart. U kunt beginnen door uw antivirusprogramma tijdelijk uit te schakelen en Zoom te starten. Als het werkt, schakel het dan weer in en zet het op de witte lijst.
4. Installeer de Zoom-client opnieuw
- Druk op Windows+ Iom de app Instellingen te openen .
- Ga naar Apps en klik vervolgens op Geïnstalleerde apps .
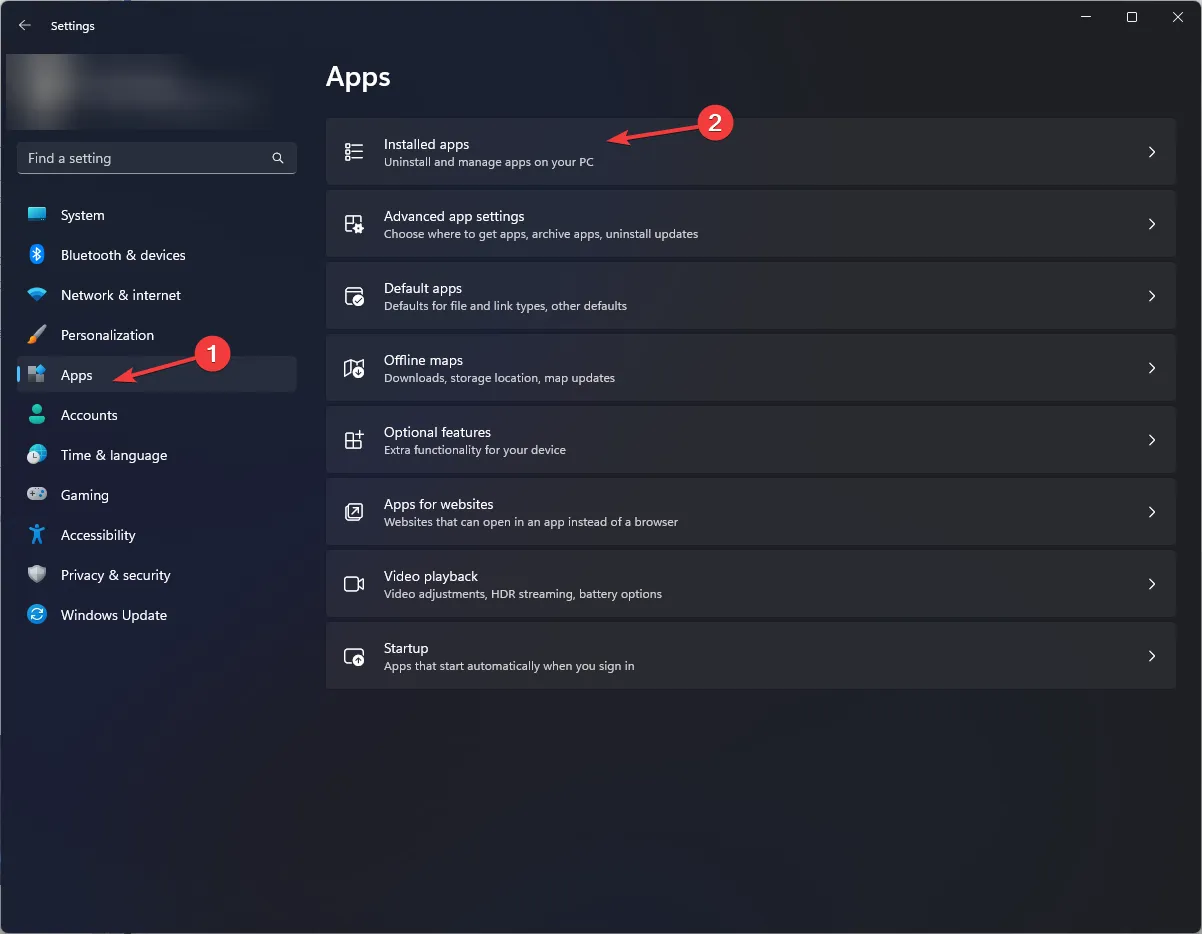
- Zoek Zoom, klik op het pictogram met de drie stippen en selecteer Verwijderen.
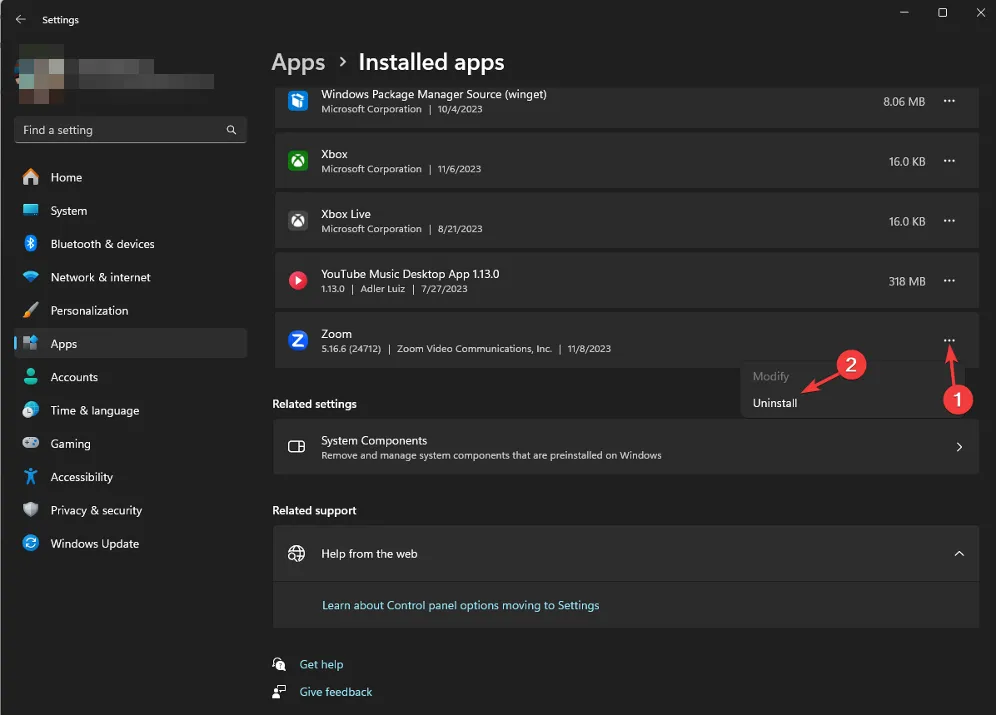
- Klik op Verwijderen om de actie te bevestigen.
- Ga naar de officiële website van Zoom , zoek Zoom Desktop Client en klik op Downloaden.
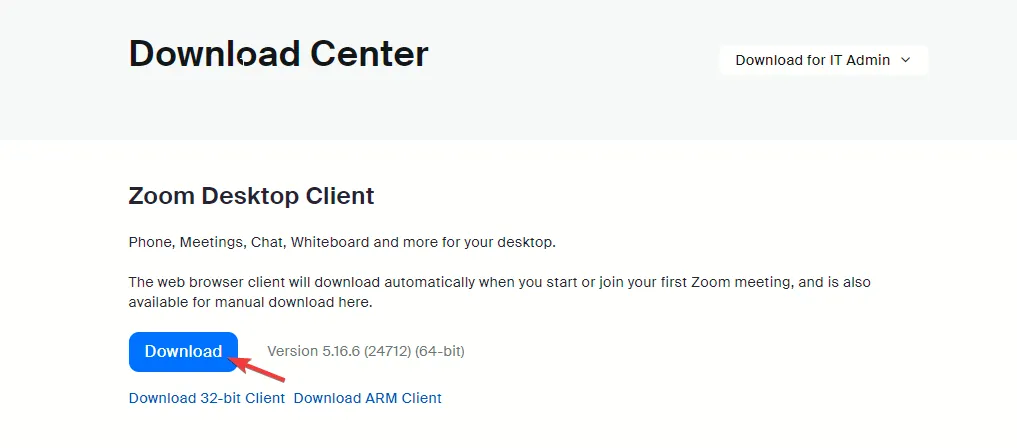
- Nadat het uitvoerbare bestand is gedownload, dubbelklikt u erop om de app te installeren.
Het is mogelijk dat uw huidige Zoom-app niet start vanwege een corrupte update die niet correct is geïnstalleerd of omdat er enkele ontbrekende bestanden zijn. Als u het opnieuw installeert, kunt u dit probleem oplossen.
5. Installeer een oudere app-versie
- Verwijder uw Zoom-app en verwijder eventuele softwareresten.
- Start uw webbrowser en navigeer naar de Uptodown-site .
- Scroll naar beneden en klik op Oudere versies.
- Zoek naar een specifiek versienummer dat u mogelijk hebt genoteerd met behulp van de combinatie CTRL + F en plak het vervolgens om het sneller te vinden. Als je geen specifieke versie hebt, kies dan gewoon de tweede versie van boven.
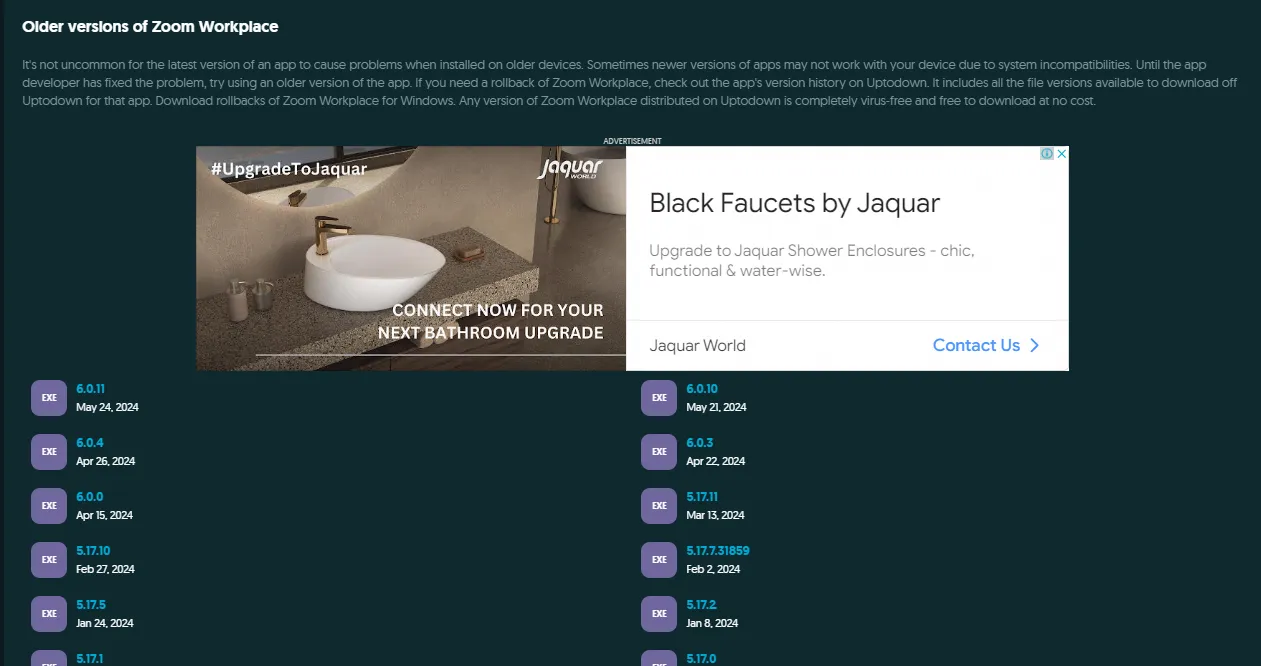
- Wacht tot het downloaden is voltooid en volg vervolgens de aanwijzingen op het scherm om Zoom te installeren.
Als Zoom nu wordt gestart nadat u uw versie hebt gedowngraded, is het mogelijk dat de huidige update fouten bevat. Het kan ook zijn dat er sprake is van een hardwarecompatibiliteitsprobleem en dat je toestel niet meer voldoet aan de systeemeisen voor de nieuwe Zoom-app .
Als je zeker weet dat je apparaat in orde is, neem dan contact op met Zoom-ondersteuning en kijk wat zij te zeggen hebben over het niet starten ervan. In de tussentijd kunt u Zoom echter in uw webbrowser proberen . Het heeft misschien niet dezelfde functies als de desktop-app, maar het doet zijn werk.
U kunt ook andere alternatieven voor Zoom verkennen. Als u uit een verscheidenheid aan tools kunt kiezen, zorgt u ervoor dat u productief blijft, omdat Zoom wordt gestart, maar zodra u bent ingelogd, kan het zijn dat de camera de camera niet detecteert of niet meer reageert.
Bent u dit probleem eerder tegengekomen? Wat zou volgens jou de beste oplossing zijn om het te repareren? Deel uw mening met ons in het commentaargedeelte hieronder.



Geef een reactie