Ruimte vrijmaken na de Windows 11-update
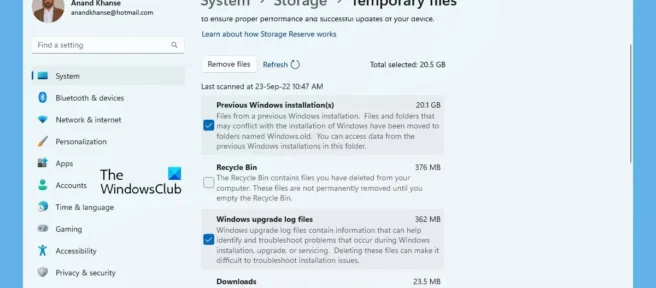
In deze handleiding laten we u zien hoe u ruimte vrijmaakt na een upgrade naar Windows 11 . Of u nu een upgrade hebt uitgevoerd van Windows 10 naar Windows 11 of van Windows 11 naar Windows 11 Update 2022 versie 22H2, dit bericht zal je helpen. Windows 11 is sinds vorig jaar beschikbaar voor upgrade. Als u Windows 10 op uw pc gebruikt, kunt u gratis upgraden naar Windows 11 als aan alle systeemvereisten is voldaan. Wanneer u een upgrade naar Windows 11 vanaf Windows 10 uitvoert, heeft u meestal veel ruimte op uw schijf nodig. Het goede nieuws is dat u na het updaten gemakkelijk de meeste ruimte kunt vrijmaken die door Windows 11 wordt ingenomen. Aangezien bestanden uit eerdere versies van Windows en logbestanden de meeste ruimte in beslag nemen, kunt u ze veilig verwijderen met de ingebouwde functies van Windows 11.
Ruimte vrijmaken na de Windows 11-update
Als u zojuist Windows 11 naar Windows 11 2022 Update versie 22H2 of Windows 10 naar Windows 11 hebt geüpgraded, zult u merken dat de bestanden veel ruimte in beslag nemen. U kunt op de volgende manieren ruimte vrijmaken en herstellen.
- Opslagopties gebruiken in de app Instellingen
- Schijfopruiming gebruiken
Laten we elke methode in detail bekijken en bestanden opschonen die veel ruimte in beslag nemen na het upgraden naar Windows 11.
1] Opslagopties gebruiken in de app Instellingen
Meestal maakt Windows een kopie van een eerdere installatie van Windows als onderdeel van de herstelopties. Het neemt veel ruimte in beslag, samen met Windows-updatelogbestanden en tijdelijke bestanden. U kunt ze allemaal wissen en ruimte vrijmaken zonder bang te hoeven zijn belangrijke bestanden te verliezen. Het verwijderen van eerdere Windows-installatiebestanden en tijdelijke bestanden uit de app Instellingen is de veiligste methode, omdat het nooit in de weg staat van belangrijke bestanden die nodig zijn om Windows 11 soepel te laten werken.
Ruimte vrijmaken na het updaten van Windows 11 met behulp van opslagopties in de Windows Instellingen-app:
- Open de app Instellingen vanuit het menu Start of gebruik de sneltoets Win+I .
- Ga vanuit het menu Systeem naar het tabblad Opslag .
- Het opent opslaginstellingen. Wacht een paar seconden totdat de optie alle opslagdetails scant en weergeeft.
- Zodra de scan is voltooid, ziet u het gedeelte Tijdelijke bestanden en de ruimte die het in beslag neemt. Druk hier.
- U kunt verschillende soorten tijdelijke bestanden zien, zoals eerdere Windows-installaties , Windows Update -logbestanden, Delivery Optimization- bestanden , enz. Hun functionaliteit wordt daar ook gedetailleerd beschreven. Aangezien de bestanden standaard zijn geselecteerd, kunt u ze uitschakelen als u geen bestanden wilt verwijderen door het selectievakje ernaast uit te schakelen.
- Klik daarna op de knop ” Bestanden verwijderen ” erboven. Dit duurt enkele seconden of minuten, afhankelijk van de grootte van de bestanden.
- Dat is alles, u hebt ruimte teruggekregen na het voltooien van dit proces.
2] Schijfopruiming gebruiken
Een andere manier om schijfruimte vrij te maken die wordt ingenomen door tijdelijke bestanden en andere Windows-installatiebestanden, is door het hulpprogramma Schijfopruiming te gebruiken. U hoeft niets te downloaden om het te gebruiken. Het is al beschikbaar op uw Windows.
Tijdelijke bestanden opschonen en schijfruimte vrijmaken bij het bijwerken van Windows 11 met het hulpprogramma Schijfopruiming:
Klik op het menu Start en typ Schijfopruiming.
Klik met de rechtermuisknop op het resultaat en selecteer “Als administrator uitvoeren”.
Een klein venster ” Schijfopruiming: schijf selecteren ” wordt geopend, waarin u wordt gevraagd de schijf te selecteren die u wilt opruimen .
U kunt station C selecteren met behulp van de vervolgkeuzeknop. Aangezien alle Windows-bestanden en de bijbehorende bestanden op de C-schijf zijn opgeslagen, moet u deze selecteren en op ” OK ” klikken.
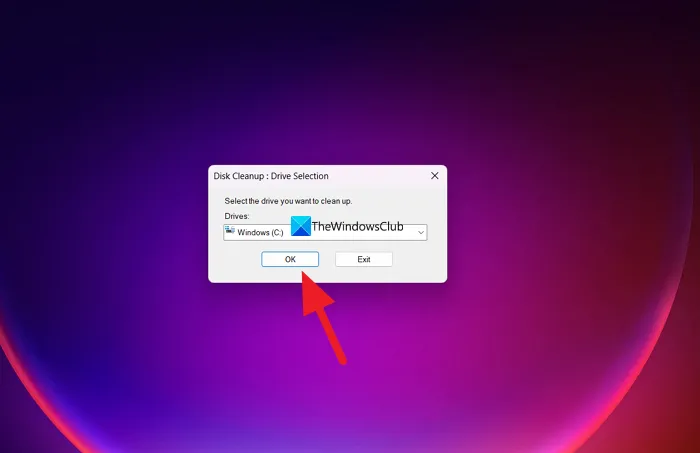
Het zal dan de schijf in een fractie van een seconde scannen en het venster Schijfopruiming voor Windows (C:) openen . Klik vervolgens op de knop Systeembestanden opschonen en selecteer de schijf.
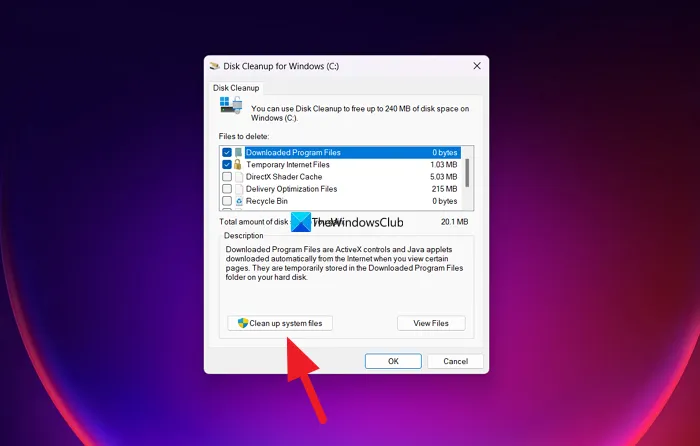
Het scant dan een paar seconden en toont u verschillende soorten bestanden die kunnen worden verwijderd. U kunt het vakje naast de knop aan- of uitvinken om ze te selecteren of te deselecteren.
Zorg ervoor dat je kiest:
- Levering optimalisatie bestanden. Dit zijn bestanden die worden gebruikt om updates te ontvangen of om updates naar naburige computers te sturen.
- Eerdere installaties van Windows. Hiermee wordt de map Windows.old verwijderd.
- Windows update logbestanden. Deze bestanden bevatten informatie die u kan helpen bij het oplossen van problemen tijdens het upgrade- en installatieproces. Als uw proces soepel is verlopen, kunt u deze bestanden verwijderen.
- Windows ESD-installatiebestanden. Als u uw computer niet opnieuw hoeft in te stellen of bij te werken, kunt u deze bestanden verwijderen.
- Tijdelijke Windows-installatiebestanden. Deze installatiebestanden worden gebruikt door Windows Setup en kunnen veilig worden verwijderd.
U kunt ook andere opties kiezen.
Als u klaar bent met uw selecties, klikt u op OK om ze te wissen.

U ziet dan een bevestigingsvenster waarin u wordt gevraagd om hun definitieve verwijdering te bevestigen. Klik op de knop Bestanden verwijderen om door te gaan met het verwijderen ervan. Het begint dan met het opschonen van bestanden, wat enige tijd kan duren om het proces te voltooien en vensters automatisch te sluiten. U ziet geen bevestiging van de voltooiing van het proces.
Dit zijn twee manieren om onnodige Windows-bestanden te verwijderen die veel ruimte in beslag nemen na het upgraden naar Windows 11.
Upgraden naar Windows 11 neemt ruimte in beslag?
Ja, upgraden naar Windows 11 neemt zeker ruimte in beslag. De minimumvereiste die Microsoft stelt voor uw pc om Windows 11 te laten draaien, is 64 GB groter geheugen. Dat is slechts 16 GB voor 32-bits en 32 GB voor Windows 10 64-bits. Het verschil in minimumvereisten is een duidelijk teken dat Windows 11 meer ruimte vereist en in beslag neemt dan Windows 10.
Als ik Windows 11 installeer, ben ik dan alles kwijt?
Nee, je verliest niets wanneer je Windows 11 installeert. Als je Windows 11 schoon installeert en besluit om tijdens de installatie alles op de schijven te verwijderen, ben je alles kwijt. Verder is er niets te verliezen.
Bron: The Windows Club



Geef een reactie