Streamlabs Game Capture werkt niet op pc

Toen we games probeerden vast te leggen met Streamlabs, kwamen we een zwart scherm tegen dat zelfs na een tijdje wachten niet verdwijnt. In dit bericht bespreken we wat we moeten doen als Streamlabs Game Capture niet werkt op een Windows-computer.
Waarom legt Streamlabs mijn game niet vast?
Het is mogelijk dat Streamlabs de game om verschillende redenen niet vastlegt. Enkele van de meest voorkomende zijn echter een gebrek aan beheerdersrechten, interferentie door game-overlays van derden en Streamlabs die niet op de standaardschijf zijn geïnstalleerd.
Fix Streamlabs Game Capture werkt niet op pc
Streamlabs is een van de bekende tools waarmee gebruikers live content kunnen streamen en tools kunnen maken.
- Installeer Streamlabs in C-schijf
- Voer Streamlabs uit met beheerdersrechten
- Pas de opnamebron aan
- Repareer het MS Visual C++ herdistribueerbare pakket
- Schakel de anti-cheat hook in
- Schakel game-overlays uit
- Installeer Streamlabs opnieuw
Laten we aan de slag gaan met deze gids voor probleemoplossing.
1] Installeer Streamlabs in C-schijf
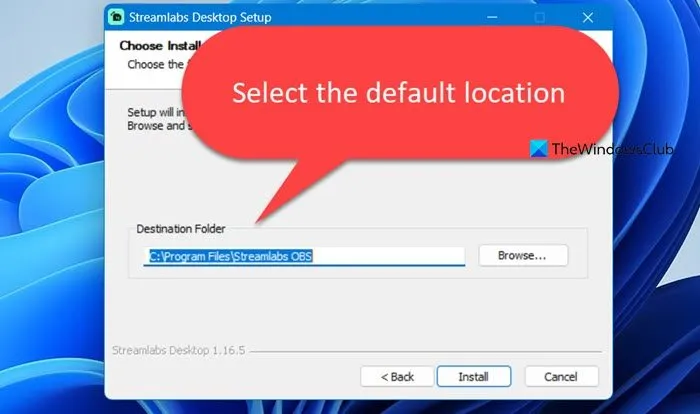
De eerste stap in deze gids voor probleemoplossing is ervoor zorgen dat Streamlabs op de standaardschijf (C-schijf) is geïnstalleerd. Dit is een noodzakelijke verificatie, omdat dit kan leiden tot problemen met het vastleggen van games in specifieke games. Het wordt aanbevolen om altijd de standaard installatielocatie in de map Programma’s te kiezen wanneer u Streamlabs installeert. Als dit niet het geval is, raadpleeg dan de volgende oplossing.
2] Voer Streamlabs uit met beheerdersrechten
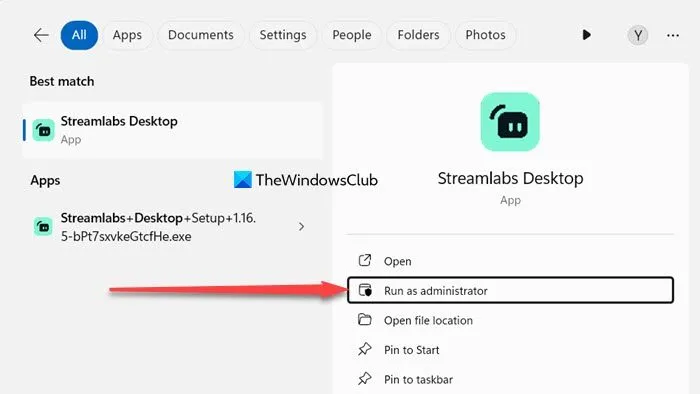
Streamlabs heeft volledige toegang nodig om goed te kunnen functioneren, en daarom gaan we in deze oplossing Streamlabs met beheerdersrechten uitvoeren. Om hetzelfde te doen, zoekt u naar de Streamlabs-applicatie vanuit het Startmenu en selecteert u Als administrator uitvoeren. Wanneer de UAC-prompt verschijnt, klikt u vervolgens op Ja.
3] Pas de opnamebron aan
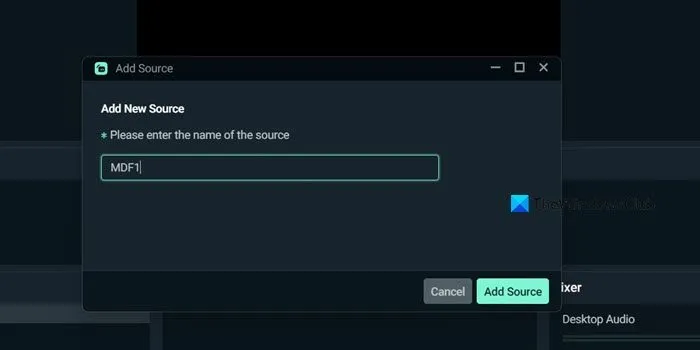
Streamlabs kan het scherm mogelijk niet vastleggen als de aangewezen opnamebron niet goed functioneert. In deze situatie raden we aan om naar een andere optie over te schakelen en vervolgens de functionaliteit ervan te controleren. Hier leest u hoe u het moet doen:
4] Repareer het MS Visual C++ herdistribueerbare pakket
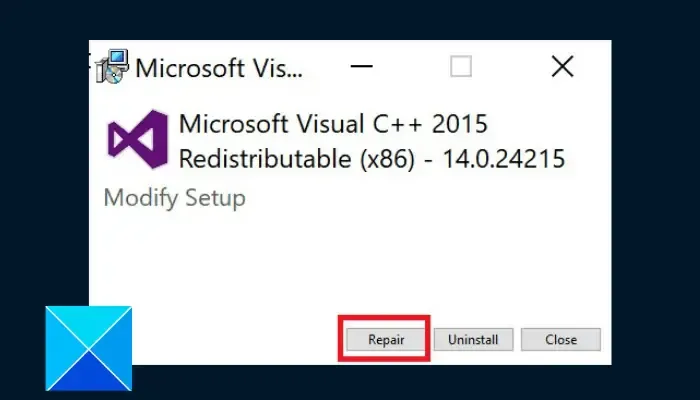
Streamlabs heeft een MS Visual C++ Redistributable-pakket nodig om zonder problemen te kunnen functioneren, en eventuele problemen ermee kunnen er anders voor zorgen dat gebruikers met dergelijke fouten worden geconfronteerd. Om MS Visual C++ te repareren, volgt u de onderstaande stappen:
- Open instellingen.
- Ga naar Apps > Geïnstalleerde apps of Apps en functies.
- Zoek naar “Microsoft Visual C++”.
- Windows 11: Klik op de drie stippen en selecteer Wijzigen (of Repareren).
- Windows 10: Klik op de app en selecteer Wijzigen (of Repareren).
- Klik ten slotte op Herstellen .
Volg de instructies op het scherm om het hulpprogramma te repareren en controleer of het probleem zich blijft voordoen.
5] Schakel de anti-cheat hook in
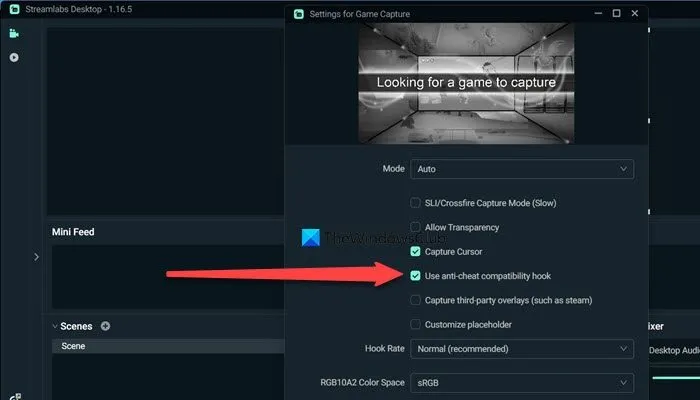
Om er zeker van te zijn dat de Game Capture-modus werkt, moeten gebruikers de anti-cheat hook-functie inschakelen. En als je het nog niet hebt ingeschakeld, laten we het dan nu doen.
- Om dit te starten, moet u ervoor zorgen dat Streamlabs met beheerdersrechten draait.
- Als u klaar bent, klikt u op de instellingsopties naast de optie Game Capture en vinkt u vervolgens de optie Anti-cheat-compatibiliteitshook gebruiken aan.
- Sluit het instellingenvenster, start de app opnieuw en begin met vastleggen.
Kijk nu of er problemen of storingen zijn terwijl u hetzelfde doet.
6] Schakel speloverlays uit
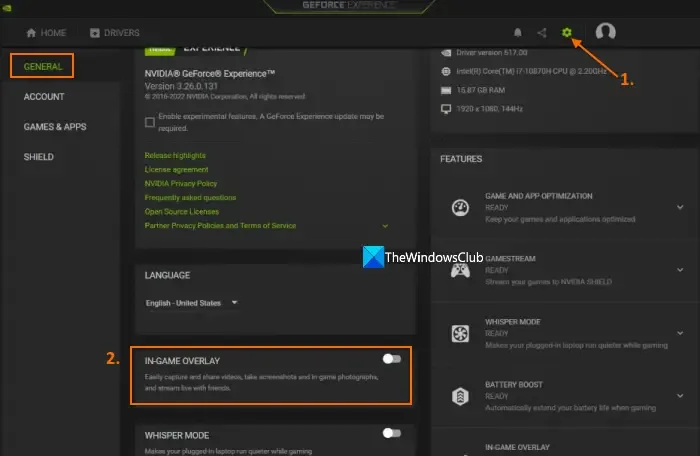
Game-overlays zijn een van de spelfuncties die de ervaring verbeteren. Het geeft gebruikers toegang tot gamespecifieke instellingen, geeft in-game statistieken weer en dient vele andere doeleinden. Ze hebben echter ook zware gevolgen voor de systeembronnen en zijn soms ook de oorzaak van compatibiliteitsproblemen die leiden tot stotteren en het niet werken van de app. In dergelijke gevallen is het uitschakelen van game-overlays van derden de beste oplossing.
Om dit op te lossen, schakelen we de NVIDIA GeForceExperience-overlay uit:
- Navigeer naar het systeemvakpictogram en klik met de rechtermuisknop op de optie NVIDIA GeForce Experience.
- Selecteer Instellingen, ga naar het tabblad Algemeen en scrol omlaag om de optie In-Game Overlay te vinden .
- Schakel nu de schakeltoets uit.
Als je andere game-overlays van derden hebt, zoals Steam Overlay of Discord Overlay, schakel deze dan allemaal uit, start Streamlabs opnieuw en controleer of overlays de oorzaak waren.
7] Installeer Streamlabs opnieuw
Als geen van de bovengenoemde oplossingen werkt, is de laatste methode om de app opnieuw te installeren. Dit zou alleen een oplossing moeten zijn als alle andere middelen zijn uitgeput. Hier ziet u hoe u hetzelfde kunt doen:
- Verwijder eerst Streamlabs van uw computer.
- Zodra het proces is voltooid, gaat u naar streamlabs.com en downloadt u Streamlabs
- Installeer het op de C-schijf en zorg ervoor dat u de standaardlocatie niet wijzigt.
Na het downloaden start u de app, selecteert u een opnamemodus en bent u klaar om te gaan.
Kan ik Streamlabs vertrouwen?
Streamlabs wordt beschouwd als een van de gerenommeerde platforms in de streaminggemeenschap. Het wordt veel gebruikt voor het streamen van inhoud, waaronder games, podcasts en meer. Het vertrouwen van software van derden hangt echter af van het aspect waar gebruikers zich zorgen over maken. Als het om gegevensprivacy en -beveiliging gaat, heeft Streamlabs wel toegang tot een deel van de gegevens, vooral als een gebruiker Twitch of YouTube heeft geïntegreerd. Bekijk dus gewoon het privacybeleid en de servicevoorwaarden van de platforms voordat u ze vertrouwt.



Geef een reactie