Hoe Windows Defender-antivirus te updaten

Windows Defender is een gratis programma dat uw computer helpt beschermen tegen pop-ups, trage prestaties en beveiligingsbedreigingen veroorzaakt door spyware en andere ongewenste software. Microsoft brengt regelmatig updates uit voor Windows Defender.
Deze updates kunnen automatisch worden gedownload en geïnstalleerd, of u kunt ze handmatig downloaden vanaf de Microsoft-website. In dit artikel wordt uitgelegd hoe u de Windows Defender-antivirus in Windows 11/10 kunt updaten.
Updaten van Windows Defender-antivirus
Microsoft probeert altijd regelmatig een update uit te brengen voor elk van zijn services. Windows Defender, onderdeel van Microsoft, ontvangt ook van tijd tot tijd updates. Dit hangt echter uitsluitend van u af of u dit bijgewerkt wilt houden of de updates ervan wilt blokkeren.
Als u het ons vraagt, raden wij u aan uw programma’s altijd up-to-date te houden, omdat dit u alleen maar tegen talloze online aanvallen kan beschermen. In dit bericht zullen we ons concentreren op het uitvoeren van automatische updates, het upgraden van Windows Defender via de opdrachtprompt en het handmatig bijwerken van deze beveiligingsapp.
Het updateproces kan mislukken vanwege een aantal fouten, zoals een registerstoring, NIS-problemen of de aanwezigheid van antivirus van derden, enz. We zullen de oplossing voor elke sectie in dit bericht zien. Uiteindelijk zullen we het laatste redmiddel behandelen, namelijk
Windows Defender inschakelen met Groepsbeleid is uitgeschakeld. Lees daarom dit artikel in detail en los eventuele complexiteit op uw Windows Defender Antivirus op.

Is Windows Defender Update belangrijk?
Er was een tijd dat Windows Defender slechts als een eenvoudige toepassing werd beschouwd. Tegenwoordig wordt Windows Defender beschouwd als een van de beste antimalwaresoftware die tot doel heeft uw systeem tegen allerlei soorten problemen te beschermen. Dit omvat realtime bescherming, apparaatprestaties en -status, ouderlijk toezicht met app- en browsercontrole en apparaatbeveiliging.
Rekening houdend met de verschillende functies die door deze software worden uitgevoerd, is het updaten van Windows Defender echt een leuk idee. Hiermee heb je de overhand ten opzichte van al die gratis antivirusprogramma’s. Kortom, Windows Defender Update is in werkelijkheid een broodnodige taak.
- Voer automatische update uit
- Update Windows Defender via de opdrachtprompt
- Updates van het netwerkinspectiesysteem
- Download en installeer de update
- Verwijder antivirussoftware van derden
- Voer een volledige scan uit
- Start de Security Center-service opnieuw
- Windows Defender inschakelen via Groepsbeleid
- Conflicterende registervermelding verwijderen
Hier leest u hoe u Windows Defender Antivirus kunt updaten
Hier volgt het proces om Windows Defender Antivirus in Windows 10 bij te werken.
1. Voer een automatische update uit
Een automatische update is een snelle en gemakkelijke manier om Windows-beveiliging bij te werken. Met dit proces wordt standaard de nieuwste versie gedownload en toegepast op de Windows Defender Security-app. Om dit te doen volgt u het onderstaande proces:
- Druk op de pijl-omhoog op de taakbalk en selecteer hier het Windows-beveiligingspictogram.
- Klik op de categorie Virus- en bedreigingsbeveiliging .
- Op dezelfde pagina klikt u op Controleren op updates .
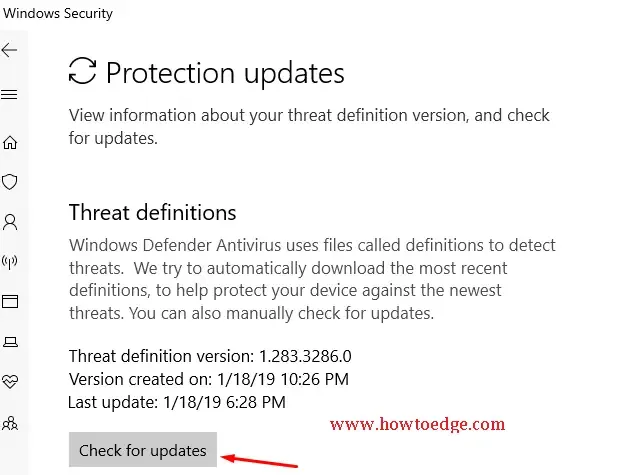
Dit proces zoekt naar beschikbare updates die in behandeling zijn. Installeer nu hetzelfde op uw pc.
2. Update Windows Defender via de opdrachtprompt
Soms kan de Enterprise Administrator ook push-updates sturen naar eindpunten in zijn netwerk. U kunt een batchscript gebruiken om de volgende opdrachten uit te voeren, zodat de definitiecache wordt gewist. Houd er rekening mee dat u de prompt met beheerdersrechten moet gebruiken.
- Druk op het Win-logo en de R- sneltoets om het dialoogvenster Uitvoeren te openen.
- Typ cmd en druk tegelijkertijd op de sneltoets Ctrl + Shift + Enter om de opdrachtprompt als beheerder te starten.
- Als de UAC-prompt verschijnt, klikt u op Ja om de toegang te autoriseren.
- Kopieer/plak de onderstaande code één voor één en druk op Enter aan het einde van elke opdracht.
cd %ProgramFiles%\Windows Defender
MpCmdRun.exe -removedefinitions -dynamicsignatures
MpCmdRun.exe -SignatureUpdate
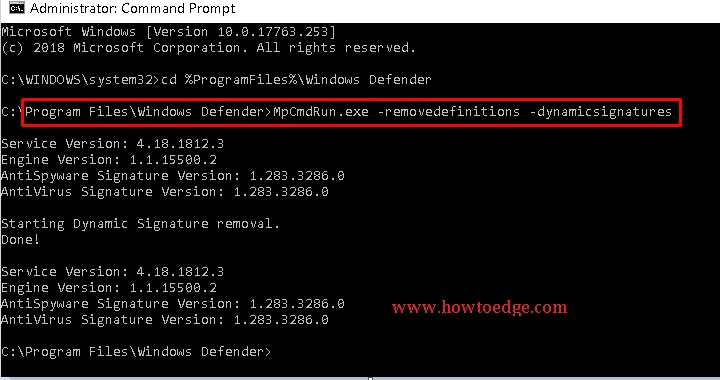
- Wanneer het proces is voltooid, wordt Windows Defender automatisch bijgewerkt.
3. Updates van het netwerkinspectiesysteem
Het NIS (Network Inspection System) is er om uw systeem te beschermen tegen elk gevaar van het netwerk. De belangrijkste rol hiervan is het inspecteren van de aanval vanaf de client en het vervolgens controleren van System Center Endpoint Protection, Forefront Endpoint Protection en Microsoft Security Essentials.
Om Network Real-time Inspection bij te werken, moet u eerst zorgen voor de versie van het actieve antivirus-clientonderdeel.
Download daarna hetzelfde, dwz 32-bit of 64-bit, afhankelijk van uw systeemarchitectuur.
4. Download en installeer de update
Om Windows Defender handmatig op uw systeem bij te werken, moet u de hieronder beschreven methoden volgen:
- Ga naar het systeemvak en klik op het Verkenner- pictogram.
- Klik op de optie Deze pc en kies vervolgens Eigenschappen in het contextmenu.
- Opnieuw op dezelfde pagina vindt u de gedetailleerde configuratie van uw systeem, hetzij 32-bit (x86-gebaseerd) of 64-bit (x64-gebaseerd) .
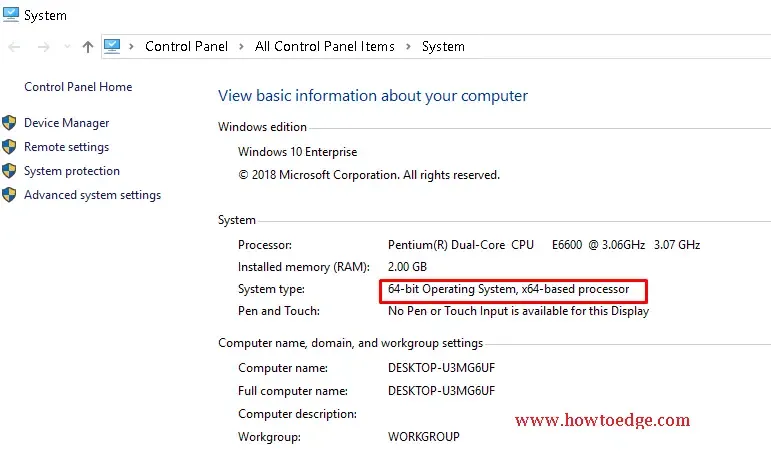
- Klik nu op de onderstaande link, afhankelijk van uw systeemarchitectuur, om het Windows Defender Antivirus-bestand te downloaden. 32-bits | 64-bits | ARM.
- Sla het bestand op een specifieke locatie op uw pc op.
- Raak voortaan het bestand aan dat verschijnt als win10-mpam-fe-x86.exe op 64-bits Windows.
- Voor 32-bits Windows ziet u het bestand win10-mpam-fe-x64.exe . Selecteer volgens uw systeemconfiguratie om Windows Defender Antivirus handmatig bij te werken.
- Zodra het bovenstaande proces is voltooid, begint de beveiligingssoftware van uw systeem goed te werken.
5. Verwijder antivirussoftware van derden
Als u antivirussoftware van derden op uw systeem hebt geïnstalleerd, kan deze ook de oorzaak zijn van het niet updaten van Windows Defender. Daarom kunt u het beste de antispywareprogramma’s van uw systeem verwijderen. Hier zijn de stappen die u moet volgen:
- Druk tegelijkertijd op de Windows-toets en de sneltoets om Instellingen te openen.
- Ga naar de categorie Apps en ga naar het rechterdeelvenster met Apps en functies.
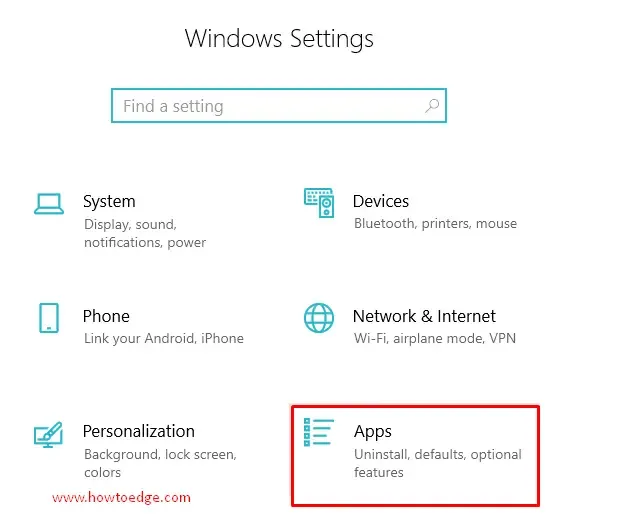
- Blader met de cursor en selecteer het anti-malwareprogramma uit de lijst.
- Wanneer gevonden, klikt u op hetzelfde en klikt u op de knop Verwijderen .
- Tik hier opnieuw op de knop Verwijderen om de wijzigingen te bevestigen.
- Wacht tot het proces is voltooid en probeer vervolgens opnieuw Windows Defender bij te werken.
6. Voer Volledige scan uit
Als er een fout in de systeembestanden zit, kunnen deze de goede werking van uw pc belemmeren. Als gevolg hiervan kunt u uw Windows Defender niet bijwerken. U kunt hier de opdracht voor systeembestandscontrole gebruiken, bijvoorbeeld SFC /scannow. Hiermee wordt het defecte bestand gescand en vervolgens geprobeerd hetzelfde te repareren.
- Open de opdrachtprompt met beheerdersrechten.
- Kopieer en plak “ sfc /scannow ” in de opdrachtpromptvensters en druk op Enter .
- Dit is een tijdrovend proces, dus wacht geduldig. Zodra de taak is voltooid, start u uw systeem opnieuw op en probeert u de bovenstaande methoden om Windows Security opnieuw bij te werken.
7. Start de Security Center-service opnieuw
Als zelfs nadat u de opdracht “sfc/scannow” heeft geprobeerd, niet het gewenste resultaat oplevert, kunt u proberen de Security Center Service opnieuw in te stellen. Volg de onderstaande stappen om verder te gaan-
- Druk op de Win+ R- snelkoppeling om Uitvoeren te openen .
- Typ services.msc in het lege vak en druk op OK .
- Blader met de cursor naar beneden en zoek het Beveiligingscentrum .
- Klik daar vervolgens met de rechtermuisknop op en druk op Opnieuw opstarten .
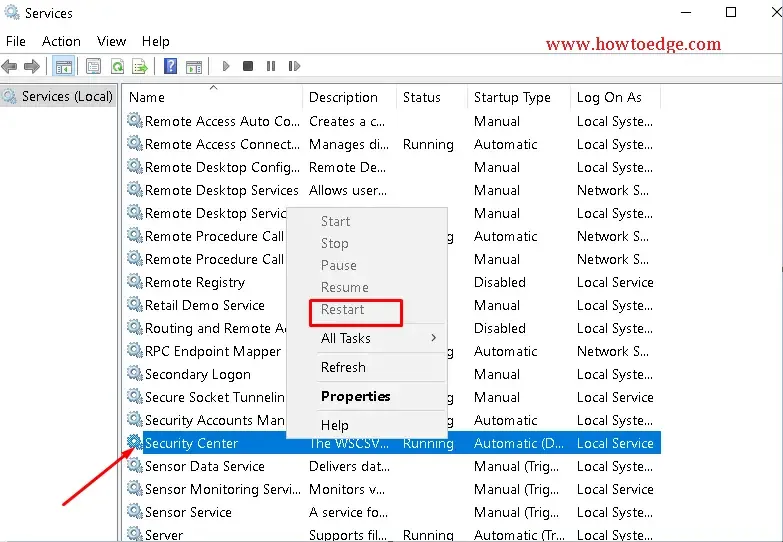
8. Verwijder conflicterende registervermelding
Conflicten in de register-editor kunnen ook abrupte veranderingen met zich meebrengen en dus resulteren in een Windows Defender Update Error. Volg deze stappen om de instellingen in de Register-editor opnieuw in te stellen.
Stap 1: Druk op de Windows-toets + R- sneltoets om het dialoogvenster Uitvoeren te openen. U kunt ook naar Start gaan en zoeken naar ‘Uitvoeren’.
Stap 2: Typ nu ‘ regedit‘ en druk op Enter. Hierdoor wordt de Register-editor geopend. Navigeer hier naar het volgende pad-
HKEY_LOCAL_MACHINE\Software\Microsoft\Windows NT\CurrentVersion\Image File Execution Options
Stap 3: Zoek hier naar MSASCui.exe , MpCmdRun.exe of MsMpEng.exe.
Stap 4: Indien gevonden, klik dan met de rechtermuisknop en druk op Verwijderen . Als u geen van de hierboven genoemde bestanden ontvangt, sluit u deze editor.
9. Schakel Windows Defender in via Groepsbeleid
Als geen van de oplossingen op uw systeem werkte, probeer dan deze methode als laatste oplossing.
In bepaalde situaties kunt u het bericht ‘Deze app is uitgeschakeld door Groepsbeleid’ ontvangen. Als dat het geval is, vereist Windows Defender activering via de register-editor. U zult met deze situatie alleen te maken krijgen als er een ander antivirusprogramma op uw systeem is ingeschakeld. Daarom is het een must om conflicterende applicaties te verwijderen voordat u Windows Defender handmatig inschakelt. Volg deze stappen om Windows Defender in te schakelen met de Register-editor:
- Ga naar de Start- knop en typ Uitvoeren . Dubbelklik op de best passende optie om Run te openen .
- Typ
regeditde leegte en druk op Enter om de Register-editor te openen. - Zodra de Register-editor is geopend, navigeert u naar de volgende sleutel:
HKEY_LOCAL_MACHINE\SOFTWARE\Policies\Microsoft\Windows Defender
- Als u hier in het rechterdeelvenster een register DisableAntiSpyware ziet, stelt u de waarde ervan in op 0 .
- Als de bovenstaande sleutel er niet is, moet u dezelfde maken en vervolgens de latere functie uitvoeren.
- Klik met de rechtermuisknop op de Windows Defender Key en selecteer hier de optie Nieuwe DWORD. Hernoem dit bestand naar DisableAntiSpyware . Wijzig hierna de waarde in 0.
- Sla ten slotte deze sleutel op en sluit de Register-editor af .
Ik hoop dat het probleem met de Windows Defender Update deze keer op uw systeem is opgelost. Als u vragen heeft over dit artikel, kunt u deze stellen in het opmerkingenveld.
Dat zou alles zijn!



Geef een reactie