Hoe de opdrachtprompt te openen op het inlogscherm of op te starten in Windows 11/10
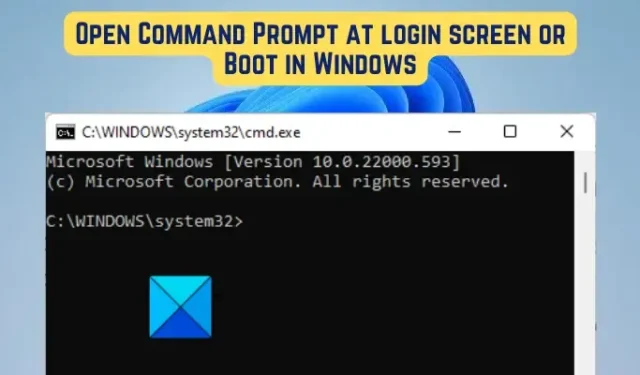
In dit bericht leren we hoe u het opdrachtpromptvenster opent in het aanmeldingsscherm of opstart op uw Windows-pc. Opdrachtprompt (cmd.exe) is de standaardopdrachtregelinterpreter voor Windows. Het is sneller dan gewone GUI en gebruikt minder geheugen. Als je een trage processor hebt en commando’s kent om specifieke taken uit te voeren, kun je beter met CMD werken. Het heeft alleen een toetsenbord nodig om te werken. Voer gewoon de opdracht uit en krijg je werk gedaan.
Opdrachtprompt is erg handig wanneer het systeem vastloopt of traag wordt tijdens het uitvoeren van kritieke taken op de computer. Het is ook erg handig voor het oplossen van problemen of het oplossen van verschillende Windows-fouten. U kunt zelfs de beschadigde en ontbrekende systeembestanden herstellen en de systeemgezondheid herstellen door SFC- en DISM-scans uit te voeren via CMD. Er zijn nog veel meer taken die u kunt uitvoeren via de opdrachtprompt.
Nu willen veel gebruikers CMD direct in het inlogscherm of opstartscherm openen. Er kunnen verschillende redenen zijn waarom u de opdrachtprompt op uw inlogscherm of tijdens het opstarten van het systeem wilt openen. De redenen kunnen als volgt zijn:
- Repareren is de meest voorkomende reden om het opdrachtpromptvenster op het opstartscherm of inlogscherm te hebben. U kunt Windows repareren met eenvoudige opdrachten in CMD.
- Een Windows-fout die op het inlogscherm kan verschijnen, kan worden opgelost met de opdrachtprompt.
- Gegevensherstel is een andere reden waarom gebruikers tijdens het opstarten de opdrachtprompt willen openen. Cmd is uiterst nuttig wanneer u de gegevens per ongeluk of permanent hebt verwijderd en u die gegevens wilt herstellen.
Er kunnen nog andere redenen zijn om de opdrachtprompt uit te voeren op het inlogscherm en het opstartscherm. Nu rijst de vraag hoe kunnen we dat doen? Om je vraag te beantwoorden, hebben we dit bericht gemaakt. Hier bespreken we verschillende methoden die u kunt gebruiken om de opdrachtprompt te openen en te gebruiken op het inlogscherm of opstartscherm. Dus, zonder veel ophef, laten we de methoden eens bekijken.
Hoe de opdrachtprompt te openen op het inlogscherm of op te starten in Windows
1] Om de opdrachtprompt te openen op het inlogscherm
Opdrachtprompt kan verschillende problemen en fouten oplossen die de normale werking van een computer belemmeren. De computer kan bijvoorbeeld direct na het inlogscherm crashen. Of Windows loopt vast op het inlogscherm vanwege systeembeschadiging. U kunt dus CMD op het inlogscherm gebruiken om een SFC/DISM-scan uit te voeren, de pc op te starten in de veilige modus, enz.
Dit zijn de stappen die u kunt volgen om de opdrachtprompt uit te voeren op het inlogscherm:
- Om Windows rechtstreeks op te starten naar het scherm Geavanceerde opstartinstellingen, houdt u de ‘SHIFT’-toets op uw inlogscherm ingedrukt en klikt u tegelijkertijd op de AAN/UIT-knop in de rechterbenedenhoek en selecteert u de knop Opnieuw opstarten. Of ga gewoon naar de aan / uit-knop op uw inlogscherm, houd de SHIFT-toets ingedrukt en kies de optie Opnieuw opstarten. Windows start nu in de Windows Recovery Environment (WinRE)-omgeving
- Nu ziet u het scherm “KIES EEN OPTIE”. Tik vanaf hier eenvoudig op de optie ‘ PROBLEEMOPLOSSING ‘.
- Selecteer daarna GEAVANCEERDE OPTIES op het volgende scherm.
- Klik in het menuscherm Geavanceerde opties eenvoudig op de optie Opdrachtprompt .
- PC wordt nu opnieuw opgestart. Mogelijk wordt u ook om het beheerderswachtwoord gevraagd; kies uw account en voer het juiste wachtwoord in.
- Het opdrachtpromptvenster wordt geopend als beheerder met het pad “C:\windows\system32\”.
U kunt nu de opdrachten invoeren om de computer te repareren of een bepaalde fout in CMD op te lossen, of voor elke andere taak die u wilt uitvoeren.
2] Om de opdrachtprompt te openen op het opstartscherm
U kunt ook rechtstreeks opstarten vanaf de opdrachtprompt. Er zijn verschillende methoden om CMD vanaf het opstartscherm uit te voeren. We hebben twee methoden die u kunt gebruiken. Hier zijn die methoden:
- Vanaf opstartbare apparaten zoals USB of dvd.
- Vanuit het menu Interne BIOS.
A] Van opstartbare apparaten zoals USB of dvd
Hier zijn de stappen om CMD te openen op het opstartscherm met behulp van een opstartbaar apparaat/Windows-installatiemedia:
Start eerst uw computer op met een opstartbaar USB-station of dvd. Druk nu op F10 of “Shift + F10” of de ESC-toets om het opstartmenu te openen. Kies daarna een USB-station of dvd als opstartbaar apparaat.
Zodra de installatie-USB of -dvd is geladen, klikt u in het venster NU installeren op Uw computer repareren in de linkerbenedenhoek van het venster of drukt u gewoon op R.
Tik nu op de optie Problemen oplossen op het volgende scherm. Ga vervolgens naar de geavanceerde opties in het menu Problemen oplossen en klik vervolgens op Opdrachtprompt .
Vervolgens wordt de opdrachtprompt gestart en kunt u een niet-werkende computer repareren met behulp van opdrachten.
B] Vanuit het menu Interne BIOS
U kunt het opdrachtpromptvenster openen in het opstartscherm vanuit de interne BIOS-instellingen. Hier is hoe:
- Druk eerst, terwijl de computer opstart, snel op de F8 -toets om het geavanceerde opstartmenu te openen.
- Selecteer in het scherm Geavanceerde opties eenvoudig de optie Opdrachtprompt om deze te openen.
U kunt nu beginnen met het typen van opdrachten waarmee u uw pc wilt laten repareren of alles wilt doen wat u maar wilt.
Waarom wordt CMD geopend bij het opstarten?
Als de opdrachtprompt blijft openen bij het opstarten van het systeem, is cmd.exe mogelijk ingeschakeld in uw Taakbeheer. Dus schakel het uit en kijk of het probleem is opgelost. Het kan ook zijn dat uw computer is geïnfecteerd met een virus of malware. Voer daarom een antivirusscan uit en verwijder de potentiële bedreigingen. Daarnaast kunnen beschadigde of ontbrekende systeembestanden ook het probleem veroorzaken. In dat geval kunt u eenvoudig de SFC-scan uitvoeren om systeembestanden te herstellen.
Kun je opstarten in Veilige modus met CMD?
Ja, u kunt opstarten in de veilige modus met behulp van de opdrachtprompt. U hoeft alleen maar een specifiek commando in te voeren om dat te doen. Open gewoon het opdrachtpromptvenster als beheerder. Typ en voer daarna de bcdedit /set {current} safeboot minimalopdracht in CMD in en uw pc wordt opnieuw opgestart in de veilige modus. Als u opnieuw wilt opstarten in de veilige modus met netwerkmogelijkheden, voert u de bcdedit /set {current} safeboot networkopdracht in.



Geef een reactie