Hardwarevirtualisatie inschakelen in UEFI (BIOS) op Windows 11
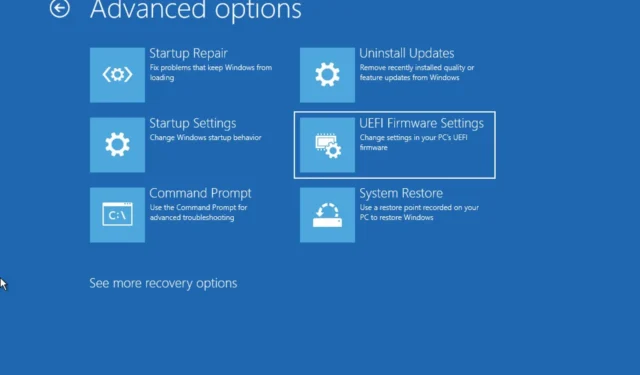
- Om virtualisatie op Windows 11 in te schakelen, opent u Instellingen > Systeem > Herstel , klikt u op ‘Nu opnieuw opstarten’ en opent u vervolgens Problemen oplossen > Geavanceerde opties , klikt u op ‘UEFI Firmware-instellingen’ en klikt u op ‘Opnieuw opstarten’. Schakel virtualisatie in de UEFI-instellingen in.
- Een andere manier om virtualisatie in te schakelen is door rechtstreeks in de UEFI/BIOS op te starten en virtualisatie in te schakelen via de firmware-instellingen.
In Windows 11 kunt u virtualisatie in de UEFI (BIOS) op ten minste twee manieren inschakelen, en in deze handleiding laat ik u zien hoe. Virtualisatie is een technologieondersteuning die is ingebouwd in de meeste processors, zoals die van Intel en AMD. Dankzij de technologie kan uw computer naast Windows 11 verschillende besturingssystemen uitvoeren, zoals Android, Linux-distributies of een andere versie van Windows, via functies zoals Windows Subsystem for Android (WSA), Windows Subsystem for Linux (WSL), of met behulp van een traditioneel virtueel systeem. machine.
Op laptops en desktopcomputers is de virtualisatiefunctie meestal standaard ingeschakeld in de Unified Extensible Firmware Interface (UEFI), maar soms moet u de functie mogelijk handmatig inschakelen. Als dit het geval is, kunt u met Windows 11 virtualisatie op ten minste twee manieren inschakelen, onder meer via de app Instellingen of door rechtstreekse toegang tot de firmware vanaf het opstarten.
In deze handleiding leer ik u de eenvoudige stappen om virtualisatie op de moederbordfirmware in Windows 11 in te schakelen.
- Schakel virtualisatie binnen UEFI (BIOS) vanuit WinRE in
- Schakel virtualisatie binnen UEFI (BIOS) in vanaf het opstarten
Schakel virtualisatie binnen UEFI (BIOS) vanuit WinRE in
Volg deze stappen om virtualisatie op AMD of Intel UEFI (BIOS) via de Windows Recovery Environment (WinRE) in te schakelen:
-
Open Instellingen op Windows 11.
-
Klik op Systeem .
-
Klik op Herstel .
-
Klik op de knop Nu opnieuw opstarten voor de instelling ‘Geavanceerd opstarten’ onder het gedeelte ‘Herstelopties’.
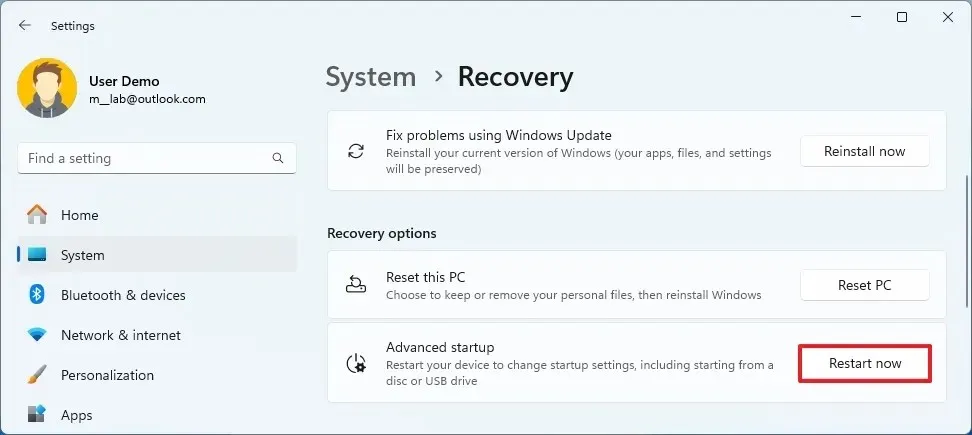
-
Klik op Problemen oplossen .
-
Klik op Geavanceerde opties .
-
Klik op de optie “UEFI Firmware-instellingen” .
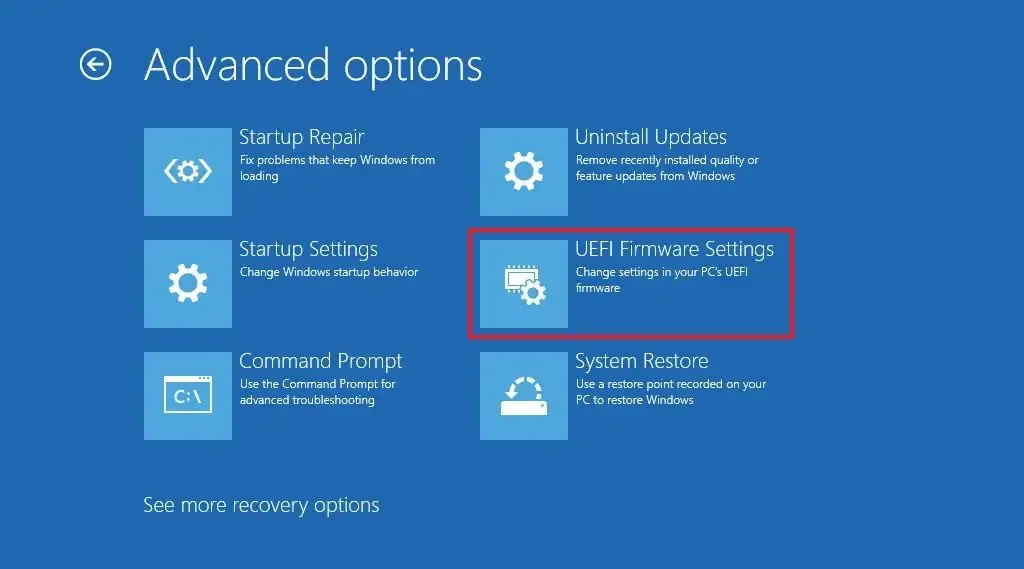
-
Klik op de knop Opnieuw opstarten .
-
Open de pagina Configuratie , Beveiliging of Geavanceerd (de naam van de pagina is afhankelijk van de fabrikant van uw moederbord).
-
Selecteer de optie “Virtualisatietechnologie”, “Intel Virtual Technology” of “SVM Mode-optie” (de functienaam is ook afhankelijk van de fabrikant van het apparaat).
-
Schakel de virtualisatiefunctie op het moederbord in.
-
Sla de UEFI (BIOS)-instellingen op (meestal door op de F10- toets te drukken).
Zodra u de stappen heeft voltooid, schakelt de computer virtualisatie op hardwareniveau in en kunt u nu uw favoriete hypervisor (zoals Microsoft Hyper-V) configureren om virtuele machines op Windows 11 uit te voeren.
Als alternatief kunt u via Automatisch herstel toegang krijgen tot de Windows Herstelomgeving (WinRE).
Als u een Dell- systeem heeft, moet u doorgaans “Virtualisatie” en “Virtualisatie voor Direct-IO (of VT-d)” inschakelen via het tabblad “Geavanceerd > Virtualisatie” of “Virtualisatie-ondersteuning > Virtualisatie” .
Op een HP- systeem moet u het tabblad “Configuratie” openen en vervolgens de optie “Virtualisatietechnologie” selecteren . Op sommige HP computers moet u het tabblad “Systeembeveiliging” openen vanuit het menu “Beveiliging” en vervolgens de optie “Virtualisatietechnologie (VTx)” inschakelen .
Als u een desktopcomputer heeft met een moederbord van ASRock, Gigabyte, Asus, EVGA of een andere fabrikant, moet u de apparaatdocumentatie raadplegen, omdat bijna elk model een andere manier heeft om deze functie in te schakelen.
Schakel virtualisatie binnen UEFI (BIOS) in vanaf het opstarten
Om virtualisatie in te schakelen door op te starten in de UEFI-firmware op Intel- of AMD-moederborden, volgt u deze stappen:
-
Zet de computer aan.
-
Bevestig de sleutel waarmee de firmware wordt geopend tijdens het opstarten. (Je moet dit snel doen.)
-
Druk meerdere keren op de voorgestelde toets om de UEFI te openen. Normaal gesproken moet u op ESC , Delete of een van de functietoetsen (F1, F2, F10, F12, enz.) drukken.
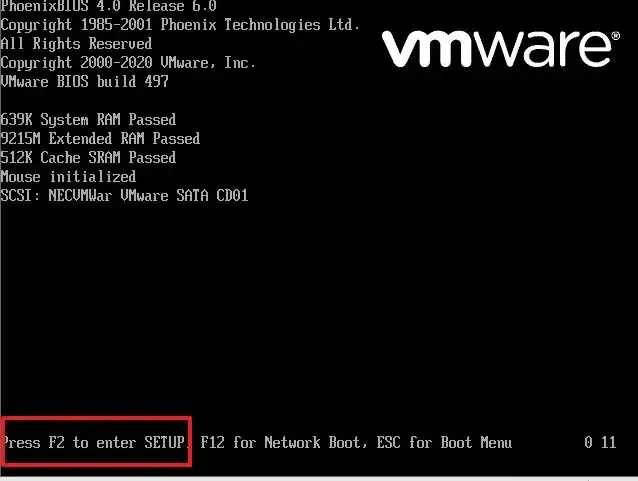
-
Open de pagina Configuratie , Beveiliging of Geavanceerd (de naam van de pagina is afhankelijk van de fabrikant van uw moederbord).
-
Selecteer de optie “Virtualisatietechnologie”, “Intel Virtual Technology” of “SVM Mode-optie” (de functienaam is ook afhankelijk van de fabrikant van het apparaat).
-
Schakel de virtualisatiefunctie op het moederbord in.
-
Sla de UEFI (BIOS)-instellingen op (meestal door op de F10- toets te drukken).
Nadat u de stappen hebt voltooid, schakelt de computer de virtualisatiefunctie in.
Het is belangrijk op te merken dat veel mensen UEFI nog steeds BIOS (Basic Input Output System) noemen. BIOS is echter een ouder firmwaretype dat is vervangen door UEFI. Windows 11 ondersteunt alleen het UEFI-firmwaretype, dus deze handleiding richt zich alleen op toegang tot het moderne firmwaretype.
Als u VirtualBox gebruikt, hoeft u deze technologie niet in de firmware in te schakelen. U hoeft alleen de functie “Virtual Machine Platform” in Windows 11 in te schakelen.
Update 20 mei 2024: deze handleiding is bijgewerkt om nauwkeurigheid te garanderen en wijzigingen in het proces weer te geven.


Geef een reactie