Hoe u foutcode 0x803F800A in MS Store kunt oplossen
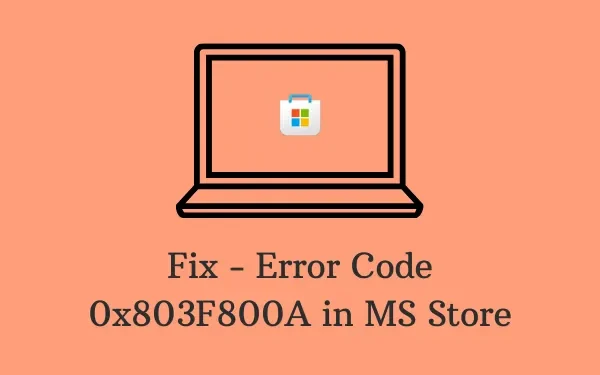
Hoogtepunten:
- Vergeet niet om altijd uw internetverbinding te controleren en eerst voor stabiliteit te zorgen.
- Om foutcode 0x803F800A op te lossen, voert u de probleemoplosser voor Windows Store Apps uit; u kunt ook de Microsoft Store-cache wissen.
- Als deze oplossingen niet werken, neem dan contact op met Microsoft Ondersteuning voor verdere hulp en probleemoplossing.
Wat veroorzaakt fout 0x803F800A in MS Store?
Deze fout treedt meestal op als u niet bent aangemeld met een Microsoft-account of als er problemen met de netwerkverbinding zijn. Afgezien hiervan kan de aanwezigheid van beschadigde winkelbestanden of bijbehorende cache met de Store-app dit probleem ook veroorzaken op Windows 11/10-pc’s. Probeer deze oplossingen om het probleem op te lossen :
- Problemen met Windows Store-apps oplossen
- Microsoft Store opnieuw instellen
- Meld u af en meld u vervolgens opnieuw aan bij MS Store
- Installeer Microsoft Store opnieuw via PowerShell
Oplossing – MS Store-foutcode 0x803F800A
Volg deze voorafgaande controles voordat u doorgaat met de oplossingen voor foutcode 0x803fb107. Alleen als uw apparaat niet aan deze voorwaarden voldoet, gaat u naar de oplossingensectie.
- Stabiele internetverbinding : u moet op een goed netwerk blijven met een goede downloadsnelheid om nieuwe apps te installeren of bestaande apps in de MS Store bij te werken. Tijdens het downloaden van een applicatie kan de verbinding met het netwerk worden verbroken, waardoor er een probleem met ping-verlies ontstaat. Wanneer een dergelijke situatie zich voordoet, kan dit resulteren in verschillende foutcodes, waaronder 0x803fb107.
Na een paar minuten kunt u proberen die applicatie opnieuw te installeren/bijwerken. Als het probleem zich opnieuw voordoet, kunt u beter overstappen naar een ander netwerk of nog enige tijd wachten.
Om erachter te komen of dit inderdaad het gevolg is van een netwerkprobleem, opent u uw standaardbrowser en probeert u op verschillende websites te surfen. Als u zeker weet dat er geen netwerkprobleem is op uw computer, probeert u deze oplossingen achtereenvolgens:
1] Problemen met Windows Store-apps oplossen
Problemen oplossen met Windows Store-apps is het eerste dat u kunt proberen om een foutcode 0x803fb107 aan te pakken. Dit is in feite een ingebouwd programma dat naar onderliggende oorzaken kan zoeken en deze kan oplossen. Zo kunt u problemen met Microsoft Store-apps oplossen:
- Klik met de rechtermuisknop op Start en kies Instellingen .
- Selecteer Systeem > Problemen oplossen in het rechterdeelvenster.
- Klik op Andere probleemoplossers om de volledige inhoud ervan te bekijken.
- Scroll naar beneden en klik op Uitvoeren beschikbaar naast Windows Store-apps.
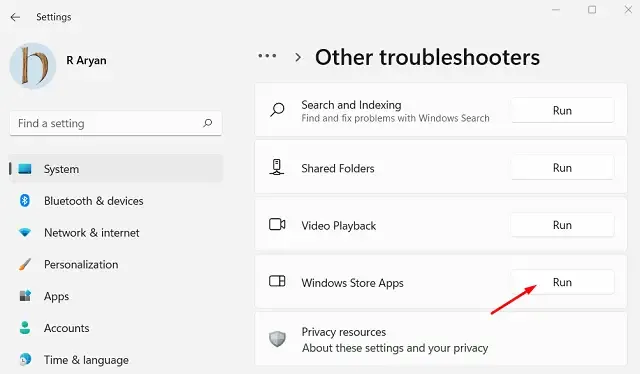
- De probleemoplosser wordt vervolgens gestart en begint met het diagnosticeren/repareren van de onderliggende oorzaken.
Wanneer dit hulpprogramma de probleemoplossing heeft voltooid, start u uw pc opnieuw op. Ik hoop dat de fout 0x803fb107 wordt opgelost vanaf de volgende aanmelding.
2] Microsoft Store opnieuw instellen
De Store-fouten kunnen optreden vanwege interne problemen, opgeslagen caches of app-interacties van derden. Als dat het geval is, kunt u beter uw MS Store-app resetten. Gebruik hiervoor deze stappen:
- Start eerst CMD als beheerder.
- Wanneer het UAC-venster daarom vraagt, drukt u op Ja .
- Typ het volgende op de verhoogde console en druk op Enter –
WSReset.exe
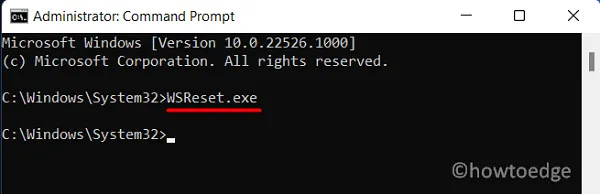
- Met deze opdracht wordt uw Store-app teruggezet naar de standaardinstellingen.
- Meld u opnieuw aan bij uw Microsoft-account en controleer of het probleem is opgelost.
U kunt de instelling ervan vinden door het onderstaande pad te bezoeken:
Settings (Win + I) > Apps > Apps and Features
- Zoek de Microsoft Store-app, klik op de drie verticale stippen aan de rechterkant en kies Geavanceerde opties.
- Blader op de volgende pagina omlaag naar het gedeelte Reset en klik op de knop Repareren .
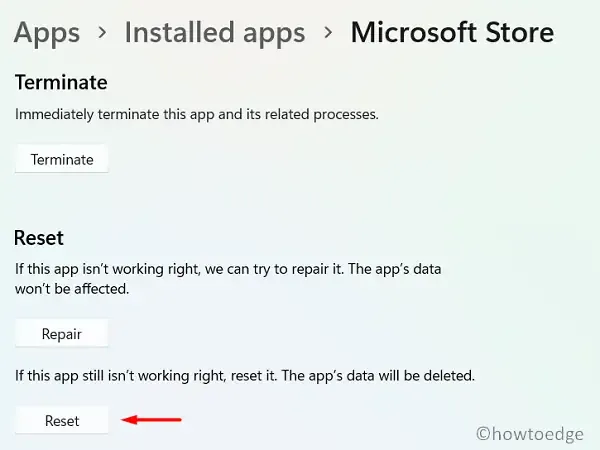
Als de fout 0x803fb107 blijft bestaan, klikt u op de knop Reset . Start uw pc opnieuw op, zodat de aangebrachte wijzigingen van kracht worden vanaf de volgende aanmelding.
3] Meld u af en meld u vervolgens opnieuw aan bij MS Store
Als de fout 0x803fb107 nog steeds optreedt, controleer dan of uitloggen bij uw Microsoft-account dit probleem kan oplossen. Zo logt u uit bij de Store-app:
- Start eerst Microsoft Store.
- Ga naar uw profiel en klik op afmelden .
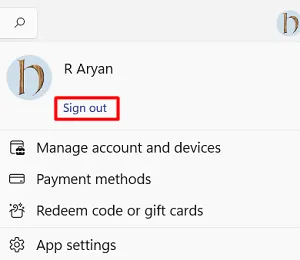
- U wordt afgemeld bij uw officiële Microsoft-account in de MS Store.
- Start uw pc opnieuw op, start MS Store opnieuw en meld u aan met uw officiële accountgegevens.
4] Installeer Microsoft Store opnieuw via PowerShell
Als zelfs het opnieuw instellen van MS Store de foutcode 0x803fb107 niet wordt opgelost, moet u deze systeemapp opnieuw installeren. Omdat er geen directe manier is om de Microsoft Store te verwijderen, moet u Windows PowerShell (Admin) gebruiken. Zo voert u deze taak uit:
- Druk op de “Windows-toets en X” om het Power-menu te starten.
- Kies de optie – Windows Terminal (Admin).
- De terminal komt standaard terecht in Windows PowerShell (admin).
- Kopieer en plak nu de onderstaande cmdlet en druk op Enter –
Get-AppxPackage -allusers *WindowsStore* | Remove-AppxPackage
- Met deze code worden alle exemplaren van Microsoft Store van uw computer verwijderd. Mogelijk vindt u het niet eens in het systeemvak.
- Start uw pc opnieuw op, zodat eventuele overgebleven en resterende bestanden uit de MS Store ook worden verwijderd.
- Meld u opnieuw aan bij uw apparaat en voer vervolgens deze opdracht uit:
Get-AppxPackage -allusers *WindowsStore* | Foreach {Add-AppxPackage -DisableDevelopmentMode -Register "$($_.InstallLocation)\AppXManifest.xml" }
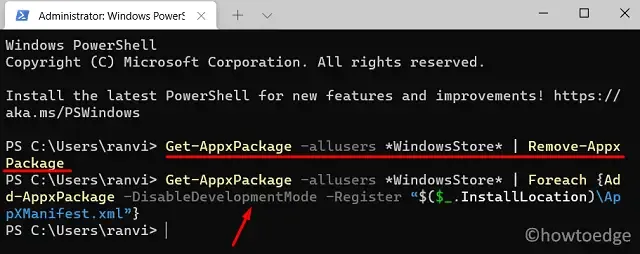
- Hiermee wordt een nieuw exemplaar van de Store-app naar uw computer gebracht.
Ik hoop dat het opnieuw installeren van MS Store inderdaad de foutcode 0x803F800A op uw Windows 11- of 10-pc oplost.
Xbox-fout 0x803F800A oplossen
Als u dezelfde foutcode krijgt terwijl u een game speelt op uw Xbox-console of Xbox Companion-app in Windows, moet u het volgende doen:
Start uw Microsoft Store-app en zoek daarop naar die specifieke game. De fout 0x803F800A op Xbox treedt op terwijl je een proefversie van die game gebruikt. Wanneer je ernaar zoekt in de Windows Store, wordt voorgesteld dat je die game koopt. Koop dat spel zodat u van de gameplay kunt genieten door er volledige toegang toe te hebben.



Geef een reactie