Hoe Kali Linux op Hyper-V in Windows 11 te installeren
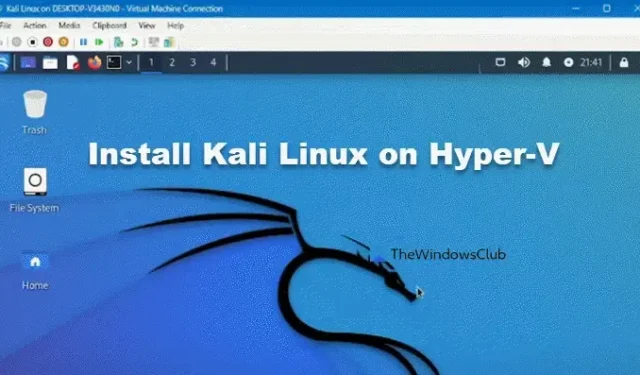
Hyper-V is de eigen virtuele machine van Windows die vooraf is geïnstalleerd in Windows 11 en kan worden gebruikt om verschillende besturingssystemen te installeren. In dit bericht leren we hoe je Kali Linux op Hyper-V in Windows 11 kunt installeren.

Installeer Kali Linux op Hyper-V in Windows 11
Om Kali Linux op Hyper-V op uw Windows 11/10 computer te installeren, kunt u de onderstaande stappen volgen.
- Schakel de Hyper-V-manager in
- Download het Kali Linux Installatie ISO-bestand
- Maak een nieuwe virtuele machine
- Installeer en configureer Kali Linux
Laten we er in detail over praten.
1] Schakel de Hyper-V-manager in

Hoewel Hyper-V Manager standaard op uw computer is geïnstalleerd, moet u dit via het Configuratiescherm inschakelen. Om hetzelfde te doen, moet u de onderstaande stappen volgen.
- Open het Configuratiescherm.
- Ga vervolgens naar Programma’s > Programma’s en onderdelen.
- Klik nu op Windows-functies in- of uitschakelen.
- Zoek naar Hyper-V, vink het selectievakje aan, vouw het uit en vink vervolgens Hyper-V Management Tools en Hyper-V Platform aan.
- Klik ten slotte op Ok.
U kunt Hyper-V niet zien in Windows 11 Home Edition. In dat geval raden wij u aan het batchscript te gebruiken om Hyper-V in Windows 11 Home in te schakelen.
2] Download het Kali Linux Installer ISO-bestand
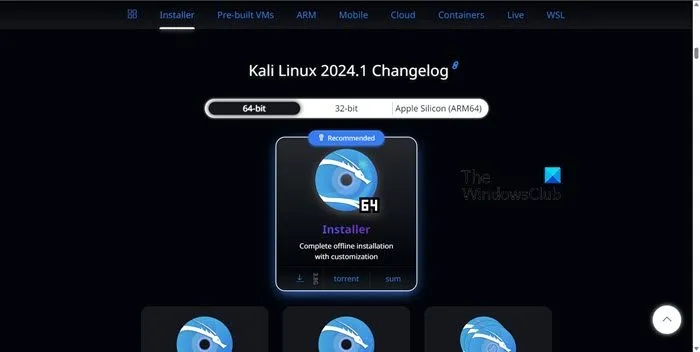
Nu we de Hyper-V Manager op onze computer hebben ingeschakeld, moeten we het ISO-bestand van het Kali Linux-bestand downloaden. Ga daarvoor naar kali.org , klik op Installer Image en download vervolgens het Installer-bestand. Zorg ervoor dat u niet downloadt vanuit de sectie Virtuele machine, aangezien deze ISO-bestanden voor VirtualBox en VMWare Workstation zijn.
Je hebt een goede netwerkverbinding nodig om het bestand te downloaden, aangezien het maar liefst 3,8 GB waard is. Na het downloaden gaat u naar de volgende stap.
3] Maak een nieuwe virtuele machine
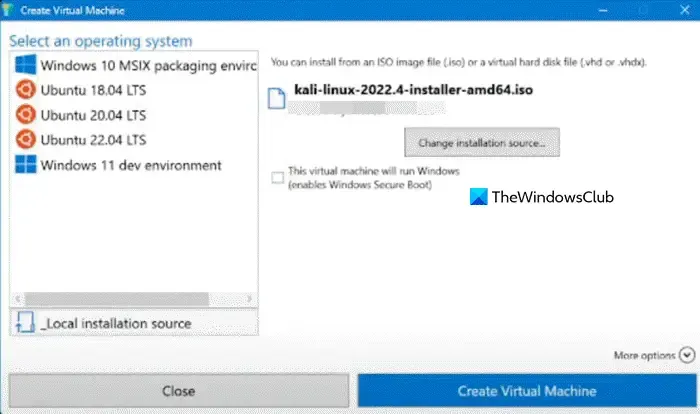
Nadat we de Kali Linux-image hebben geïnstalleerd en Hyper-V Manager hebben ingeschakeld, gaan we verder en creëren we een virtuele machine waarop we ons besturingssysteem gaan installeren. Daarvoor kunt u de onderstaande stappen volgen.
- Open Hyper-V Manager door ernaar te zoeken vanuit het Startmenu.
- Klik vervolgens op uw pc-naam en selecteer Snel maken > Installatiebron wijzigen.
- Navigeer naar de locatie waar de Kali Linux ISO-image is opgeslagen en selecteer deze.
- Zorg ervoor dat Deze virtuele machine de Windows-optie uitvoert, is uitgeschakeld.
- Klik vervolgens op Meer opties en geef uw virtuele machine een naam.
- Vervolgens kunt u bij de optie Domein een schakelaar selecteren.
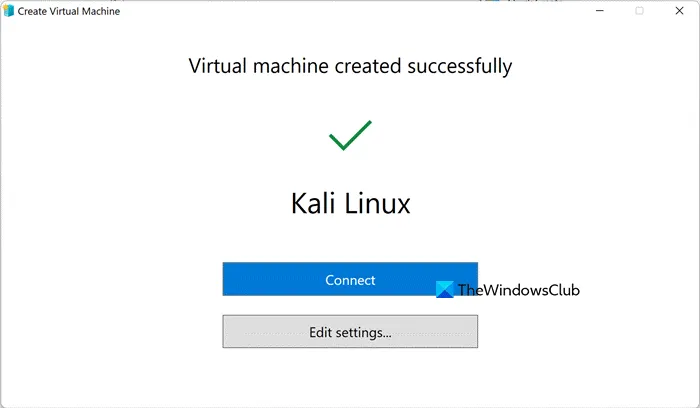
Hiermee wordt met succes een virtuele machine gemaakt en wordt u gevraagd op Verbinden te klikken. We raden u echter aan om op Instellingen bewerken te klikken en het RAM-geheugen en de processor die u hebt toegewezen te controleren. Als het om RAM gaat, moet u minimaal 4 GB opgeven en het aantal cores selecteren volgens uw behoeften.
4] Installeer en configureer Kali Linux
Zodra u op Connect klikt, wordt een VM-venster geopend waarin u wordt gevraagd om Kali Linux te configureren. Klik op Start om het proces te starten.

Mogelijk krijgt u een foutmelding dat er onvoldoende geheugen in het systeem is om de virtuele machine te starten. Controleer in dat geval of er een andere VM op het clientapparaat draait en sluit deze af. Als dat niet helpt, beëindigt u alle actieve processen op uw computer en probeer het opnieuw.
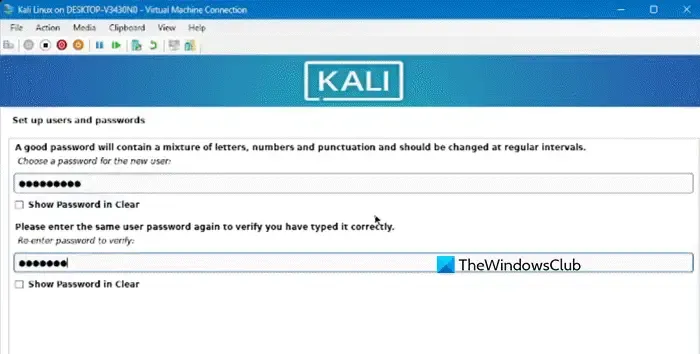
Als u klaar bent, klikt u nogmaals op de Start-knop. Als er een prompt verschijnt, klikt u op Doorgaan. Hiermee wordt het installatieproces gestart. Volg de onderstaande stappen.
- We zullen het besturingssysteem installeren via GUI, dus selecteer daarvoor Grafische installatie.
- U moet een taal en locatie selecteren wanneer daarom wordt gevraagd.
- Klik op Doorgaan en laat de installatiemedia de vereiste pakketten en stuurprogramma’s installeren.
- Voer de hostnaam volgens uw keuze in het gegeven veld in en klik op Doorgaan.
- Wanneer u wordt gevraagd het domein in te voeren, klikt u op Doorgaan zonder iets in te voeren als u geen specifieke domeinnaam heeft die u moet invoeren.
- Vervolgens moeten we een gebruikersaccount aanmaken voor alle niet-administratieve taken, aangezien de rootgebruiker kwetsbaar is en niet voor iedereen toegankelijk zou moeten zijn. Voer de gebruikersnaam en het wachtwoord van uw keuze in.
- Volg daarna de instructies op het scherm, selecteer klok, partitie, enz. en installeer het basissysteem.
- U wordt gevraagd om bureaubladomgevingen en hulpmiddelen te selecteren. Meestal zijn GNOME en KDE Plasma niet geselecteerd. Selecteer deze indien nodig, of deselecteer hulpmiddelen die u niet nodig heeft. Klik op Doorgaan.
Het zal enige tijd duren om de installatie te voltooien. Zodra deze klaar is, zal Kali Linux opstarten.
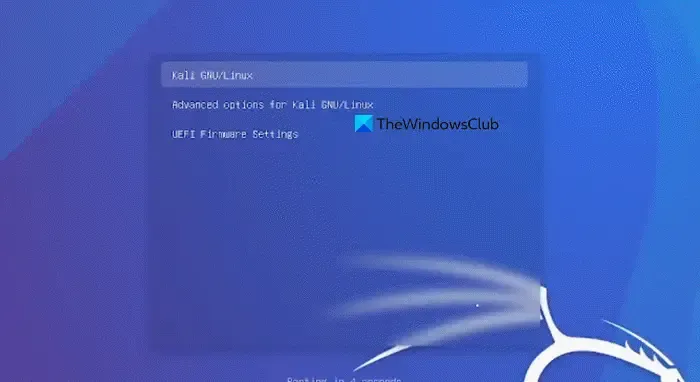
Selecteer Kali GNU/Linux om aan de slag te gaan. Voer vervolgens de gebruikersnaam en het wachtwoord in om aan de slag te gaan.
Zo kun je Kali Linux in Hyper-V installeren.
Kun je Kali Linux op Hyper-V installeren?
Ja, je kunt Kali Linux op Hyper-V installeren met behulp van de Installer ISO. Hoewel het virtuele machinebestand van Kali Linux alleen beschikbaar is voor VirtualBox en VMWare Workstation, kunnen we de virtuele machine maken met behulp van de eerder genoemde stappen.
Hoe installeer ik de Kali Linux virtuele machine op Windows 11?
Om Kali Linux op VMWare Workstation en VirtualBox te installeren, kunt u onze handleiding raadplegen om hetzelfde te doen. Als u het echter in Hyper-V wilt installeren, kunt u de eerder genoemde stappen volgen. Welke hypervisortool u ook kiest, Kali Linux werkt naadloos.



Geef een reactie