Hoe u een afbeelding in een achtergrond op Android kunt veranderen (en deze passend kunt maken)


Heeft u een favoriete afbeelding die u met uw smartphone hebt gemaakt en die u als achtergrond wilt gebruiken? Deze tutorial laat zien hoe je elke afbeelding (zelfs een brede) op Android kunt laten passen.
Hoe u afbeeldingen voor achtergrond kunt bewerken
Voordat we verder gaan, moet u er rekening mee houden dat voordat u een afbeelding als achtergrond instelt, u alle benodigde visuele aanpassingen moet maken: zorg ervoor dat de toon, het filter, de verzadiging, enzovoort zijn aangepast. Het in positie brengen ervan komt later.
De meeste gebruikers zouden waarschijnlijk een app voor fotobewerking gebruiken om deze aanpassingen door te voeren. Als u liever geen andere app op uw apparaat installeert, kunt u altijd Google Foto’s gebruiken , een app die op de meeste Android-telefoons vooraf is geïnstalleerd.
Open de app en selecteer vervolgens uw afbeelding. Tik op het pictogram Bewerken onder aan het scherm van uw telefoon om de opties voor uw telefoonachtergrond te bekijken.

Breng alle gewenste aanpassingen aan, zoals helderheid, verzadiging, belichting en kleuren. Tik ten slotte op Kopie opslaan om uw bewerkte afbeelding op te slaan in Google Foto’s voor later gebruik
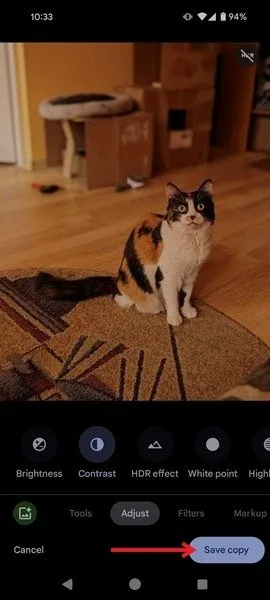
Een afbeelding instellen als achtergrond op Android
In het verleden was het instellen van een achtergrond op Android een beetje lastig: in plaats van afbeeldingen bij te snijden die te breed waren, verspreidde het systeem ze over verschillende startschermen. Een achtergrond blijft nu standaard stilstaan en Android heeft snelle en gemakkelijke manieren om de grootte van de afbeelding bij te snijden.
Methode 1: De achtergrondinstelling gebruiken
Druk op uw Android-telefoon lang op uw startscherm en selecteer Achtergrond en stijl in het menu. Op sommige telefoonmodellen kan de optie gewoon Wallpaper zijn .
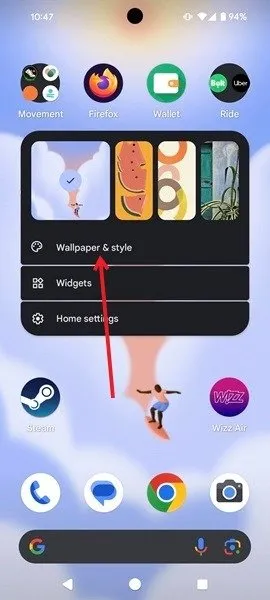
U ziet de vooraf geïnstalleerde achtergronden op uw apparaat. Tik op Meer achtergronden .
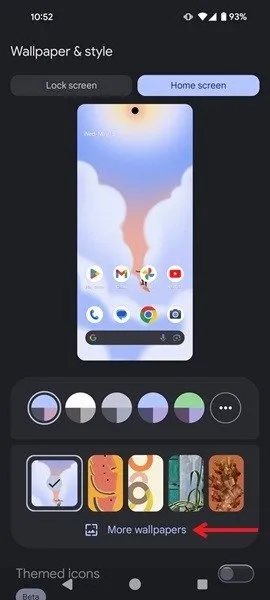
Druk op Mijn foto’s .
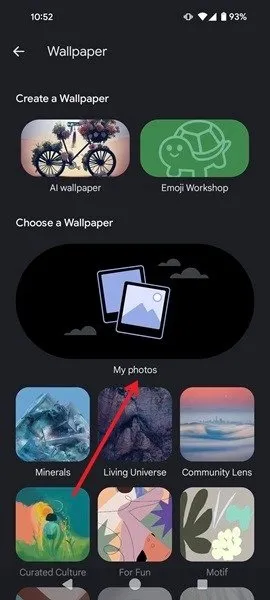
Kies de afbeelding die u als achtergrond op uw telefoon wilt gebruiken. Zodra uw afbeelding (staand of liggend) is geselecteerd, ziet u een voorbeeld van uw achtergrond op uw scherm. U kunt de afbeelding naar links of rechts verplaatsen om de afbeelding beter op uw scherm te centreren. U kunt zelfs in- en uitzoomen op de afbeelding.
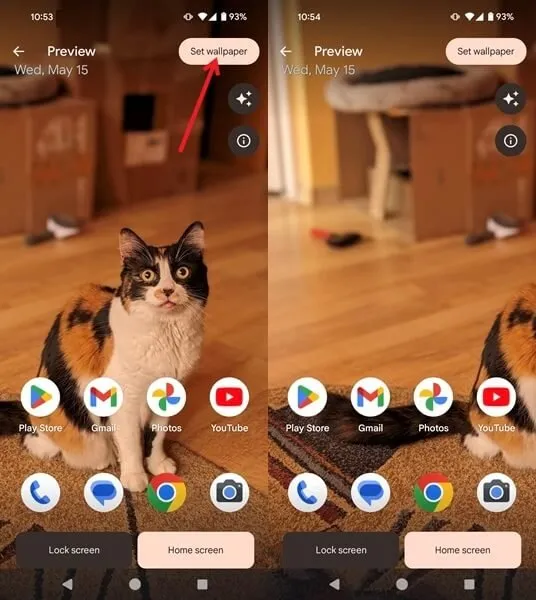
Houd er rekening mee dat als u een afbeelding in liggende modus gebruikt, deze wordt bijgesneden. U kunt proberen de afbeelding te verplaatsen, maar als u wilt dat uw achtergrond de meeste details uit de originele afbeelding weergeeft, raadpleeg dan de onderstaande methoden.
Zodra je het goed hebt gerangschikt, tik je op de knop Achtergrond instellen of klik je op het vinkje om het als achtergrond toe te passen. Kies of u de achtergrond wilt toepassen op het startscherm, het vergrendelscherm of beide.
Methode 2: Vanuit de galerij
Start een willekeurige Galerij-app op uw telefoon en open de foto die u als achtergrond wilt instellen. Voor deze handleiding gebruiken we de Gallery- app van Google.
Tik op het pictogram met de drie stippen in de rechterbovenhoek.

Selecteer Gebruiken als .
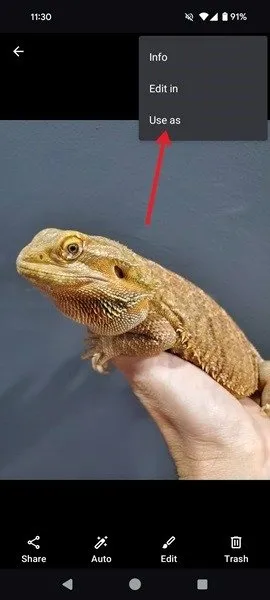
Selecteer Foto’s Achtergrond of Galerij Achtergrond . Op sommige telefoons verschijnt de optie alleen als Achtergrond . Pas de achtergrond aan met gebaren en selecteer of je deze voor het startscherm of het vergrendelscherm wilt gebruiken.
Als u Google Foto’s als uw galerij-app gebruikt, kunt u daar ook uw achtergrond instellen. Open de afbeelding en druk op de drie stippen in de rechterbovenhoek.
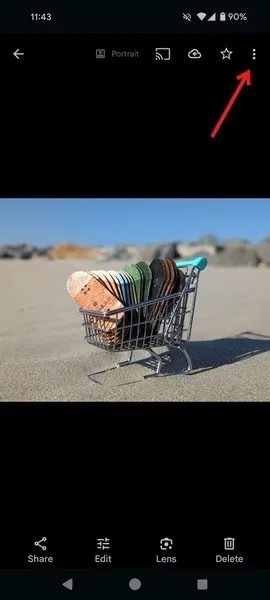
Veeg met uw vingers over de opties onder de afbeelding en tik op Gebruiken als .
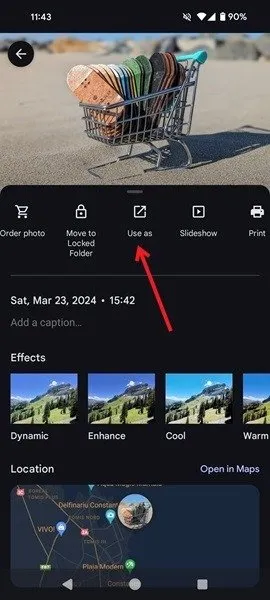
Selecteer Galerijachtergrond of Foto’sachtergrond .
Een afbeelding geschikt maken als achtergrond
Als u van plan bent een liggende afbeelding te gebruiken en de hierboven beschreven methoden geen bevredigend resultaat opleveren, wilt u wellicht met een aantal oplossingen experimenteren.
Vouw Achtergrond uit
Als uw landschapsfoto te ingezoomd lijkt, of als u meer details wilt behouden, raden we deze truc aan. Met een app als Snapseed kun je je afbeelding verticaal uitbreiden zodat deze op het scherm past.
Open de afbeelding in de app en druk onderaan op Extra .
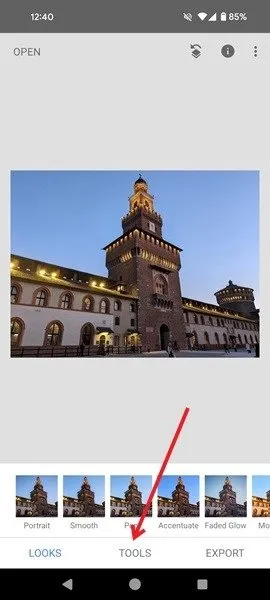
Selecteer Uitbreiden uit de opties.

Sleep de balk bovenaan de afbeelding om deze verticaal uit te vouwen. Je kunt deze optie meerdere keren achter elkaar gebruiken (afhankelijk van je afbeelding). Als het klaar is, druk je op het vinkje rechtsonder.
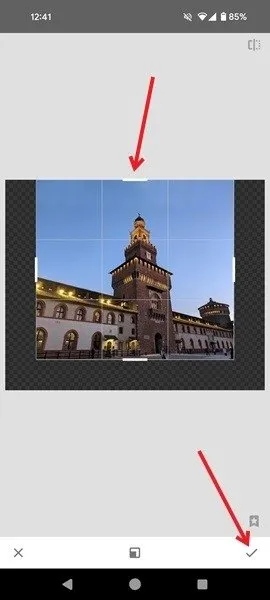
Nu kunt u de bewerkte afbeelding als achtergrond gebruiken. Controleer het verschil met het behang dat is gemaakt met de originele landschapsafbeelding.
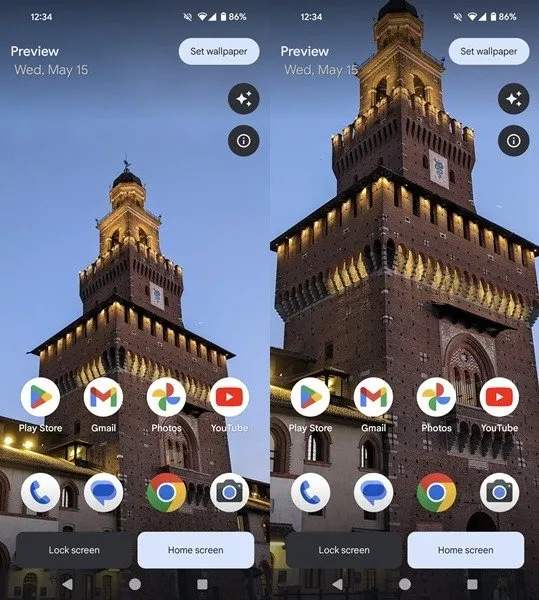
Voeg een kader toe aan uw achtergrond
Een alternatief is om kaders/randen aan uw afbeelding toe te voegen, zodat de liggende afbeelding perfect op uw scherm past. Gebruik een app als InShot , al zouden de meeste fotobewerkingsapps ook moeten werken.
Open de liggende afbeelding in InShot en tik onderaan op Canvas .
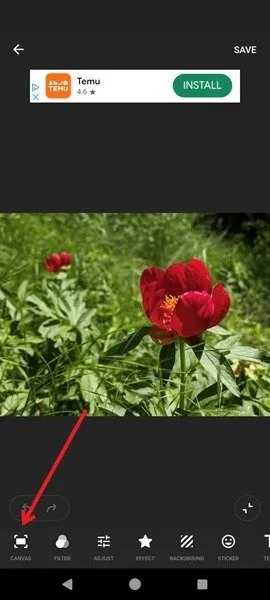
Kies voor een verticaal formaat. Uw afbeelding wordt automatisch bovenop het canvas toegevoegd.
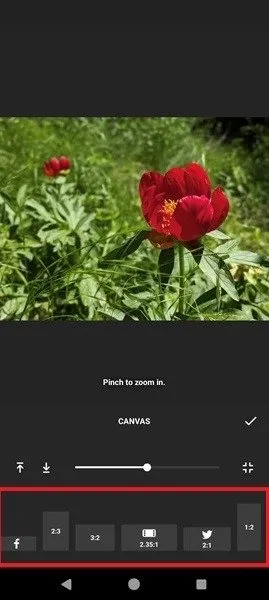
De achtergrond achter uw afbeelding wordt gecreëerd door een deel van uw afbeelding te vergroten en te vervagen. Dit garandeert dat u alle details van uw afbeelding kunt behouden.
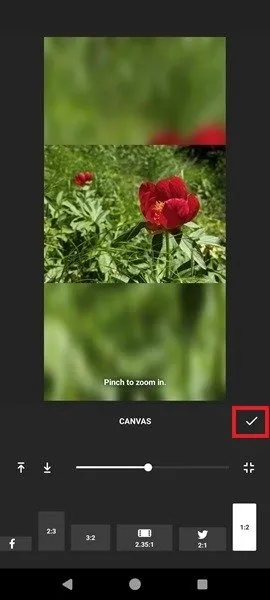
U kunt ook in- of uitzoomen op uw afbeelding. Als je klaar bent, tik je op de vinkvormige knop, druk je op Opslaan en stel je de afbeelding in als achtergrond.
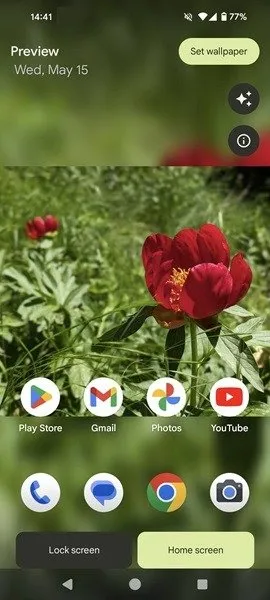
Wat als je elke dag een andere Android-achtergrond wilt hebben? Misschien wilt u deze wallpaper-wisselaar-apps proberen die uw Android dagelijks kunnen vernieuwen. Voor degenen die hun achtergronden nog unieker willen laten lijken, raden we aan deze lijst met foto-editors te bekijken die AI gebruiken om afbeeldingen te verbeteren.
Afbeelding tegoed: Freepik . Alle schermafbeeldingen door Alexandra Arici.



Geef een reactie