Hyper-V VM kan de host niet pingen en omgekeerd [repareren]
![Hyper-V VM kan de host niet pingen en omgekeerd [repareren]](https://cdn.thewindowsclub.blog/wp-content/uploads/2024/05/hyper-v-cant-ping-1-640x372.webp)
Het is u misschien opgevallen dat u soms het IP-adres van deze Hyper-V-server of de virtuele machine niet kunt pingen vanaf de hostcomputer. Dit kan verschillende redenen hebben, zoals de status van uw VM, de configuratie van de virtuele switch, beveiligingsbeleid en meer. In dit bericht zullen we zien wat er kan worden gedaan als Hyper-V het hostapparaat niet kan pingen of de host de Hyper-V VM niet kan pingen.
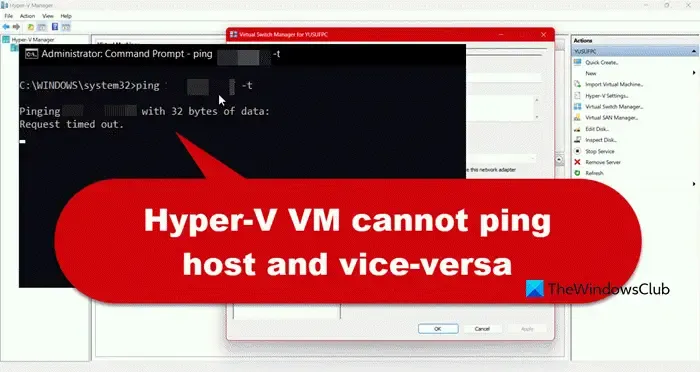
Fix Hyper-V VM kan de host niet pingen, of de host kan de VM niet pingen
Als de Hyper-V VM de host niet kan pingen of als de host de Hyper-V VM niet kan pingen, doorloop dan de onderstaande oplossingen, tips en oplossingen.
- Wijzig de firewall om ICMP-inkomend verkeer toe te staan
- Schakel over naar Privénetwerk
- Gebruik een interne of externe schakelaar in plaats van een privéschakelaar
- Start services gerelateerd aan Hyper opnieuw
- Reset alle netwerkprotocollen
Laten we ze in detail bespreken.
1] Wijzig de firewall om ICMP inkomend toe te staan

Meestal staan firewalls zowel TCP- als UDP-verbindingsprotocollen toe. Met deze protocollen kan de client een verbinding tot stand brengen met de server, ongeacht of het protocol verbindingsgeoriënteerd of verbindingsloos moet zijn. PING is echter noch TCP noch UDP. Daarom moeten we de firewallinstellingen configureren om ICMP-inkomend verkeer toe te staan. Om hetzelfde te doen, volgt u de onderstaande stappen.
- Open “Windows-instellingen” door ernaar te zoeken vanuit het Startmenu.
- Ga nu naar Firewall- en netwerkbeveiliging > Geavanceerde instellingen.
- Klik op Instellingen voor inkomend verkeer, zoek naar Bestands- en printerdeling (Echo Request – ICMPv4-In) en controleer of dit is toegestaan. Als er in de kolom Toestaan “Geblokkeerd” staat, klik dan met de rechtermuisknop op de optie Bestands- en printerdeling (Echo Request – ICMPv4-In) en selecteer Regel inschakelen.
U zult verschillende opties voor Bestands- en Printerdeling zien , schakel ze allemaal in en controleer of het probleem zich blijft voordoen. Zorg ervoor dat u deze instellingen niet alleen op uw hostcomputer controleert, maar ook in het besturingssysteem dat op uw Hyper-V is geïnstalleerd.
2] Schakel over naar het privénetwerk
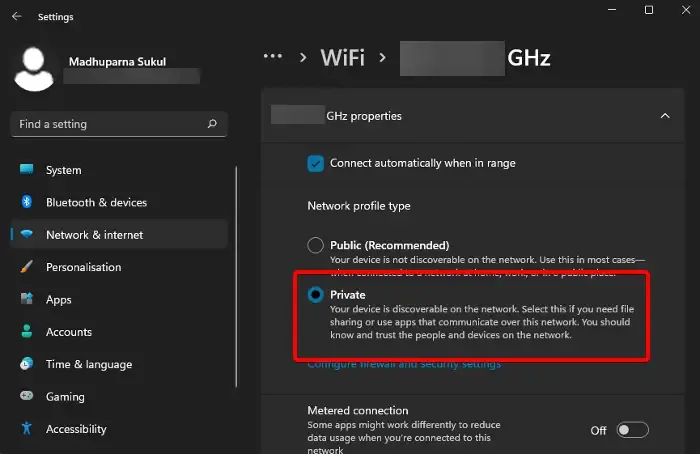
Apparaten op particuliere netwerken kunnen mogelijk geen openbare IP-adressen pingen vanwege routerbeperkingen bij het pingen van poorten in subnetten. We raden u aan om door te gaan en over te schakelen naar het privénetwerk op zowel host als VM. Om hetzelfde te doen, volgt u de onderstaande stappen.
- Open Instellingen via Win + I.
- Ga naar Netwerk en internet > WiFi (of Ethernet als u daarmee verbonden bent).
- Klik vervolgens op het netwerk waarmee u bent verbonden en klik vervolgens op Privénetwerk.
Doe dit op beide omgevingen en controleer of het probleem is opgelost.
3] Gebruik interne of externe schakelaar in plaats van privé

Met een virtuele switch (vSwitch) kan een virtuele machine (VM) communiceren met een ander of met de host. Als u de Private Switch gebruikt, is communicatie tussen de host en virtuele machines niet mogelijk. Daarom raden wij u aan over te schakelen naar een externe of interne schakelaar. Om er een te maken, kunt u de onderstaande stappen volgen.
- Open Hyper-V-beheer.
- Klik op Virtuele Switch Manager.
- Ga naar Nieuwe virtuele netwerkswitch, selecteer Extern of Intern en klik op OK.
- Houd er rekening mee dat de optie “Virtuele LAN-identificatie inschakelen voor beheerbesturingssysteem” is uitgeschakeld in de sectie VLAN ID.
- Nadat u de switch hebt gemaakt, voegt u deze toe aan uw VM en controleert u of het probleem is opgelost.
Als u geen nieuwe switch wilt maken, kunt u een bestaande switch wijzigen vanuit Virtual Switch Manager. In plaats van naar het tabblad Nieuwe virtuele netwerkswitch te gaan, selecteert u de switch die u wilt configureren en doet u het nodige.
4] Start services gerelateerd aan Hyper-V opnieuw

Af en toe wordt dit probleem veroorzaakt door een storing en daardoor kan uw VM de wijziging waaraan deze wordt onderworpen niet registreren. Om het probleem op te lossen, moeten we Hyper-V-services opnieuw opstarten. Om hetzelfde te doen, volgt u de onderstaande stappen.
- Open Services door ernaar te zoeken vanuit het Startmenu.
- Zoek nu naar Hyper-V.
- Klik er met de rechtermuisknop op en selecteer Opnieuw opstarten als het actief is, maar als het de status Gestopt heeft, moet u het starten.
Er zijn meerdere services gerelateerd aan Hyper-V, dus start ze allemaal opnieuw op en start vervolgens uw computer opnieuw op. Nadat uw computer is opgestart, controleert u of het probleem is opgelost.
5] Reset alle netwerkprotocollen
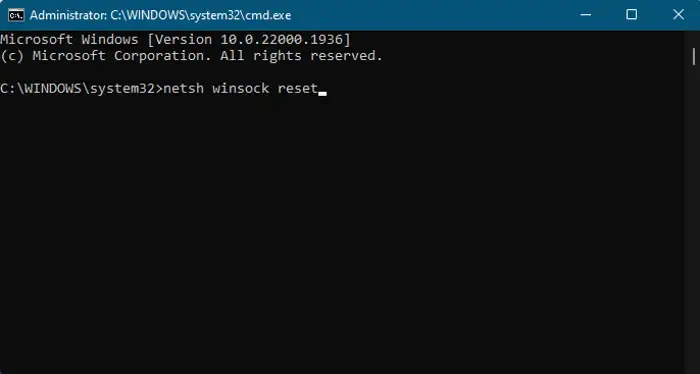
Om het probleem op te lossen, moeten we alle netwerkprotocollen opnieuw instellen. Hoewel deze protocollen mogelijk niet beschadigd zijn, kunnen netwerkproblemen nog steeds aanhouden als gevolg van storingen. Volg deze stappen om de protocollen te resetten:
- Start de opdrachtprompt als beheerder.
- Voer de volgende opdrachten één voor één uit.
ipconfig /release
ipconfig /renew
ipconfig /flushdns
ipconfig /registerdns
netsh winsock reset
- Start nu uw computer opnieuw op.
Zodra uw computer weer is opgestart, controleert u of het probleem is opgelost.
Dat is het!
Hoe verbind ik mijn virtuele Hyper-V-machine met mijn host?
Met behulp van VM Connect kunt u lokale bronnen op uw virtuele machine gebruiken. Om hetzelfde te doen, opent u VMConnect, selecteert u een VM en klikt u op Opties weergeven > Lokale bronnen > Meer. Vink vervolgens de schijf aan die u op de virtuele machine wilt gebruiken en klik op Ok . Vink nu het vakje aan dat hoort bij Mijn instellingen opslaan voor toekomstige verbindingen met deze virtuele machine en klik op OK. Klik ten slotte op Verbinden.
Hoe schakel ik de netwerkverbinding in Hyper-V in?
Als je de netwerkverbinding in Hyper-V wilt inschakelen, kies dan voor Externe schakelaar. Het is het enige type switch waarmee uw VM verbinding kan maken met een netwerkkaart. We hebben de stappen voor het maken en configureren ervan eerder in dit bericht genoemd.



Geef een reactie