Foutcode 45 op schijfpartitie – Eenvoudige gids voor probleemoplossing
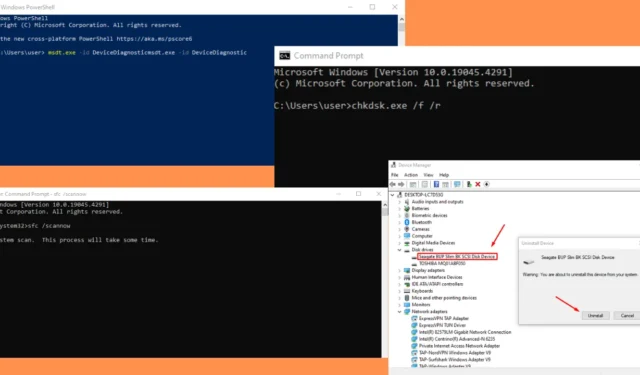
Komt u foutcode 45 tegen op uw schijfpartitie? Ik weet hoe frustrerend het kan zijn, vooral als het de prestaties van uw systeem verstoort. Dit artikel helpt u te begrijpen wat deze fout betekent en biedt een stapsgewijze handleiding om deze op te lossen. Ik gebruik de Windows 10-versie voor demonstratie.
Laten we beginnen!
Wat is foutcode 45 op uw schijfpartitie?
Foutcode 45 verschijnt meestal wanneer Windows geen verbinding kan maken met het hardwareapparaat omdat het niet fysiek met uw computer is verbonden. Zelfs als het apparaat is aangesloten, kan deze fout echter optreden als gevolg van beschadigde systeembestanden, verouderde stuurprogramma’s, registerproblemen , enz.
De foutmelding luidt meestal: “Momenteel is dit hardwareapparaat niet op de computer aangesloten. (Code 45)”.
Dus, hoe los je het probleem op?
Hoe u foutcode 45 op uw schijfpartitie kunt oplossen
Probeer eerst deze algemene en snelle oplossingen voordat u iets ingewikkelders gaat doen:
- Update Windows: Ga naar Instellingen, klik op Update en beveiliging en selecteer vervolgens Windows Update om te controleren of er beschikbare updates zijn en deze te installeren.
- Start uw computer opnieuw op: Klik op het menu Start, selecteer Energie en kies Opnieuw opstarten.
- Controleer de verbinding: Zorg ervoor dat alle kabels goed zijn aangesloten en probeer eventuele losse verbindingen opnieuw aan te sluiten.
- Controleer op hardwareproblemen: Probeer de schijf op een andere pc en bevestig dat deze werkt.
Als deze niet hebben geholpen, lees dan verder om Foutcode 45 op uw schijfpartitie op te lossen:
1. Voer Windows-probleemoplossers uit
Windows heeft ingebouwde probleemoplossers die veel voorkomende problemen, waaronder Foutcode 45, automatisch kunnen detecteren en oplossen. Er zijn echter twee verschillende manieren om problemen op te lossen, afhankelijk van of uw besturingssysteemversie vóór of na Windows 10 build 1809 is .
Ik gebruik een versie die na Windows 10 build 1809 kwam en er is geen probleemoplosser voor hardware en apparaten in het configuratiescherm. Hier zijn de stappen:
- Typ Windows PowerShell op de zoekknop naast het Windows-pictogram en druk op Enter.
- Selecteer Als administrator uitvoeren.
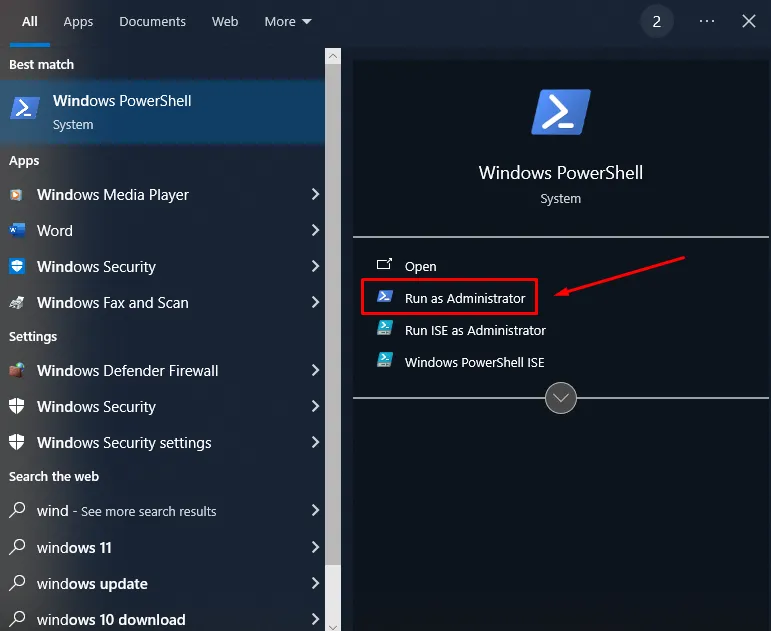
- Typ msdt.exe -id DeviceDiagnostic om de probleemoplosser voor hardware en apparaten te openen.
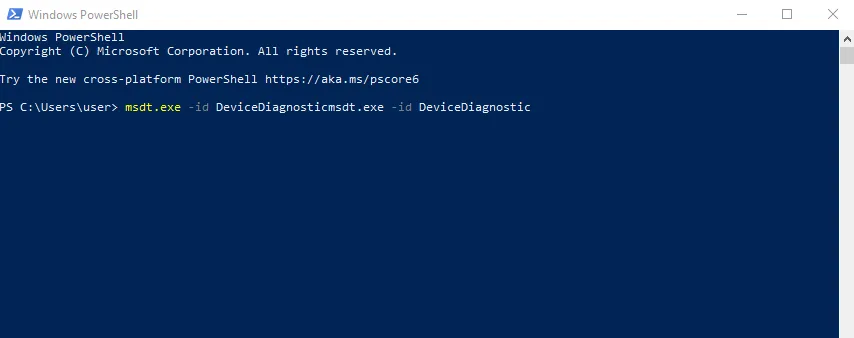
- Tik op ‘ Volgende’. ”
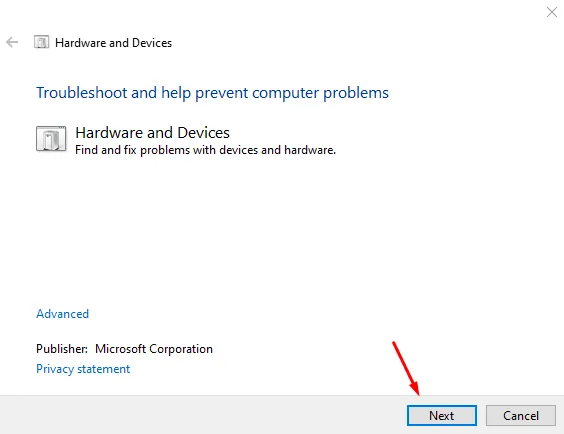
- Wacht tot het proces is voltooid en volg vervolgens de instructies op het scherm.
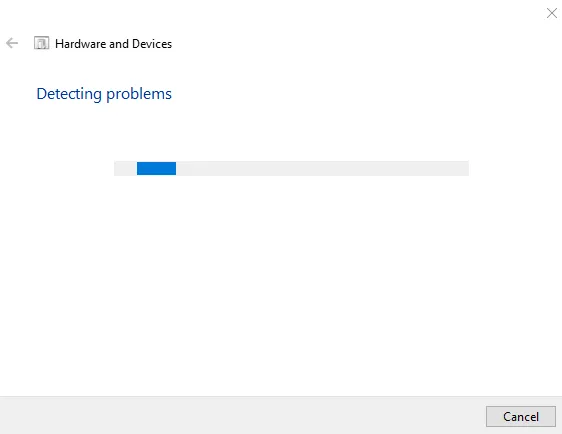
Start uw pc opnieuw op en controleer of het probleem is opgelost.
Als uw OS-versie VOOR Windows 10 build 1809 is, volgt u de onderstaande stappen:
- Druk tegelijkertijd op het Windows-pictogram en de letter R-toets, typ ‘ configuratiescherm ‘ en druk op Enter.
- Tik op ‘ Problemen oplossen ‘.
- Klik op ‘ Hardware en geluiden ‘.
- Druk op ‘ Hardware en apparaten ‘.
- U ziet de wizard voor het oplossen van problemen. Tik op “ Volgende ” om te beginnen.
- Volg de instructies op uw scherm om het proces te voltooien en start vervolgens uw pc opnieuw op.
Heeft de oplossing gewerkt? Hier is er nog een.
2. Update het apparaatstuurprogramma
Verouderde of corrupte stuurprogramma’s kunnen vaak hardwarefouten veroorzaken. Het updaten ervan is van cruciaal belang voor het behoud van hardwarecompatibiliteit en prestaties.
Hier leest u hoe u het moet doen:
- Druk op Windows + X en selecteer Apparaatbeheer .
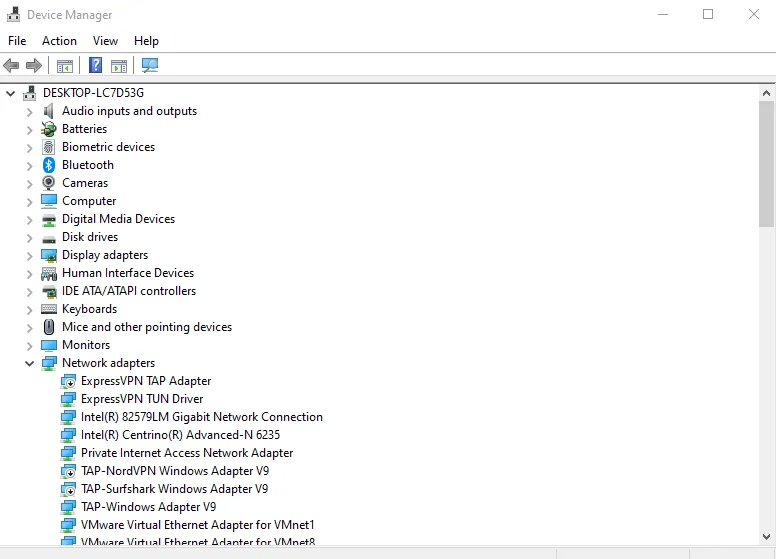
- Zoek het apparaat dat het probleem veroorzaakt, klik er met de rechtermuisknop op en selecteer Stuurprogramma bijwerken .
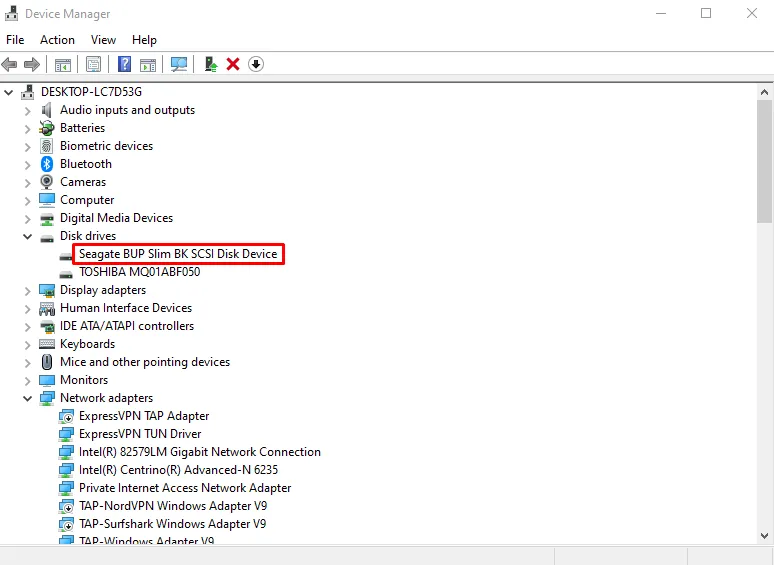
- Kies Automatisch zoeken naar stuurprogramma’s .
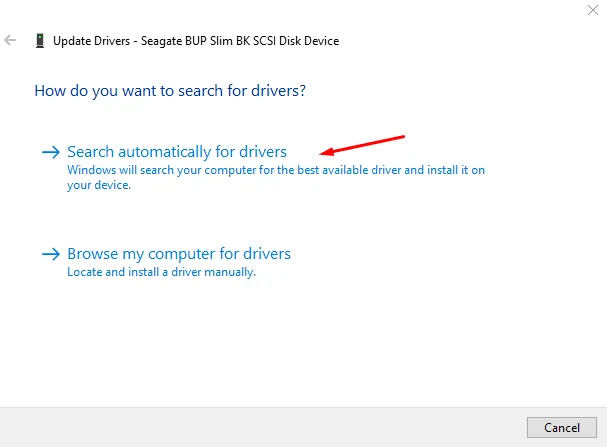
Volg de aanwijzingen om eventuele beschikbare updates te installeren en start vervolgens uw pc opnieuw op om te controleren of de fout is opgelost.
3. Voer Systeembestandscontrole uit
Systeembestandscontrole kan ontbrekende of beschadigde systeembestanden scannen en repareren , waardoor de hardware mogelijk niet goed wordt aangesloten.
Hier zijn de stappen die u moet volgen:
- Druk op de Windows-toets op uw pc, typ cmd en druk op Enter.
- Klik op ‘ Als administrator uitvoeren ‘. Als u om toestemming wordt gevraagd, klikt u op ‘ Ja ‘.
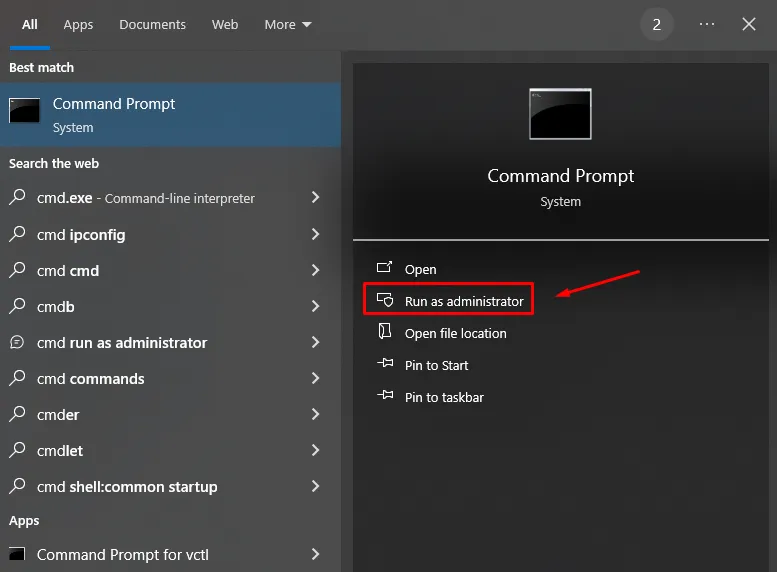
- Typ sfc /scannow en druk op Enter.
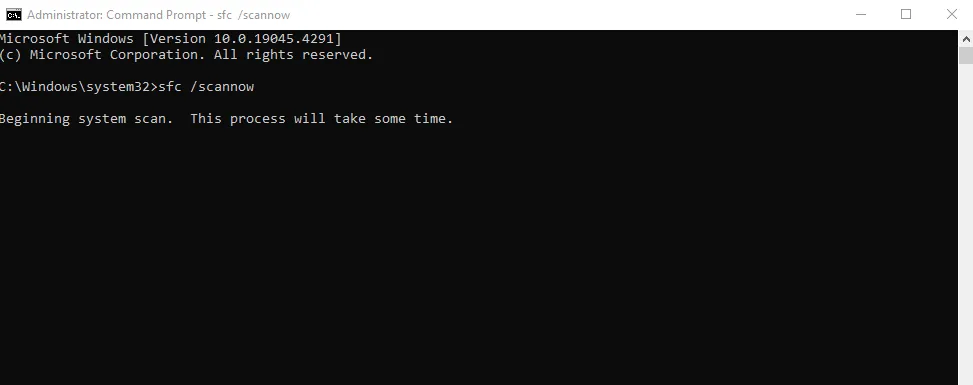
Windows verifieert nu de systeembestanden en lost automatisch eventuele gedetecteerde problemen op. Zodra de verificatie is voltooid, sluit u de opdrachtprompt af. Sluit vervolgens uw hardwareapparaat opnieuw aan en controleer of het correct werkt.
4. Voer DISM-scan uit
Deployment Imaging Service and Management Tool (DISM) kan een beschadigd systeemimage repareren, waardoor mogelijk diepere Windows-problemen worden opgelost die SFC niet kan oplossen.
- Typ cmd op de zoekknop naast het Windows-pictogram en tik op Enter.
- Kies ‘ Als administrator uitvoeren ‘. Als u om toestemming wordt gevraagd, klikt u op ‘ Ja’. “
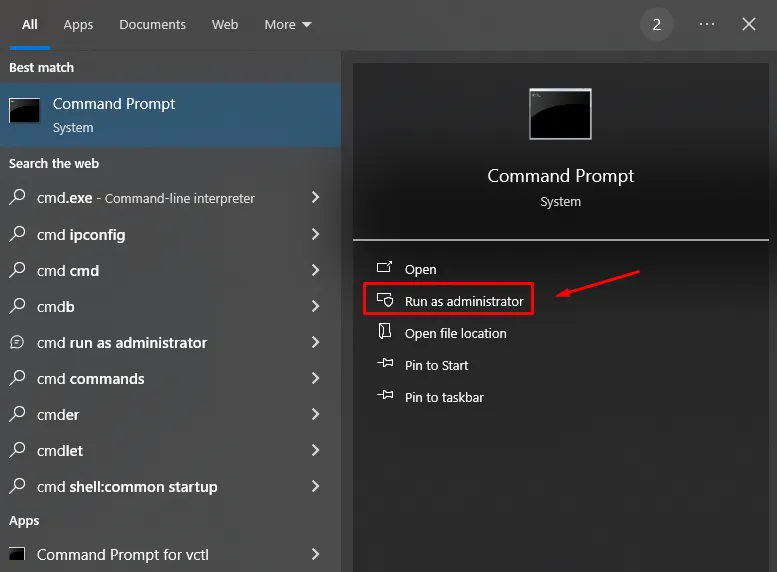
- Typ DISM /Online /Cleanup-Image /RestoreHealth en druk op Enter.
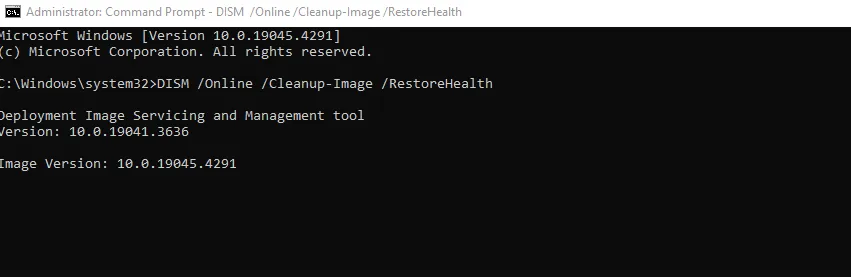
Laat het proces voltooien.
5. Verwijder de stuurprogramma’s en installeer ze opnieuw
Als het updaten van het stuurprogramma niet werkt, probeer het dan te verwijderen en vervolgens opnieuw te installeren om eventuele corrupte configuraties te resetten.
Volg de onderstaande stappen:
- Druk op Windows + X en selecteer Apparaatbeheer.
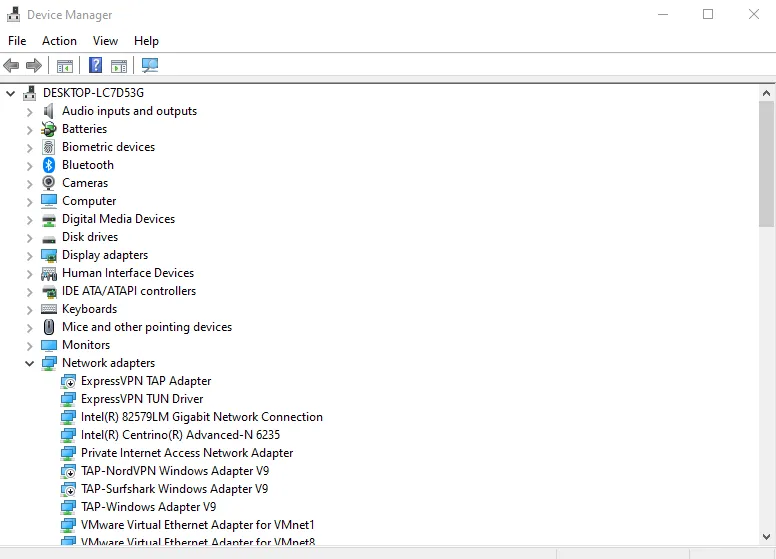
- Klik met de rechtermuisknop op het problematische apparaat, selecteer Apparaat verwijderen en tik op ‘ Verwijderen ‘.
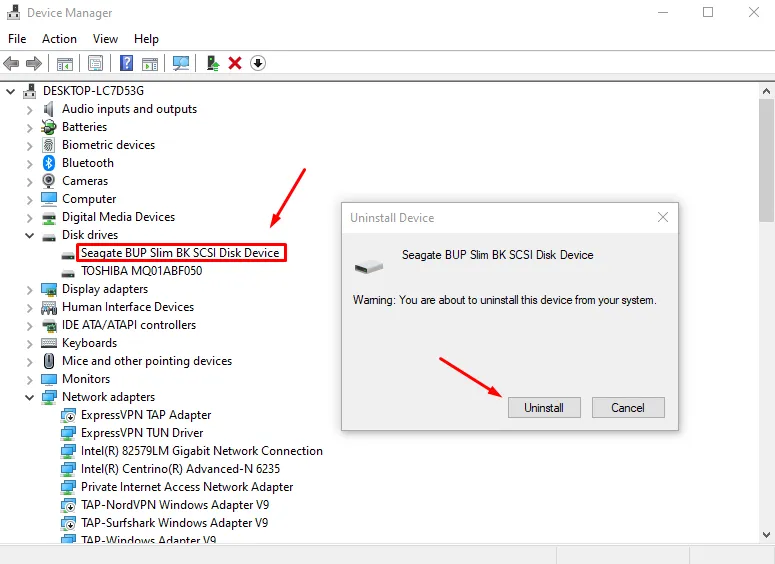
- Start je computer opnieuw op. Windows zal proberen het stuurprogramma automatisch opnieuw te installeren.
6. Voer CHKDSK uit
Dit hulpprogramma zorgt ervoor dat de schijf vrij is van fouten.
Volg deze stappen:
- Druk op de Windows-toets, typ cmd en tik op Enter.
- Selecteer ‘ Als administrator uitvoeren ‘. Als u om toestemming wordt gevraagd, klikt u op ‘ Ja ‘.
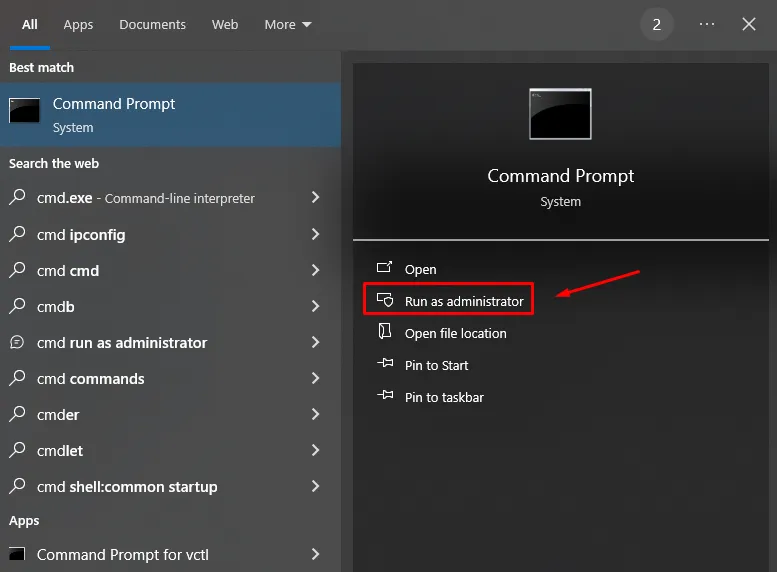
- Typ chkdsk.exe /f /r en druk op Enter.
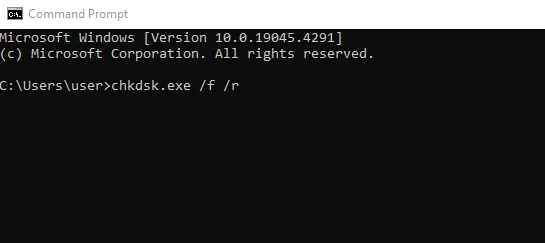
- Als u wordt gevraagd de scan te plannen bij de volgende herstart, typt u Y en drukt u op Enter.
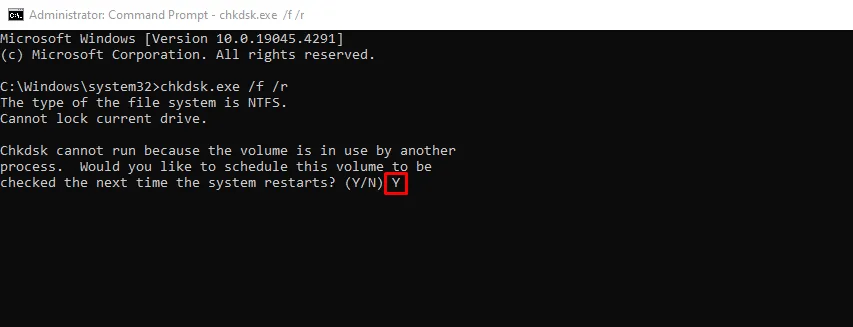
Start uw computer opnieuw op om CHKDSK schijffouten te laten scannen en repareren.
Als het probleem niet is opgelost door het oplossen van problemen, kunt u overwegen het defecte hardwareonderdeel te vervangen door een nieuw exemplaar.
Conclusie
Het tegenkomen van foutcode 45 op uw schijfpartitie kan frustrerend zijn, maar met deze stappen voor probleemoplossing kunt u dit eenvoudig oplossen. Regelmatig onderhoud, zoals het up-to-date houden van uw stuurprogramma’s en het uitvoeren van periodieke systeemcontroles, kan helpen voorkomen dat dergelijke problemen zich in de toekomst voordoen.



Geef een reactie