Hoe u het aantal woorden in Google Documenten kunt controleren
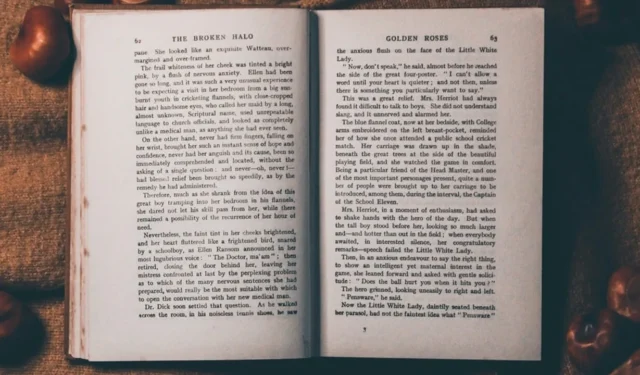
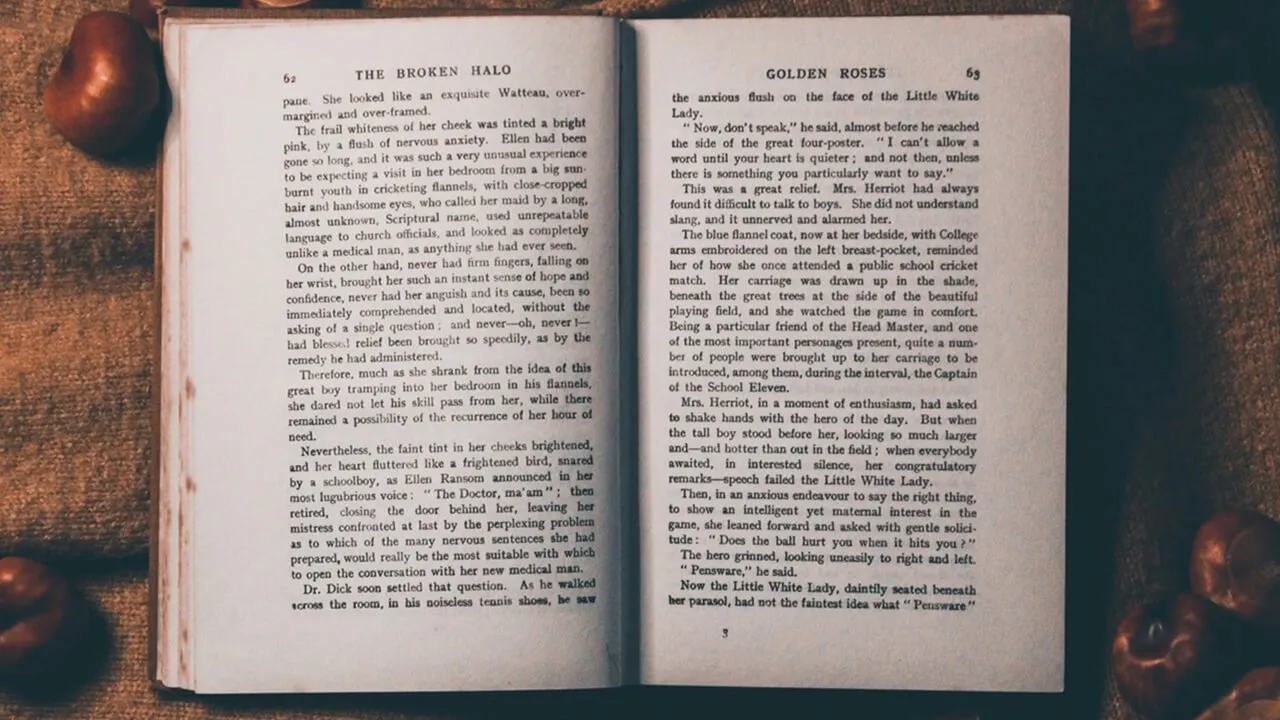
Als u in Google Documenten aan een document werkt, kunt u gemakkelijk zien of u nog meer woorden moet toevoegen. Als u wilt weten hoeveel woorden u tot nu toe in uw tekst heeft, laat deze tutorial zien hoe u het aantal woorden in Google Documenten kunt controleren.
Hoe u het aantal woorden voor het hele document kunt controleren in Google Documenten
Als u snel wilt controleren hoeveel woorden uw Google-document bevat, volgt u deze instructies.
PC
Open het Google-document in uw browser op uw pc. Selecteer in het menu bovenaan Extra -> Woordentelling .
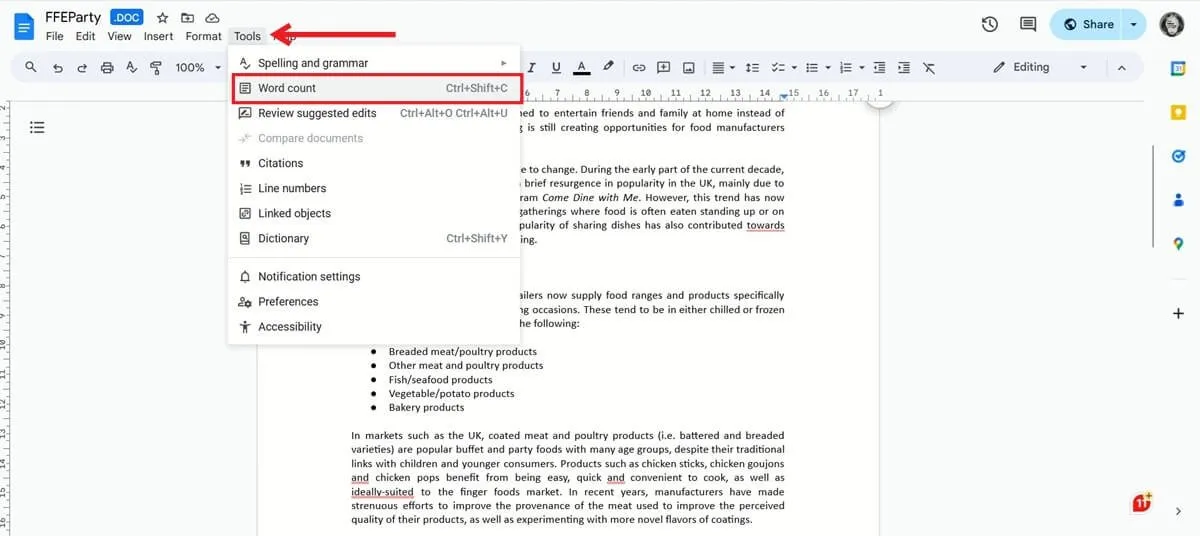
U kunt ook op Ctrl+ Shift+ drukken C.
Een overzicht van uw document bevat het aantal pagina’s en tekens (aantal letters, symbolen, cijfers en spaties). Het aantal tekens exclusief spaties wordt ook vermeld.
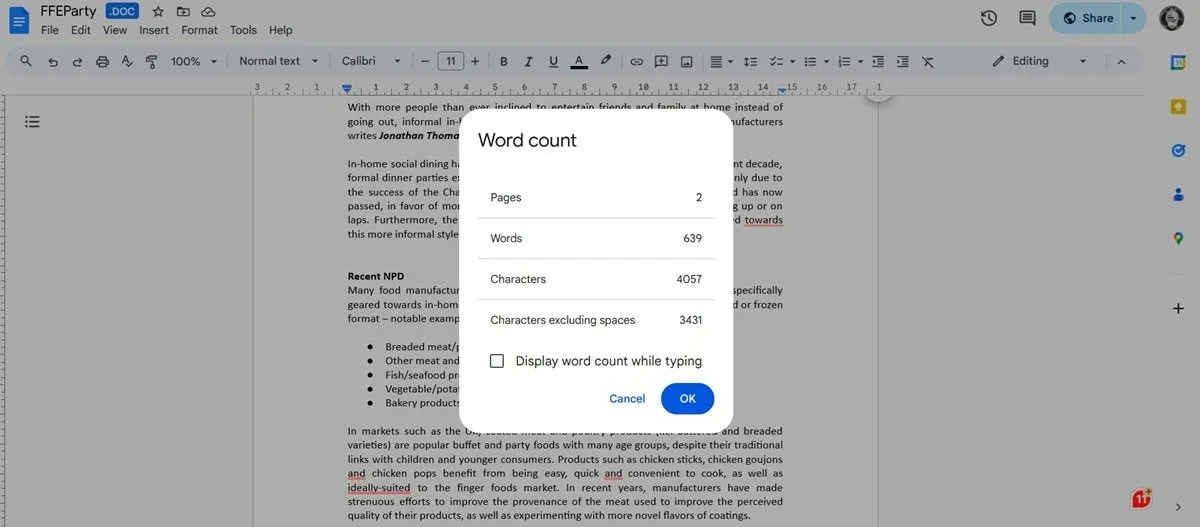
Mobiel
U kunt ook wijzigingen in Google Documenten volgen vanuit de mobiele applicatie.
Ga naar het document op uw mobiele apparaat. Op de meeste Android-telefoons is de app vooraf geïnstalleerd. Als dit niet het geval is, kunt u deze verkrijgen via de Play Store . iPhone-gebruikers kunnen het downloaden via de App Store .
Druk op de drie stippen in de rechterbovenhoek.
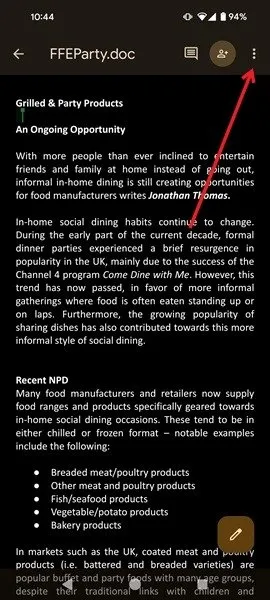
Tik op Woorden tellen in het menu.
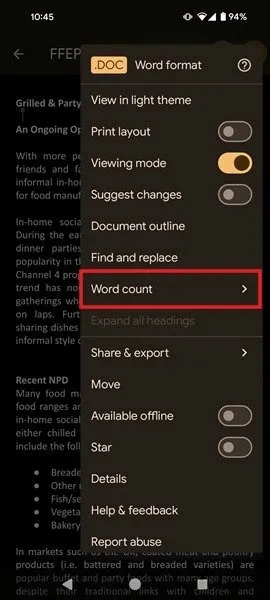
Een klein venster toont de informatie.
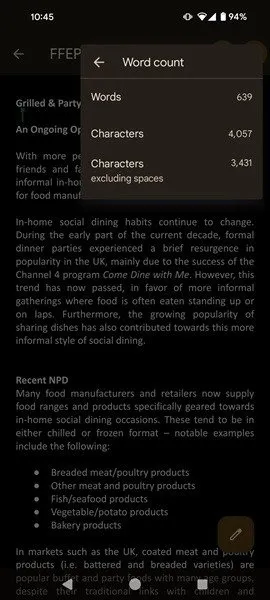
Hoe u het aantal woorden in Google Documenten kunt controleren tijdens het typen
Als u tekst opstelt met een woordlimiet, kan Google Documenten u in één oogopslag op de hoogte houden van uw aantal woorden, zodat u dit niet steeds handmatig hoeft te controleren.
Open Google Documenten en navigeer naar Extra -> Aantal woorden , net als voorheen. Vink deze keer het vakje eronder aan met de tekst Aantal woorden weergeven tijdens typen en druk vervolgens op OK .
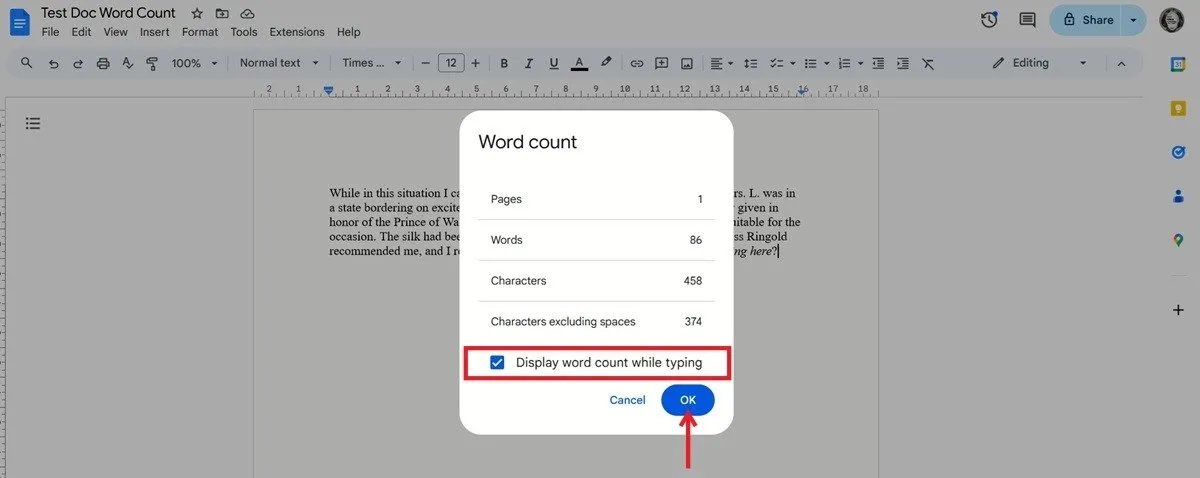
Terwijl u doorgaat met typen, kunt u linksonder in het scherm het aantal woorden van het document zien.
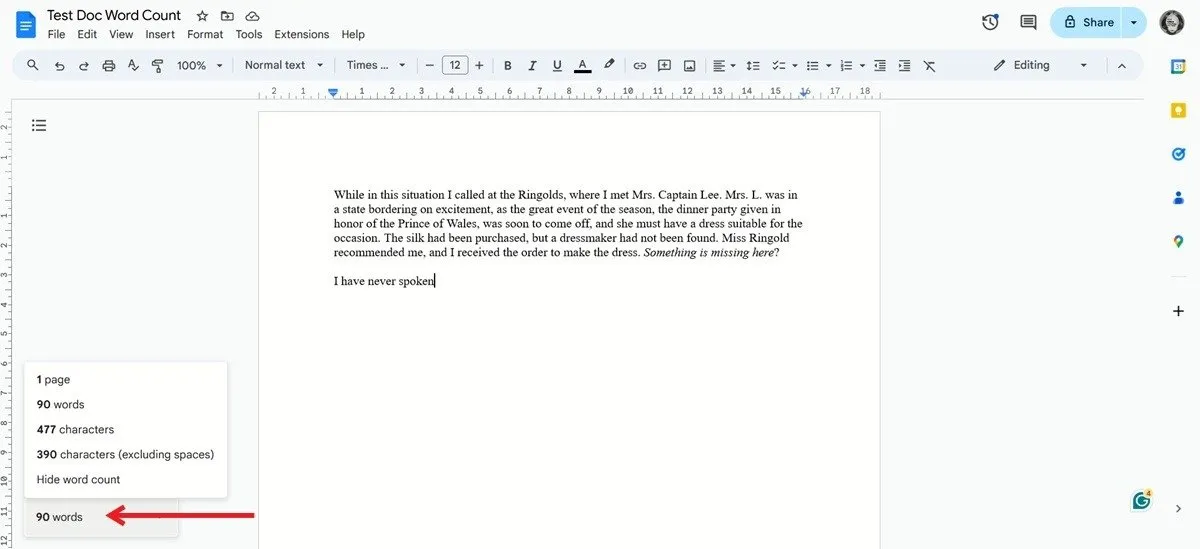
Klik op het aantal woorden om alle aanvullende informatie te bekijken, inclusief het aantal tekens. Als u het aantal woorden uit de weergave wilt verwijderen, klikt u op de optie Woordenaantal verbergen .
Hoe u het aantal woorden voor slechts een deel van de tekst in Google Documenten kunt controleren
Mogelijk moet u het aantal woorden alleen voor een bepaalde alinea of een deel van de tekst controleren in Google Documenten.
Selecteer eerst de tekst. Op de pc plaatst u uw cursor aan het begin van de regel en sleept u er vervolgens overheen. Op mobiel drukt u lang op het begin van de tekst en sleept u vervolgens uw vinger over de tekst.
Klik op Extra -> Woorden tellen als u een pc gebruikt. Tik op mobiel op de drie stippen en selecteer Aantal woorden om te zien hoeveel woorden dat gedeelte van de tekst bevatten.

Hoe u geavanceerde mogelijkheden voor het tellen van woorden kunt krijgen in Google Documenten
Als u meer mogelijkheden voor het tellen van woorden nodig heeft in Google Documenten, kunt u de opties verbeteren als u Google Documenten op uw pc gebruikt.
Open het document in uw browser. Klik op Extensies in het menu bovenaan en ga vervolgens naar Add-ons -> Add-ons downloaden .
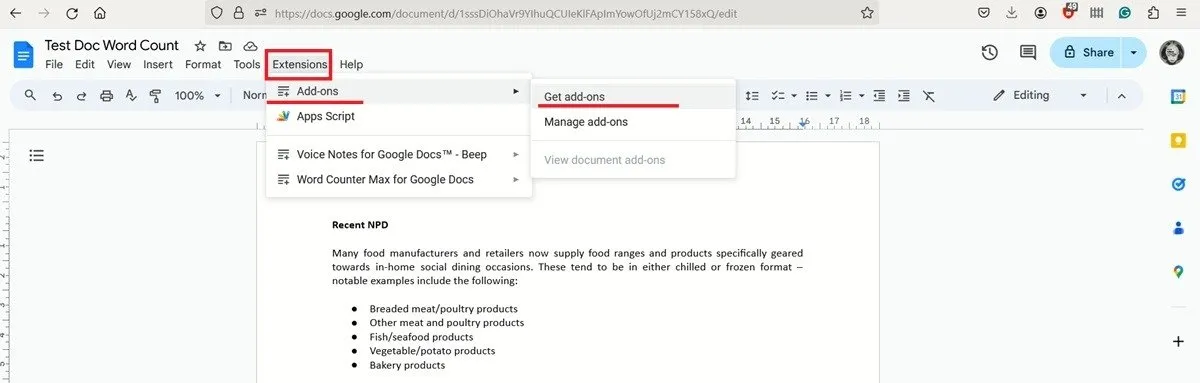
U wordt doorgestuurd naar de Google Workspace Marketplace. Gebruik de zoekbalk bovenaan om naar ‘woordenteller’ te zoeken, selecteer de optie die verschijnt, Word Counter Max voor Google Docs , en installeer deze.
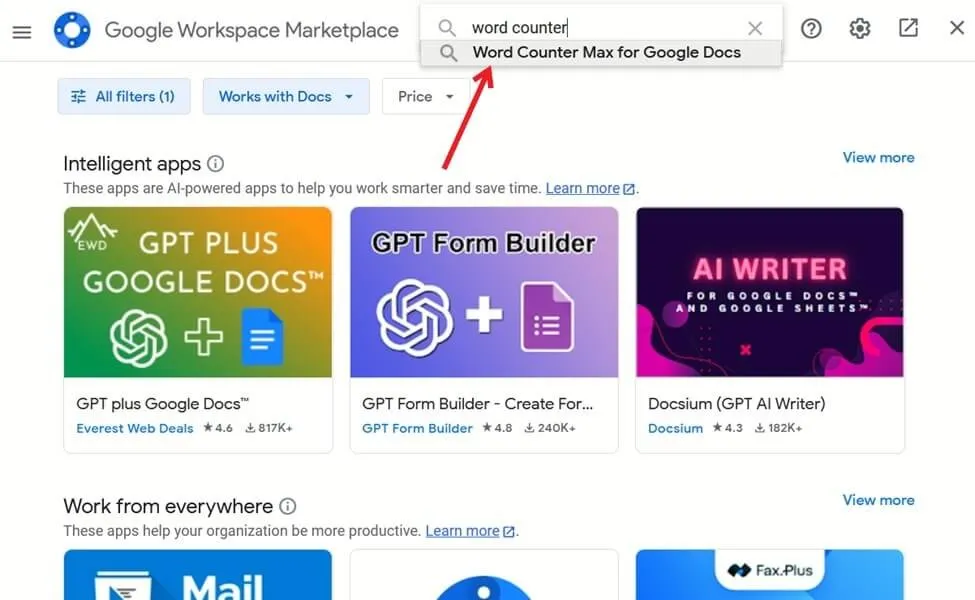
Eenmaal toegevoegd, activeer je het door naar Extensies -> Word Counter Max voor Google Docs te gaan . Selecteer of u de volledige weergave of de minimale weergave wilt. Voor de doeleinden van dit artikel hebben we de eerste geselecteerd.
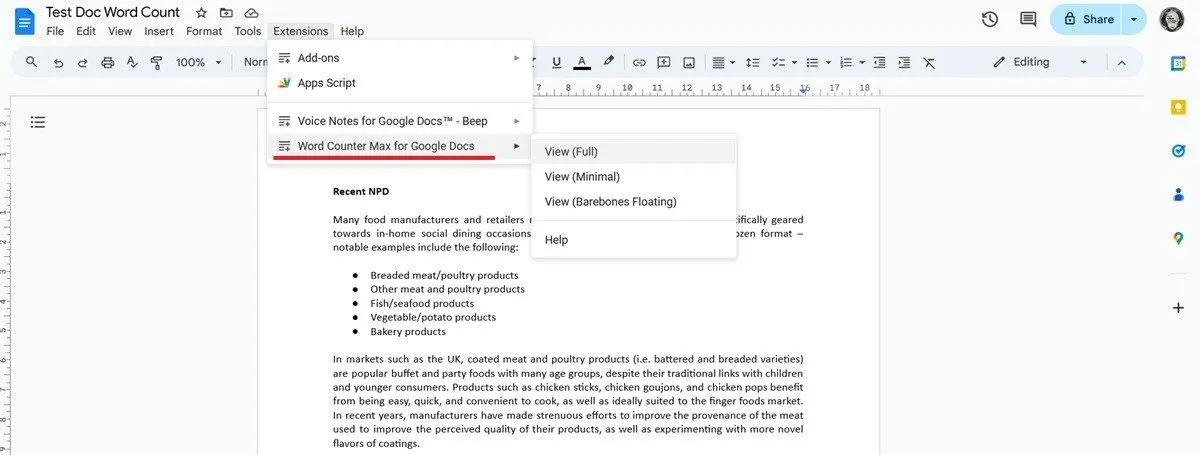
Aan de rechterkant wordt een nieuw paneel gegenereerd. Stel een doel voor het aantal woorden in, zodat u weet wanneer u de limiet nadert.
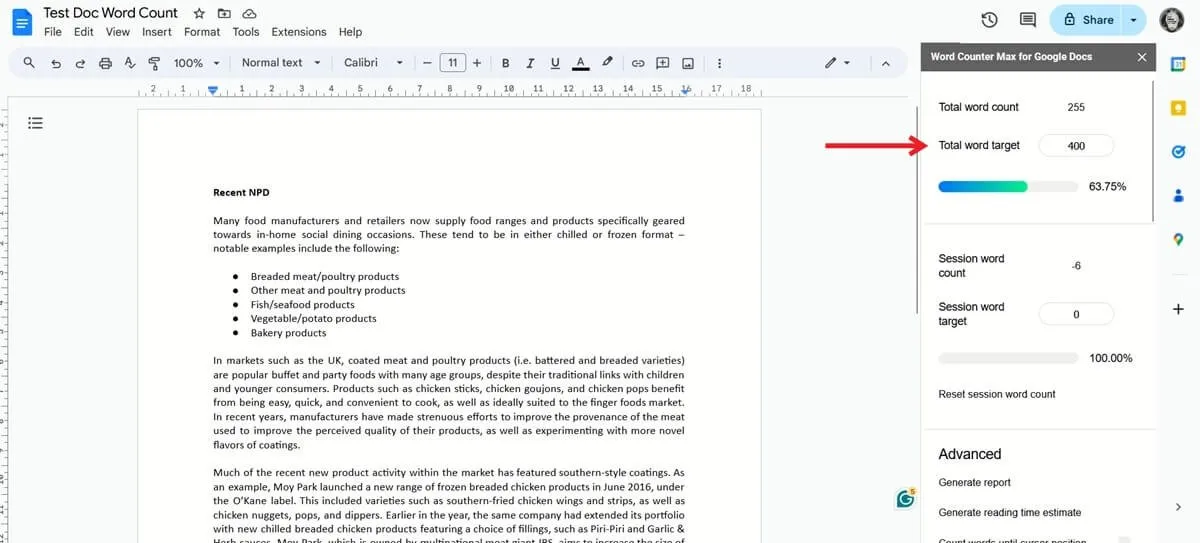
Ontdek ook de sectie Geavanceerd , waar u een volledig rapport over uw document kunt krijgen, inclusief het aantal woorden voor elk van de secties van uw artikel, evenals de titel. Probeer ook de optie Woorden tellen tot cursorpositie . Het is een geweldige manier om te zien hoeveel woorden je in een alinea of lijst hebt.
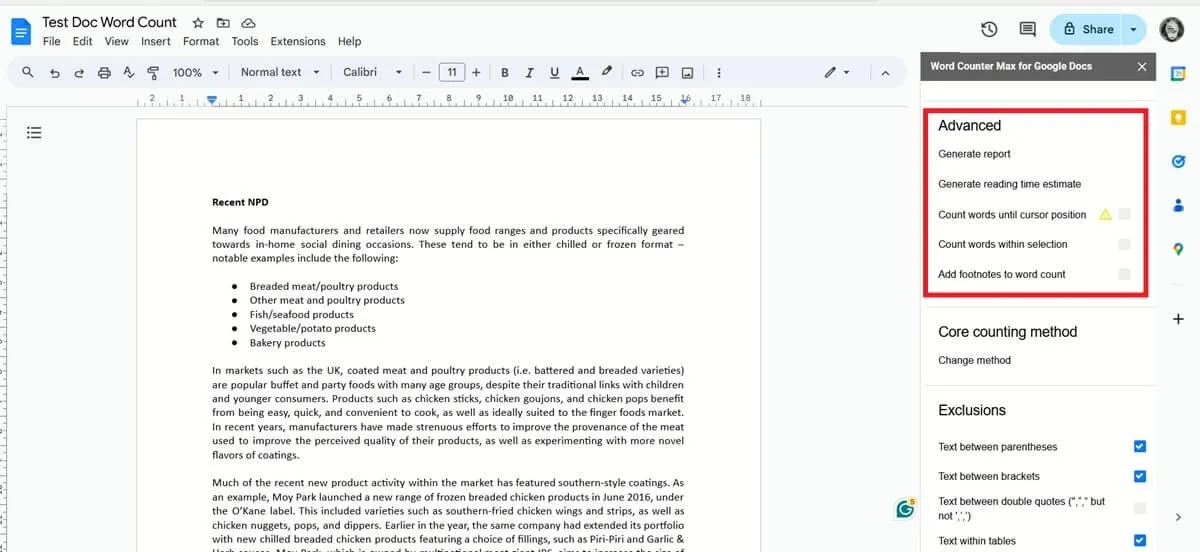
U kunt de add-on vragen om uw aantal woorden te berekenen in de sectie Uitsluiting , zonder rekening te houden met aspecten zoals tekst tussen haakjes of tekst in tabellen. De lijst is uitgebreid, dus controleer deze zorgvuldig. U kunt zelfs de telmethode wijzigen als u dat wilt.
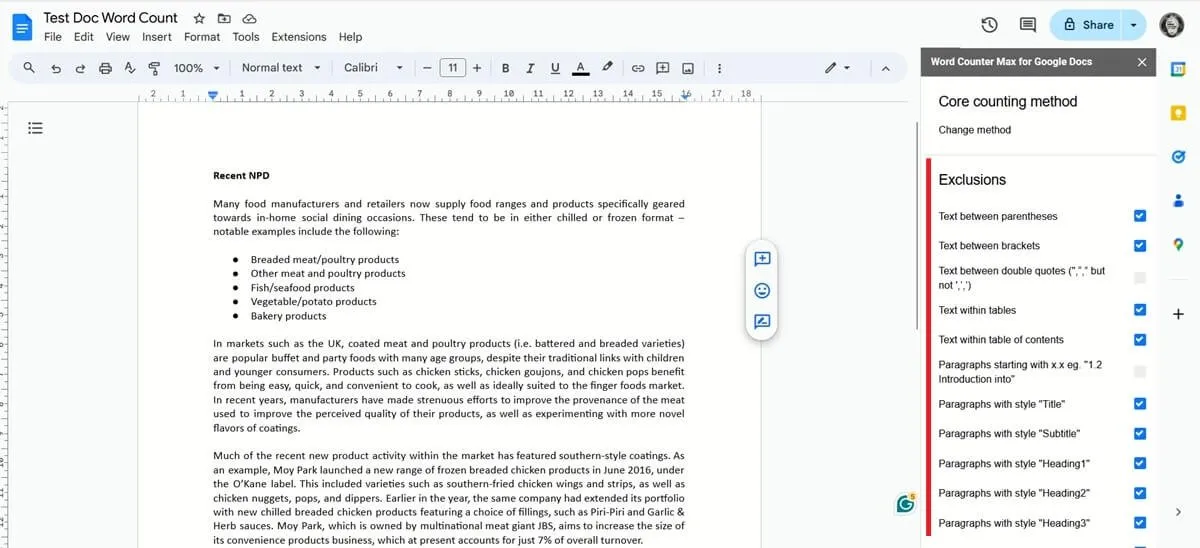
Google Documenten is een van de beste Microsoft Word-alternatieven die u kunt proberen. U kunt zelfs profiteren van sjablonen, zoals deze CV-sjablonen van Google Documenten waarmee u gemakkelijker een baan kunt vinden.
Afbeelding tegoed: Unsplash . Alle schermafbeeldingen door Alexandra Arici.



Geef een reactie