De eenvoudigste manier om retrogames op Raspberry Pi te spelen


Droom je ervan om die nostalgische gamemomenten uit je kindertijd opnieuw te beleven of voor het eerst de magie van oude videogames te ervaren? Deze gids laat je de gemakkelijkste manier zien om retro-games op Raspberry Pi te spelen.
Kan een Raspberry Pi Retro Games uitvoeren?
Het antwoord is ja. Het enige dat je nodig hebt, is de benodigde emulators op je Raspberry Pi installeren en je kunt in een mum van tijd aan de slag met het spelen van retrogames. Hoewel het installeren en gebruiken van de emulator legaal is, is het downloaden van games waarvan je niet de eigenaar bent, mogelijk niet.
Kies de juiste retro-gamingdistributie
De eenvoudigste en meest eenvoudige manier om retro-games op je Raspberry Pi te gaan spelen, is door een gespecialiseerde retro-gaming-distributie te gebruiken. Deze distributies bevatten een vooraf geconfigureerd besturingssysteem dat is geladen met alle benodigde software om klassieke gameconsoles te emuleren. Ze vereisen vaak een minimale configuratie en stellen je in staat om vanaf het begin games van verschillende spelsystemen te spelen.
Je belangrijkste opties voor retro-gamingdistributies op Raspberry Pi zijn:
Retropie is de bekendste optie, maar op het moment dat dit artikel wordt geschreven, is de Retropie-image niet compatibel met de Raspberry Pi 5. Om deze reden zal ik Batocera in deze handleiding gebruiken.
Al deze distributies gebruiken vrijwel hetzelfde emulatiesysteem, met EmulationStation als front-end en libretro -emulatiekernen als back-end. Daarom komt de keuze vooral neer op persoonlijke voorkeuren.
In het volgende gedeelte begeleiden we je bij het instellen van Batocera op je Raspberry Pi en bij het aan de slag gaan met het spelen van retrogames. Als u heeft besloten een andere distributie dan Batocera te gebruiken, kunt u nog steeds onze instructies volgen, aangezien het proces grotendeels hetzelfde is, ongeacht de distributie die u kiest.
Even terzijde: de bovenstaande distributies zouden ook op elk van de Raspberry Pi-alternatieven moeten werken.
Installeer Batocera op uw Raspberry Pi
Om Batocera op uw Raspberry Pi in te stellen, moet u eerst de Batocera-afbeelding voor uw Raspberry Pi downloaden. Download en installeer vervolgens Raspberry Pi Imager voor uw besturingssysteem (beschikbaar voor Windows, macOS en Linux). Dit is de tool die je gebruikt om de Batocera-afbeelding op een microSD-kaart te schrijven.
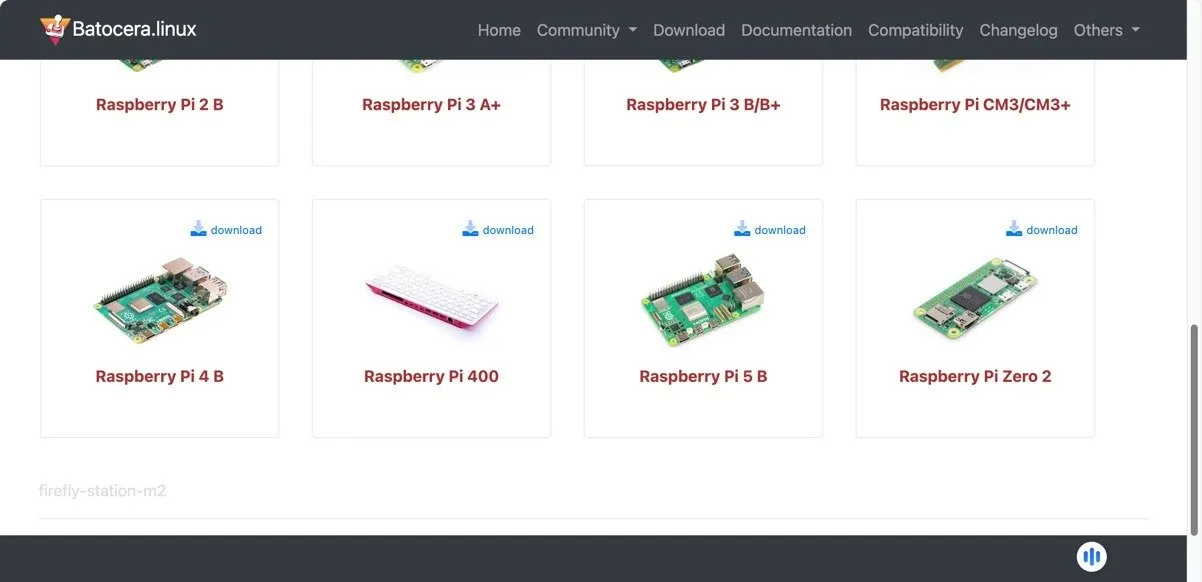
Sluit een microSD-kaart aan op de usb-poort van uw computer. Als u ROM’s en BIOS-bestanden op dezelfde microSD-kaart als het besturingssysteem wilt opslaan, zorg er dan voor dat deze groot genoeg is. Ik raad 128 GB opslagruimte of meer aan. Je kunt de SD-kaart gemakkelijk goedkoop op Amazon krijgen . Dat gezegd hebbende, kun je ROM’s en BIOS-bestanden ook op een apart opslagapparaat opslaan, zoals een USB-station of een externe harde schijf, dus het maakt niet uit of je op dit moment geen grote microSD-kaart bij de hand hebt.
Waarschuwing: de SD-kaart wordt volledig gewist, dus zorg ervoor dat er niets belangrijks op staat.
Als uw microSD-kaart is aangesloten, kunt u de Raspberry Pi Imager-tool starten en uw Raspberry Pi-model selecteren. Klik vervolgens op de knop OS kiezen en scrol helemaal naar beneden totdat u Aangepast gebruiken ziet. img -optie. Klik erop en kies het gedownloade Batocera-afbeeldingsbestand.
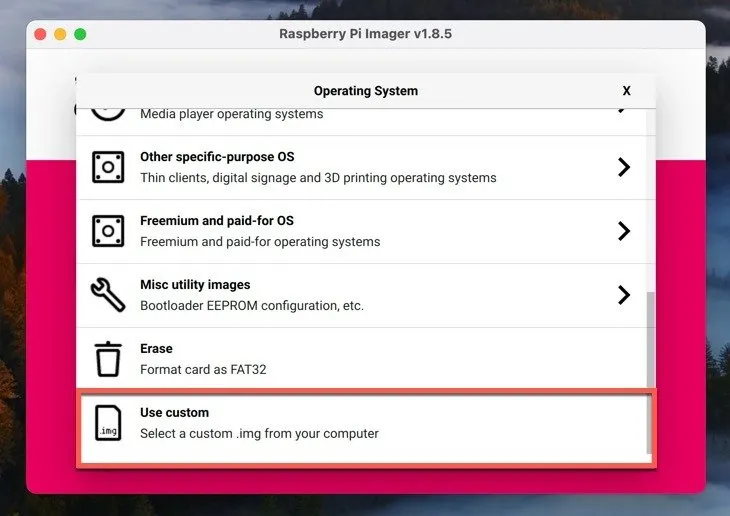
Selecteer ten slotte uw SD-kaart en klik op Volgende . U krijgt de mogelijkheid om uw OS-instellingen aan te passen. Ik raad u aan dit te doen, omdat het gemakkelijker is om het nu te doen dan later. Klik op de knop Instellingen bewerken en configureer de hostnaam (u kunt “batocera” gebruiken), gebruikersnaam en wachtwoord, draadloze LAN-instellingen en lokale instellingen op het tabblad Algemeen . Op het tabblad Services kunt u SSH inschakelen voor externe toegang. Klik vervolgens op Opslaan en bevestig uw beslissing om de aanpassingsinstellingen van het besturingssysteem toe te passen.
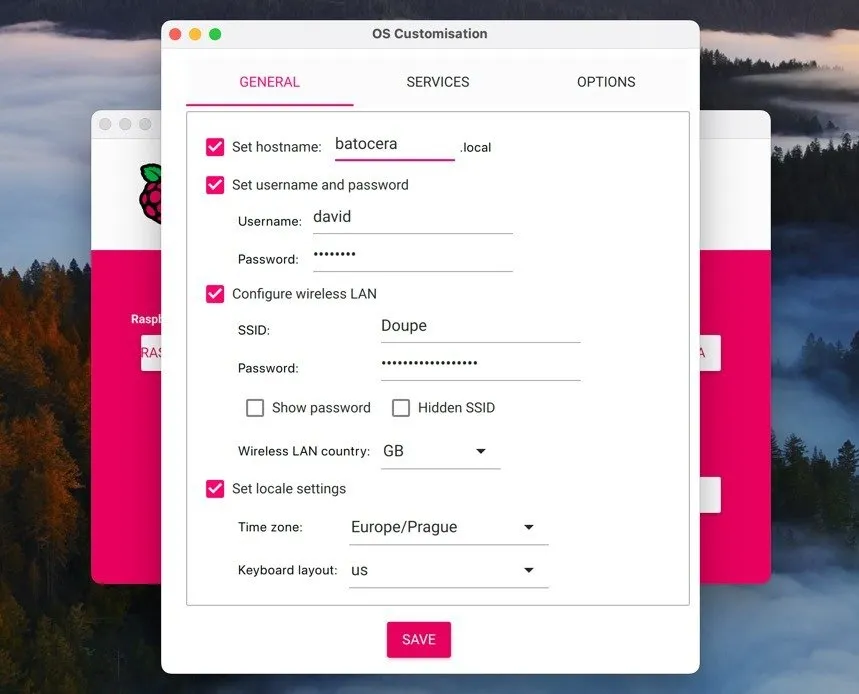
Nu hoeft u alleen maar te wachten tot de afbeelding naar de SD-kaart is geschreven. Dit kan enkele minuten duren. Zodra de afbeelding is geschreven, plaatst u de SD-kaart in uw Raspberry Pi en sluit u deze aan op een beeldscherm, toetsenbord en muis. Schakel uw Raspberry Pi in en wacht tot Batocera is opgestart.
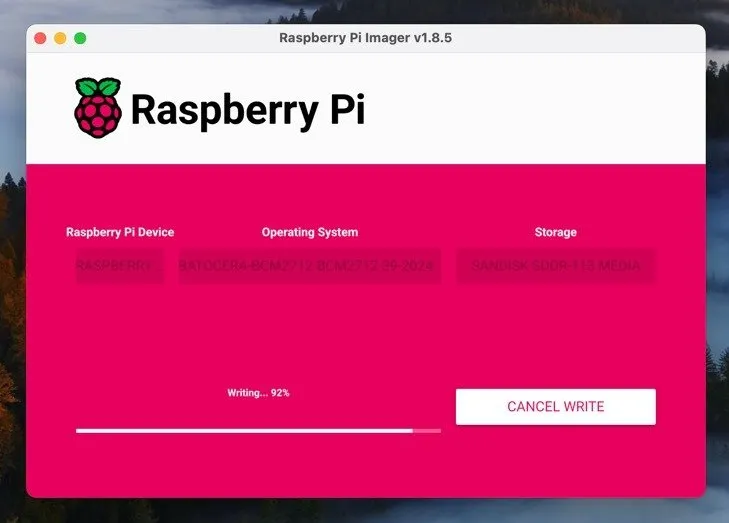
Voeg ROM’s en BIOS-bestanden toe
Nu Batocera actief is, is het tijd om je favoriete retrogames toe te voegen! Deze komen in de vorm van bestanden die ROM’s worden genoemd. Bovendien hebben sommige console-emulators mogelijk specifieke BIOS-bestanden nodig om correct te kunnen functioneren.
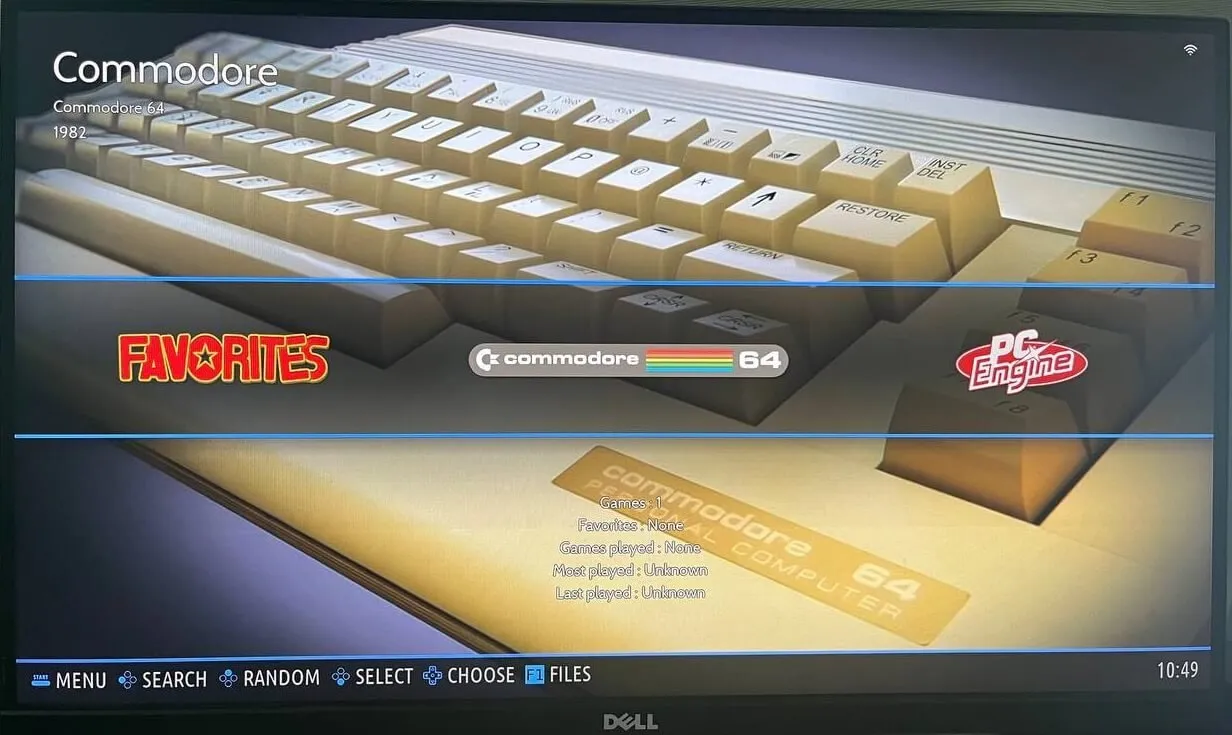
De handigste optie is om ROM- en BIOS-bestanden op de Batocera microSD-kaart op te slaan. U kunt uw ROM- en BIOS-bestanden eenvoudig rechtstreeks kopiëren met behulp van een van deze methoden:
- Batocera bestandsbeheer: Open het door op F1op het startscherm te drukken. U kunt het vervolgens gebruiken om uw ROM- en BIOS-bestanden van elk extern opslagapparaat dat op uw Raspberry Pi is aangesloten, naar de roms- en/of bios-mappen te kopiëren. (gebruik ALT+ F4om bestandsbeheer af te sluiten als u klaar bent).
- Batocera netwerkshare: Als alternatief kunt u verbinding maken met de Batocera netwerkshare, die beschikbaar komt zodra Batocera opstart. De netwerkshare stelt alle belangrijke gebruikersmappen bloot, inclusief roms en bios.
- Bestanden direct overbrengen: Het is ook mogelijk om de Batocera microSD-kaart aan te sluiten op een computer met een bestandssysteem dat EXT4 kan lezen (de meeste moderne Linux-machines kunnen dat). Vervolgens kunt u uw ROM’s en BIOS-bestanden rechtstreeks naar de kaart kopiëren.
Ik ging persoonlijk voor de tweede optie en kopieerde mijn ROM- en BIOS-bestanden via het netwerk. Het proces verliep soepel en Batocera herkende mijn NES-collectie in een mum van tijd.
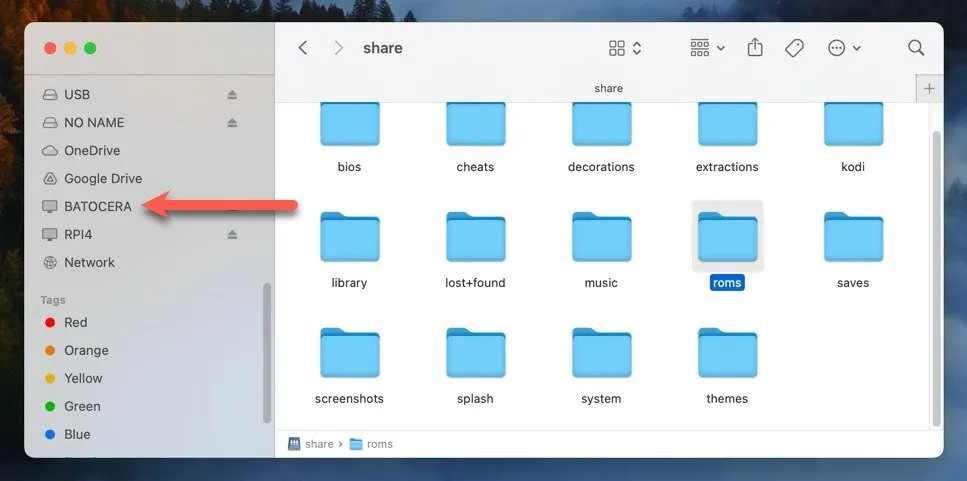
Als u een extern opslagapparaat wilt gebruiken, moet u Batocera configureren om het te gebruiken. Open het hoofdmenu (spatiebalk als u een toetsenbord gebruikt) en navigeer naar SYSTEEMINSTELLINGEN → OPSLAGAPPARAAT . Selecteer daar het opslagapparaat dat u wilt gebruiken (het moet een compatibel bestandssysteem hebben, zoals FAT32, exFAT of EXT4).
Batocera zal na het opnieuw opstarten automatisch de mapstructuur creëren die het nodig heeft op de schijf die u selecteert. Zodra de mapstructuren zijn gemaakt, kunt u de schijf verwijderen, uw bestanden ernaar kopiëren en deze weer verbinden met Batocera.
Om ervoor te zorgen dat Batocera uw nieuw toegevoegde spellen daadwerkelijk herkent, moet u de spellijst bijwerken door naar SPELINSTELLINGEN → SPELLIJSTEN UPDATEN in het hoofdmenu te gaan.
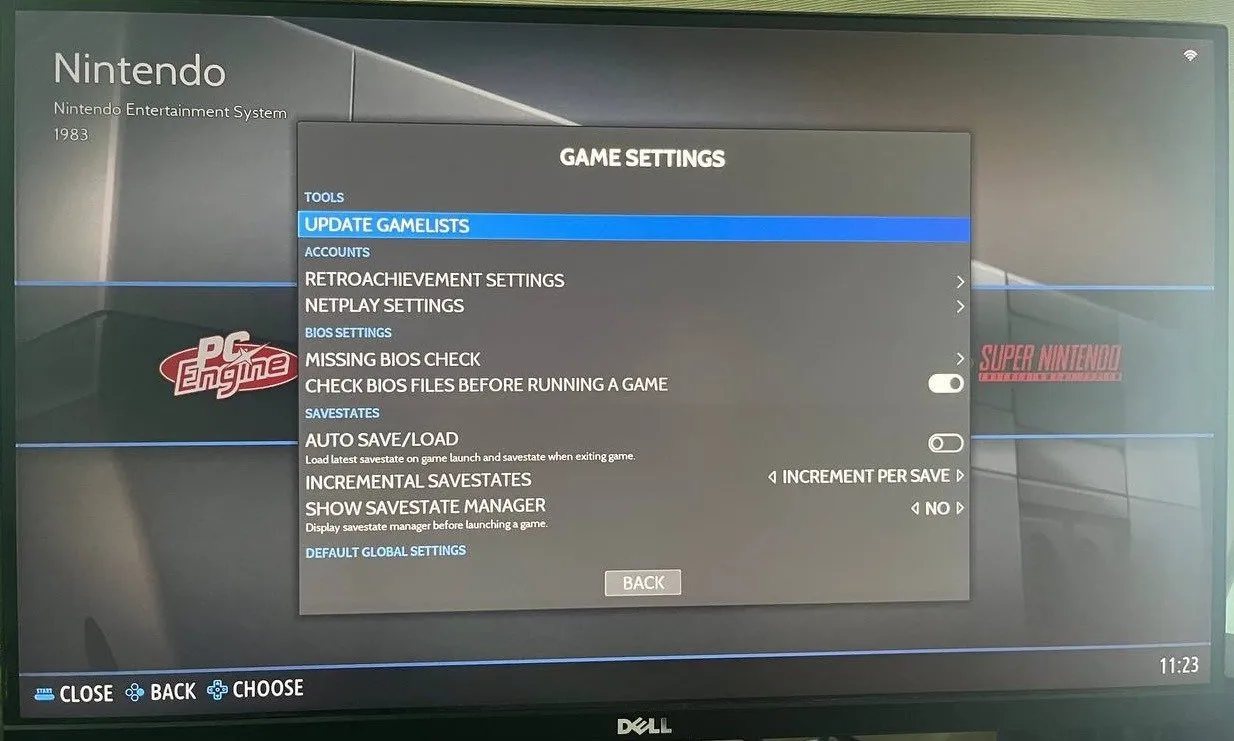
Terwijl je toch bezig bent, moet je ook albumhoezen voor je ROM-bestanden downloaden. U kunt dat doen met behulp van de tool Scraper in het hoofdmenu. In de meeste gevallen zouden de standaardinstellingen goed moeten werken (voor sommige bronnen moet u mogelijk uw aanmeldingsgegevens opgeven), dus u kunt eenvoudigweg de tool starten en Nu schrapen selecteren .
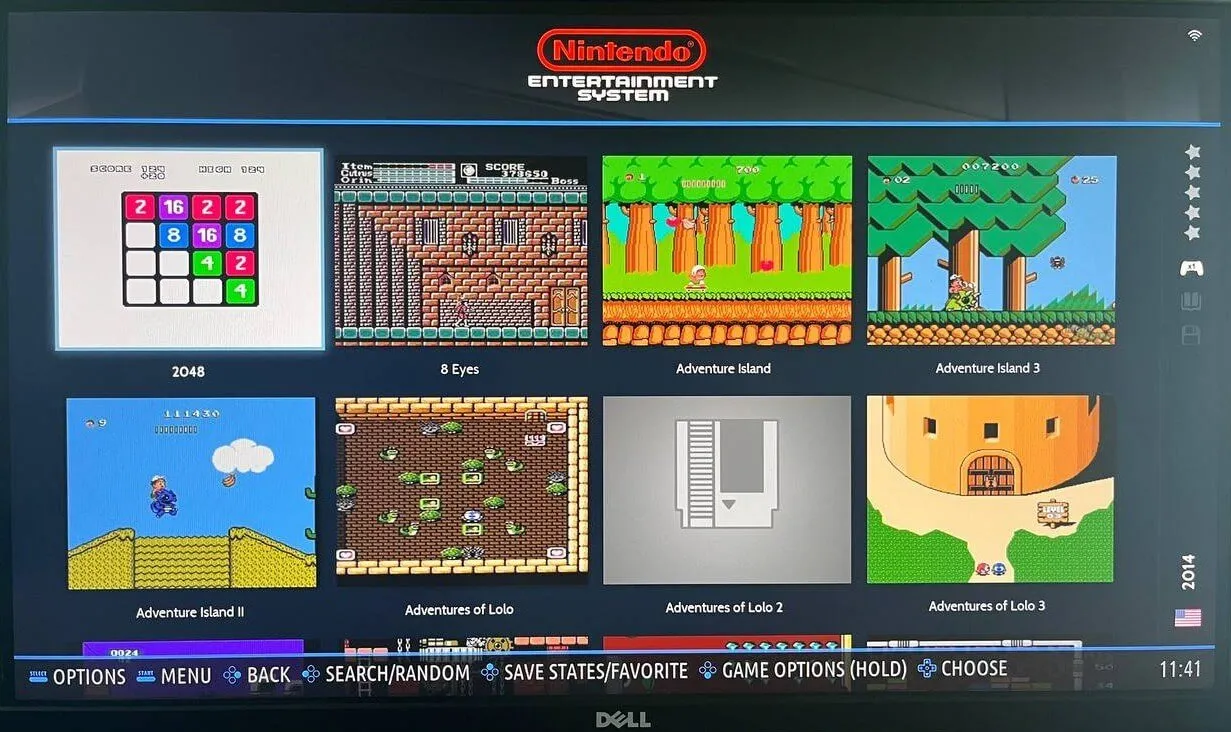
Sluit een Bluetooth- of bedrade controller aan
Om van een authentiekere retro-game-ervaring te genieten, wil je waarschijnlijk een controller of gamepad gebruiken. Gelukkig ondersteunt Batocera standaard alle populaire controllers en is er geen configuratie nodig. Het enige wat u hoeft te doen is uw controller in de koppelingsmodus te zetten en naar CONTROLLER- EN BLUETOOTH-INSTELLINGEN → BLUETOOTH-PADS AUTOMATISCH KOPPELEN . Als dat niet werkt, gebruik dan de optie HANDMATIG EEN BLUETOOTH-APPARAAT KOPPELEN .
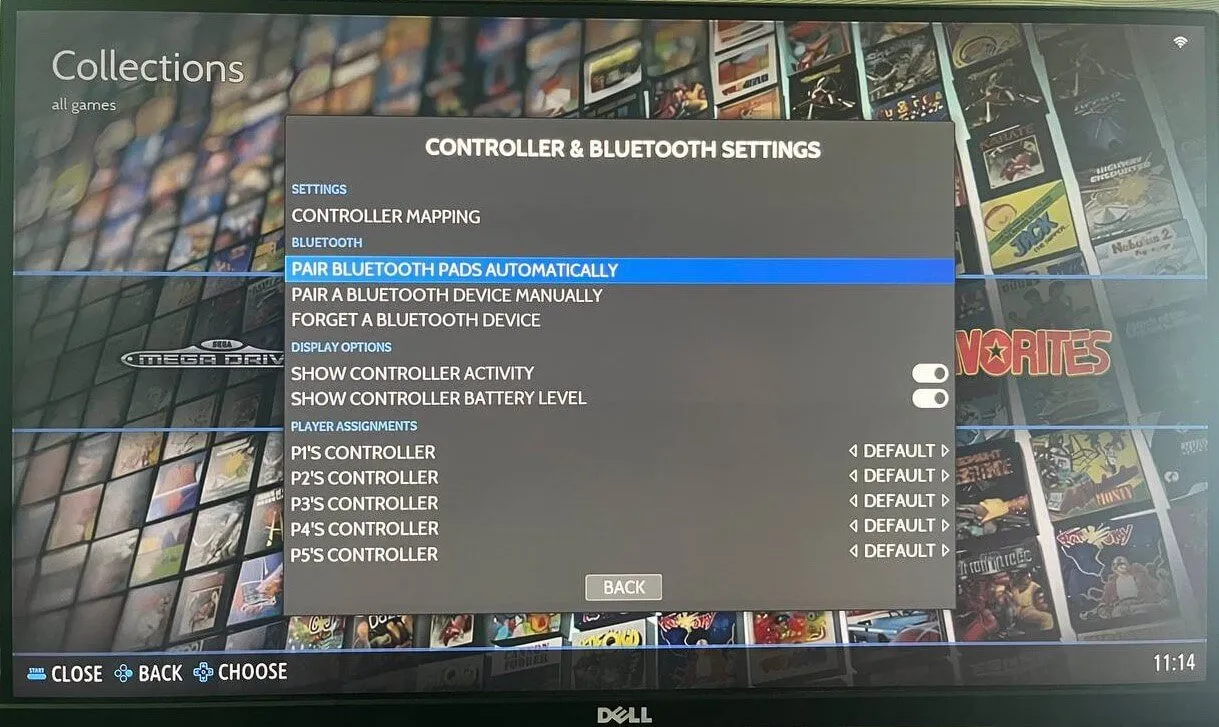
Tenzij u een obscure controller gebruikt, moeten de knoppen automatisch correct worden toegewezen. Als dat niet het geval is, kunt u ze opnieuw toewijzen door naar CONTROLLER- & BLUETOOTH-INSTELLINGEN → CONTROLLER-MAPPING te gaan .
Begin met spelen
Nu je ROM’s zijn toegevoegd en je controller is geconfigureerd, ben je klaar om retro-games op je Raspberry Pi te gaan spelen met Batocera. Maar waarom zou je daar stoppen als je met Batocera Linux van elke pc een retro-speelautomaat kunt maken? Als je nog wat oude pc-hardware hebt liggen, kun je deze hergebruiken als een leuk en origineel cadeau.
Afbeelding tegoed: DALL-E. Alle schermafbeeldingen door David Morelo.



Geef een reactie