Telefoonkoppeling Ongeldige QR-codefout [repareren]
![Telefoonkoppeling Ongeldige QR-codefout [repareren]](https://cdn.thewindowsclub.blog/wp-content/uploads/2024/05/phone-link-invalid-qr-code-4-640x375.webp)
Als de Phone Link- app u de foutmelding Ongeldige QR-code geeft tijdens het koppelen van uw mobiele telefoon met een Windows 11/10-pc, zullen deze oplossingen het probleem binnen enkele ogenblikken oplossen. Er zijn meerdere redenen waarom u deze foutmelding kunt krijgen en daarom hebben we hier alle mogelijke oplossingen vermeld om het probleem op te lossen.
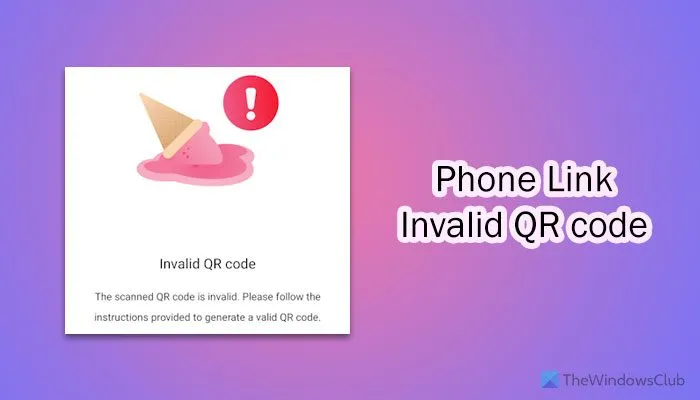
Voordat u begint, moet u twee dingen weten:
- Wacht niet te lang met het scannen van de QR-code nadat deze op uw computerscherm is weergegeven. Er is een vervaltijd. Zodra de geldigheidsduur is verlopen, moet u een nieuwe code aanmaken om te scannen.
- U moet op beide apparaten hetzelfde Microsoft-account gebruiken.
Telefoonkoppeling Ongeldige QR-codefout
Volg deze oplossingen om de fout Phone Link Invalid QR Code op te lossen:
- Start de Phone Link-app en het koppelingsproces opnieuw
- Repareer en reset Phone Link
- Wis app-cache
- Update de Phone Link-app
- Geef Phone Link toegang tot de camera
Lees verder voor meer informatie over deze oplossingen.
1] Start de Phone Link-app en het koppelingsproces opnieuw
Als u een probleem ondervindt tijdens het koppelen van uw apparaten, start u het koppelingsproces gewoon opnieuw. Het is de meest basale oplossing.
2] Telefoonlink repareren en resetten
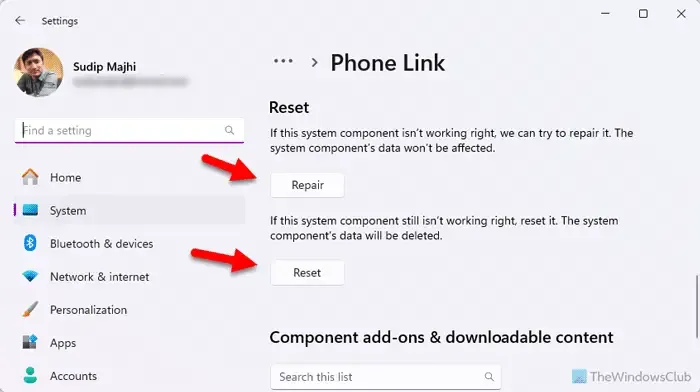
Volg deze stappen om Phone Link opnieuw op te starten en opnieuw in te stellen op Windows 11:
- Open Windows-instellingen.
- Ga naar Systeem > Systeemcomponenten .
- Klik op het driepuntige pictogram van Phone Link en selecteer Geavanceerde opties .
- Klik op de knop Repareren .
- Als het probleem hiermee niet is opgelost, klikt u twee keer op de knop Opnieuw instellen .
3] Wis app-cache
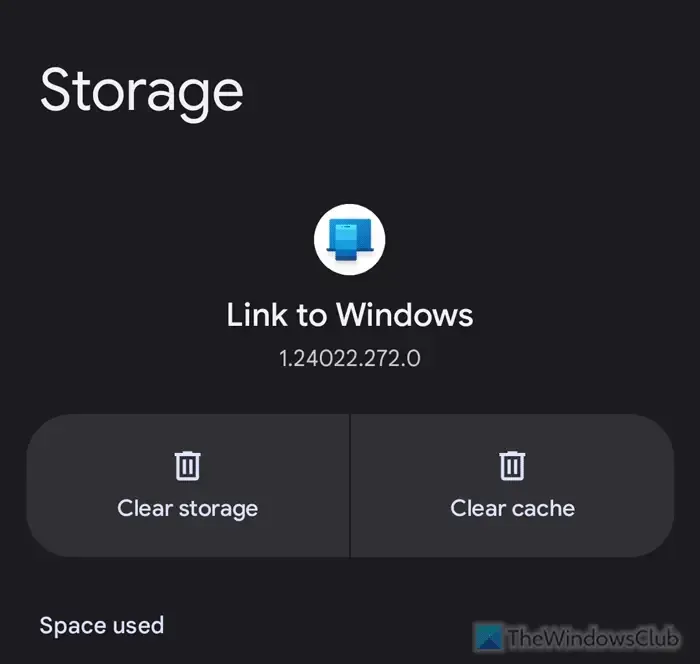
Volg deze stappen om de cache van de Phone Link-app op Android-mobiel te wissen:
- Tik op het Telefoonkoppelingspictogram en houd dit vast.
- Tik op het infopictogram.
- Selecteer de optie Forceer stop .
- Ga naar Opslag .
- Selecteer de knop Cache wissen .
U kunt de app ook resetten door de optie Gegevens/opslag wissen te selecteren .
4] Update de Phone Link-app
Als u een oude versie van de Phone Link-app gebruikt, wordt u aangeraden deze bij te werken naar de nieuwste versie. Als u het bericht Update vereist op uw scherm ziet, moet u controleren op updates en deze dienovereenkomstig installeren.
Als u een Android-telefoon gebruikt, opent u de Google Play Store en zoekt u naar Link naar Windows .
Open de pagina van de app en tik op de knop Bijwerken .
5] Geef Phone Link toegang tot de camera

Om Phone Link toegang te geven tot Camera, opent u de instellingenpagina van de app en gaat u naar Machtigingen .
Tik op de camera en selecteer de optie Alleen toestaan tijdens gebruik van de app .
Dat is alles! Ik hoop dat deze oplossingen voor u hebben gewerkt.
Waarom staat er ongeldige QR-code?
Als de Phone Link-app Ongeldige QR-code op uw mobiel weergeeft, betekent dit dat de QR-code is verlopen omdat u te lang hebt gewacht met het scannen van de code. U moet een nieuwe code genereren door het proces opnieuw te starten. Het geldt voor beide apparaten, inclusief pc en mobiel.
Waarom genereert mijn Microsoft Phone Link geen QR-code?
Als er een internetverbindingsprobleem is op uw computer, genereert de Phone Link-app de QR-code niet. Aan de andere kant, als de app interne bestandsproblemen heeft, kunt u de QR-code niet op uw scherm vinden. In dat geval moet je een andere internetverbinding gebruiken, hetzelfde Microsoft-account gebruiken, de app resetten, etc.



Geef een reactie