Hoe opstartprogramma’s op Windows 11 uit te schakelen
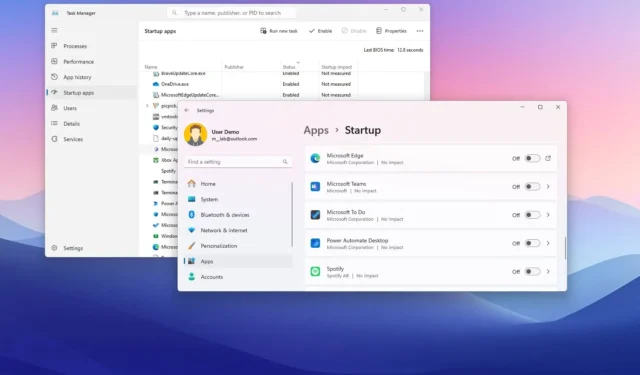
- Om apps uit te schakelen bij het opstarten op Windows 11, opent u Instellingen > Apps > Opstarten en schakelt u de programma’s uit die u niet wilt uitvoeren bij het opstarten. U kunt ook Taakbeheer, de map “Opstarten” en het Register gebruiken .
In Windows 11 kun je op ten minste vier manieren voorkomen dat programma’s automatisch worden uitgevoerd bij het opstarten. In deze handleiding zal ik deze configuratie uitleggen. Sommige programma’s kunnen automatisch starten wanneer u uw computer opstart en u aanmeldt bij uw account. Hoewel het handig kan zijn om sneller toegang te krijgen tot applicaties, kunnen ze het opstartproces vertragen, de prestaties beïnvloeden en systeembronnen (processor en geheugen) en energie verspillen terwijl ze op de achtergrond draaien.
Als vuistregel geldt dat het nooit een verstandig idee is om te veel andere apps te hebben dan de essentiële. Als u merkt dat het langer duurt voordat uw computer opstart, het systeem snel traag wordt of bepaalde apps blijven verschijnen (ik kijk naar jou, Spotify) terwijl u zich aanmeldt bij uw account, biedt Windows 11 verschillende methoden om programma’s uit te schakelen bij het opstarten via de app Instellingen, Taakbeheer, de map Opstarten en Register.
In deze handleiding leer ik je hoe je kunt voorkomen dat programma’s automatisch worden uitgevoerd bij het opstarten van Windows 11.
- Voorkom dat programma’s worden uitgevoerd bij het opstarten van Windows 11
- Voorkom dat programma’s worden uitgevoerd bij het opstarten vanuit Taakbeheer op Windows 11
- Voorkom dat programma’s worden uitgevoerd bij het opstarten vanuit de map Opstarten op Windows 11
- Voorkom dat programma’s worden uitgevoerd bij het opstarten vanuit het register op Windows 11
Voorkom dat programma’s worden uitgevoerd bij het opstarten van Windows 11
Volg deze stappen om opstart-apps op Windows 11 uit te schakelen:
-
Open Instellingen op Windows 11.
-
Klik op Apps .
-
Klik op de Opstartpagina .
-
(Optioneel) Selecteer de optie Opstartimpact in de instelling Sorteren op.
-
Schakel de tuimelschakelaar voor elk programma uit om te voorkomen dat het bij het opstarten wordt uitgevoerd.
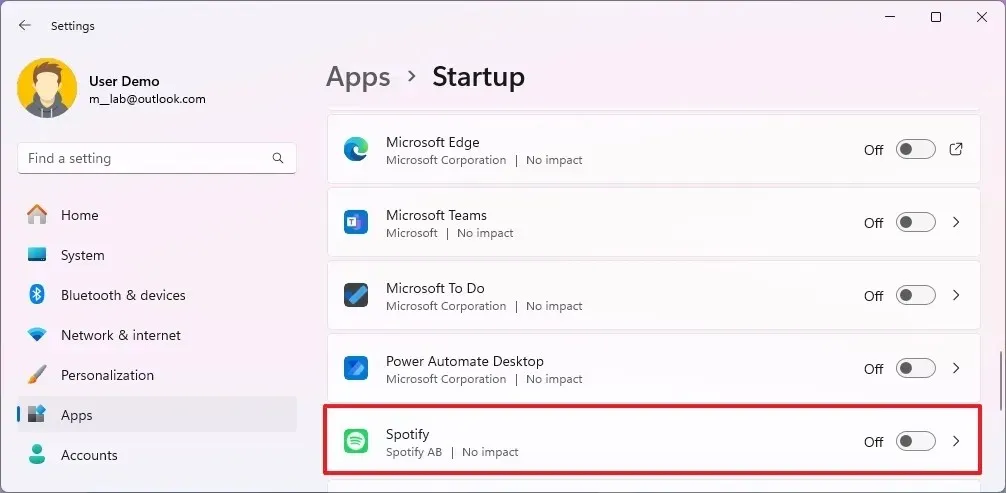
Zodra u de stappen heeft voltooid, worden de apps niet langer automatisch uitgevoerd bij het opstarten, waardoor het opstartproces en de algehele systeemprestaties worden versneld.
Het is belangrijk op te merken dat er geen specifieke lijst is met apps die u moet uitschakelen. In plaats daarvan moet u de apps uitschakelen die meer invloed kunnen hebben op de prestaties en zoveel mogelijk apps uitschakelen.
Voorkom dat programma’s worden uitgevoerd bij het opstarten vanuit Taakbeheer op Windows 11
Om te voorkomen dat programma’s automatisch starten bij het opstarten vanuit Taakbeheer, volgt u deze stappen:
-
Begin openen .
-
Zoek vanuit Taakbeheer en selecteer het bovenste resultaat om de app te openen.
-
Klik op Opstart-apps .
-
Selecteer de app die de prestaties beïnvloedt.
-
Klik op de knop Uitschakelen .
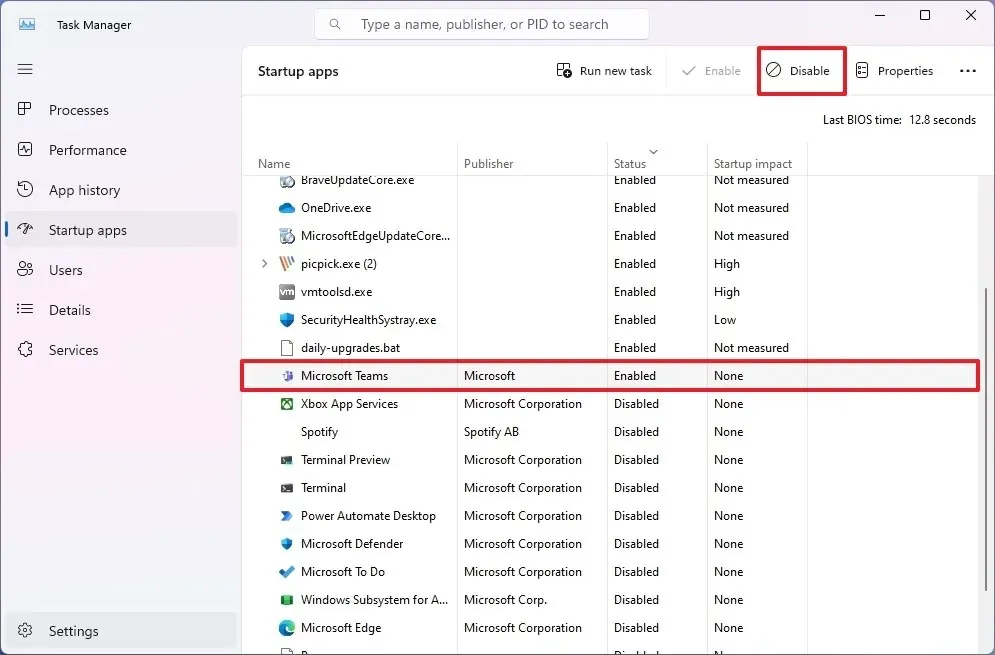
-
Herhaal stap 4 en 5 om andere apps uit te schakelen die een impact hebben op het opstarten.
Nadat u de stappen hebt voltooid, stoppen de programma’s met starten telkens wanneer de computer opstart.
Voorkom dat programma’s worden uitgevoerd bij het opstarten vanuit de map Opstarten op Windows 11
Om apps uit de map Opstarten te verwijderen en te voorkomen dat ze automatisch starten, volgt u deze stappen:
-
Begin openen .
-
Zoek naar Uitvoeren en klik op het bovenste resultaat om de app te openen.
-
Typ de volgende opdracht en klik op de knop OK :
shell:startup -
Selecteer de snelkoppeling naar de app en klik op de knop Verwijderen op de opdrachtbalk.
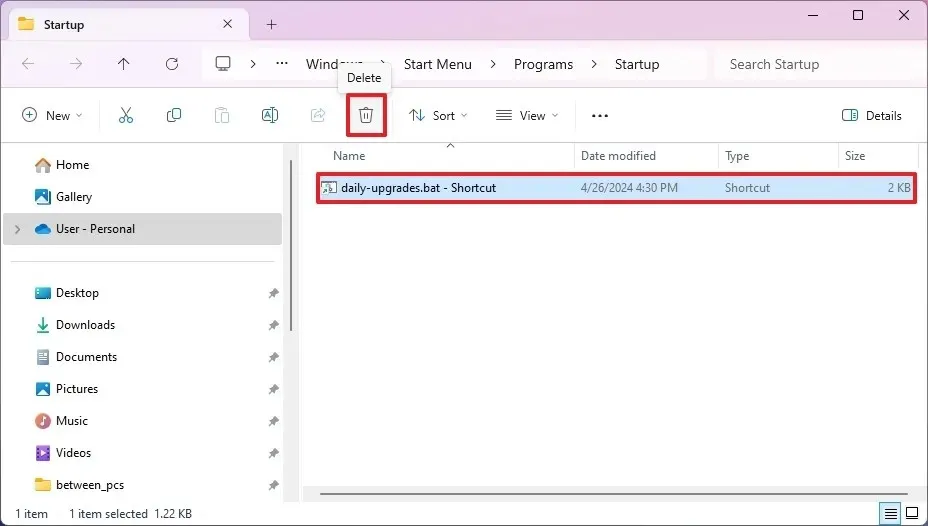
-
Herhaal stap 4 om andere apps tijdens het opstarten uit te schakelen.
Zodra u de stappen heeft voltooid, hebben de toepassingen geen invloed meer op de opstartervaring van Windows 11.
Voorkom dat programma’s worden uitgevoerd bij het opstarten vanuit het register op Windows 11
Als alternatief is het mogelijk om opstartprogramma’s uit het register uit te schakelen door hun vermeldingen uit de toetsen “Run” en “StartupApproroved” te verwijderen .
Volg deze stappen om programma’s bij het opstarten uit het register in Windows 11 uit te schakelen:
-
Begin openen .
-
Zoek naar regedit en klik op het bovenste resultaat om het register te openen .
-
Navigeer naar het volgende pad:
HKEY_LOCAL_MACHINE\SOFTWARE\Microsoft\Windows\CurrentVersion\Run -
Klik met de rechtermuisknop op de REG_SZ- sleutel voor de app en selecteer de optie Verwijderen om deze bij het opstarten uit te schakelen.
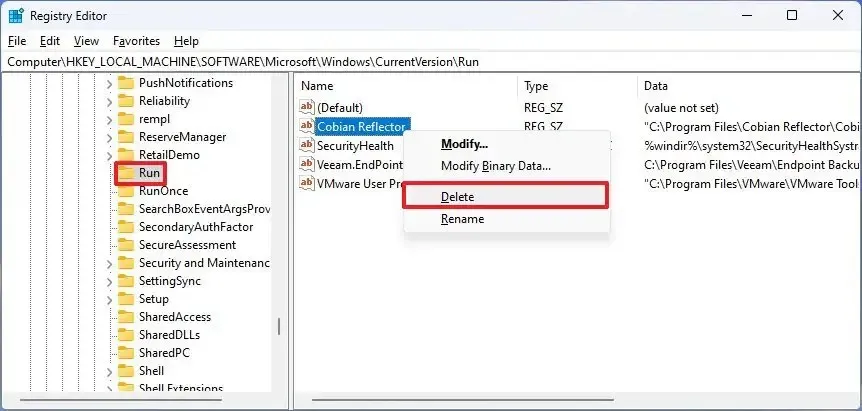
-
Herhaal stap 5 om andere apps uit te schakelen.
-
Navigeer naar het volgende pad:
HKEY_CURRENT_USER\SOFTWARE\Microsoft\Windows\CurrentVersion\Explorer\StartupApproved -
Klik op de Run- toets.
-
Klik met de rechtermuisknop op de REG_BINARY- sleutel voor de app en selecteer de optie Verwijderen om deze bij het opstarten uit te schakelen.

-
Herhaal stap 8 om andere apps uit te schakelen.
-
Klik op StartupFolder .
-
Klik met de rechtermuisknop op de REG_BINARY- sleutel voor de app en selecteer de optie Verwijderen om deze bij het opstarten uit te schakelen.
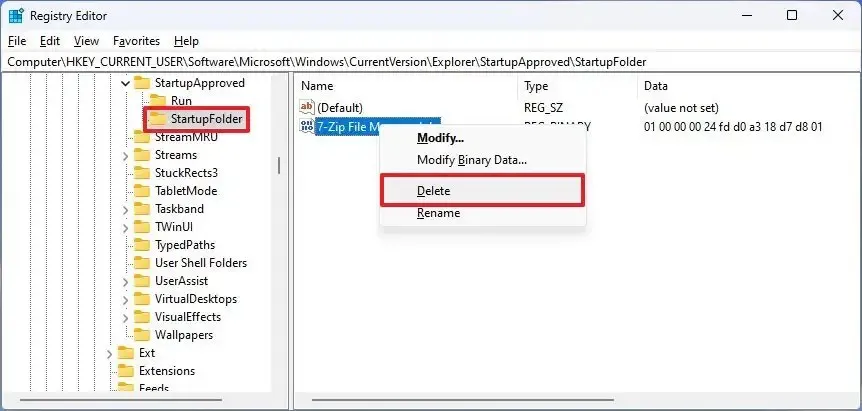
-
Herhaal stap 9 om andere apps uit te schakelen.
Nadat u de stappen heeft voltooid, worden de programma’s uitgeschakeld bij het opstarten, waardoor het opstartproces van Windows 11 wordt versneld.
Als geen van deze methoden werkt, moet u mogelijk de optie uitschakelen vanuit de programma-instellingen in plaats van vanuit de Windows-instellingen. Omdat elke toepassing verschilt, moet u mogelijk de documentatie van de ontwikkelaar raadplegen voor meer specifieke details.
Naast opstartprogramma’s bevat Windows 11 ook een functie waarmee apps automatisch opnieuw worden opgestart om de laatste sessie te herstellen en u te helpen snel verder te gaan waar u was gebleven. Als u niet wilt dat apps automatisch opnieuw opstarten, schakelt u de functie uit met deze instructies.
Hoe schakel je apps op je computer uit bij het opstarten? Laat het me weten in de reacties.
Update 14 mei 2024: deze handleiding is bijgewerkt om nauwkeurigheid te garanderen en wijzigingen in het proces weer te geven.



Geef een reactie