Hoe u een statisch IP-adres toewijst in Windows 11/10
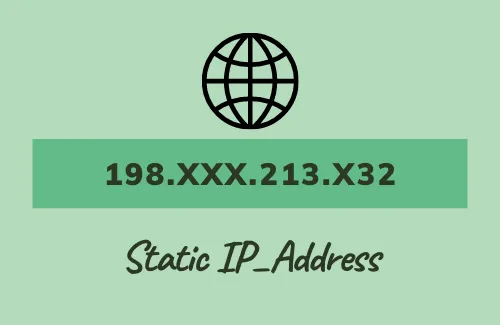
In deze handleiding bekijken we verschillende manieren die u kunnen helpen bij het toewijzen van een statisch IP-adres op uw Windows 11/10-pc’s. Voordat we ingaan op de manier waarop we deze taak moeten uitvoeren, moeten we eerst begrijpen waar “ Statisch en Automatisch IP ” voor staat en hoe we elk probleem dat hiermee verband houdt, kunnen aanpakken.
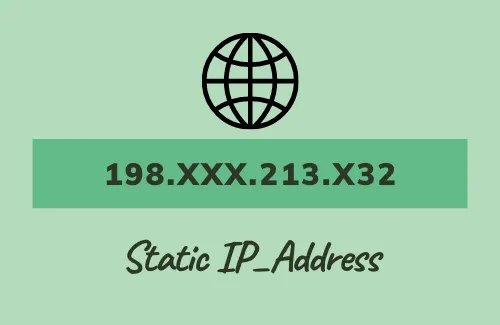
Als u uw IP-adres niet heeft geconfigureerd, moet uw apparaat automatisch worden toegewezen via uw router met behulp van een protocol met de naam “Dynamic Host Configuration Protocol (DHCP)” . Dit is erg handig omdat u de cijfers binnen de IPv4-instelling niet handmatig hoeft in te voeren. Het enige nadeel hiervan is dat het van tijd tot tijd kan veranderen.
Moet ik een statisch IP-adres toewijzen?
Meestal heeft uw apparaat geen statisch of onveranderlijk IP-adres nodig. Dit kan echter veranderen als u aan een van de onderstaande voorwaarden voldoet:
- Uw apparaat herkennen aan de hand van een IP-adres: Dit kan het geval zijn als u of uw vrienden uw pc willen lokaliseren aan de hand van het IP-adres. Het instellen van een vast IP-adres helpt zelfs bij het oplossen van netwerkgerelateerde fouten.
- Apps verbinding laten maken met uw netwerkapparaat: Als u bepaalde apps hebt die alleen verbinding kunnen maken met een netwerkapparaat via het IP-adres ervan.
Er kunnen nog enkele redenen zijn waarom u uw IP-adres statisch wilt maken. Wat de reden in uw geval ook is, het toewijzen hiervan is geen moeilijke taak.
Manieren om een statisch IP-adres in te stellen in Windows 11/10
Als u een statisch IP-adres wilt toewijzen aan uw Windows 11/10 of oudere besturingssystemen, doorloop dan alle mogelijke manieren en pas degene toe die van toepassing lijkt op uw apparaat:
- Wijs een statisch IP-adres toe via Instellingen (Win 11/10)
- Gebruik PowerShell om een statisch IP-adres toe te wijzen (alle versies)
- Stel een statisch IP-adres in via CMD (Win 10 en lager)
- Via het Configuratiescherm (Win 8.1/8/7)
1. Wijs een statisch IP-adres toe via Instellingen (Win 11/10)
Dit is de gemakkelijkste van alle vier de methoden die in deze handleiding worden besproken. Het enige dat u hoeft te doen, is naar de Ethernet/Wireless-instellingenpagina te gaan en daar een statisch IP-adres in te stellen. Zo configureert u deze instelling:
- Druk op Win + I om de pagina Instellingen te openen.
- Selecteer Netwerk en internet en ga naar het rechtergedeelte.
- Als u zich op een bekabeld netwerk bevindt, selecteert u Ethernet anders WiFi .
- Selecteer het apparaat dat u gebruikt om een netwerkverbinding tot stand te brengen.
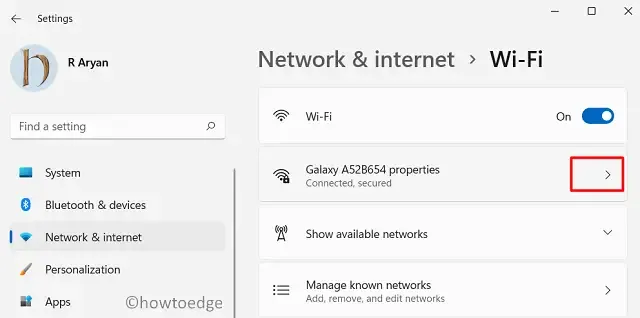
- Klik op de knop Bewerken die beschikbaar is naast IP-toewijzing.
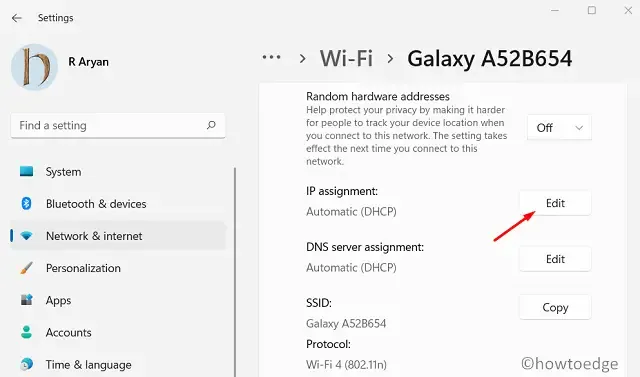
- Er verschijnt vervolgens een pop-upvenster. Gebruik de vervolgkeuzelijst en selecteer Handmatig .
- Schakel de IPv4-tuimelschakelaar in en voer een statisch IP-adres in.
- Vul de andere gebieden in, zoals de lengte van het subnet-voorvoegsel op ’24’ en de gateway op ‘10.1.2.1′.
- Als u een voorkeurs-DNS-adres heeft, gebruikt u dat in de betreffende lege velden. Laat het anders leeg.
- Voer op dezelfde manier het alternatieve DNS-adres in, als u dat heeft.
- Druk uiteindelijk op Opslaan en start Verkenner opnieuw.
Open uw standaardwebbrowser en controleer of u via internet kunt surfen.
2. Gebruik PowerShell (alle versies)
Als u het liefst dingen via PowerShell/CMD doet, kunt u als volgt een statisch IP-adres toewijzen met PowerShell:
- Klik met de rechtermuisknop op het Windows-pictogram en selecteer Windows Terminal (Admin).
- De standaardinterface-instelling op de Terminal is Windows PowerShell. Als dit niet het geval is, gebruikt u het vervolgkeuzemenu en selecteert u hetzelfde. U kunt ook op “Ctrl+Shift+1” drukken om PowerShell in Windows Terminal te starten.
- Kopieer/plak de onderstaande code en druk op Enter om uw huidige netwerkconfiguratie te bekijken.
Get-NetIPConfiguration
- Als u deze opdracht uitvoert, wordt de huidige configuratie op uw apparaat weergegeven.
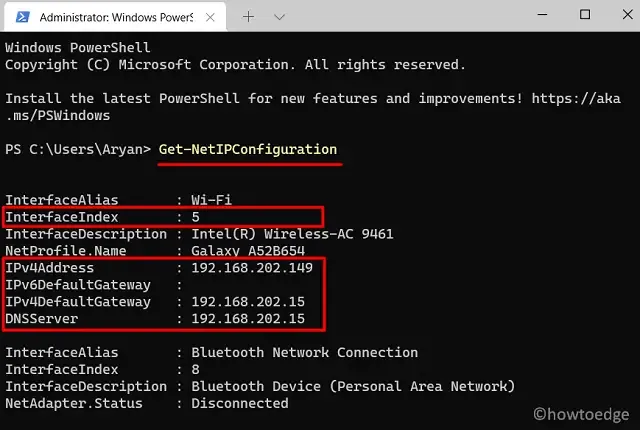
- Noteer de volgende details uit de lijst met beschikbare informatie:
InterfaceIndex
IPv4Address
IPv4DefaultGateway
DNSServer
- Nadat u de waarden van de bovenstaande items hebt genoteerd, voert u deze code uit:
Nieuw-NetIPAddress -InterfaceIndex 5 -IPAddress 192.168.202.149 -PrefixLength 24 -DefaultGateway 192.168.202.15
- Als u een statische DNS-server aan uw netwerk wilt toewijzen, voert u deze code uit:
Set-DnsClientServerAddress -InterfaceIndex 5 -Serveradressen 192.168.202.15
- Om een secundair DNS-serveradres toe te voegen, voert u de bovenstaande opdracht uit, inclusief een extra adres, gescheiden door een komma.
Set-DnsClientServerAddress -InterfaceIndex 5 -Serveradressen 192.168.202.15, 8.8.8.8
Dat is alles, uw IP-adres en de bijbehorende serveradressen zijn nu statisch geworden. Open uw webbrowser en kijk of alles goed werkt.
3. Stel een statisch IP-adres in via CMD (Win 10 en lager)
De opdrachtprompt biedt ook een manier waarop u een statisch IP-adres op de computer kunt instellen. Deze methode werkt echter mogelijk niet op de nieuwste versies van Windows, inclusief Windows Server 2012.
- Start de opdrachtprompt als beheerder.
- Wanneer het wordt geopend, typt u de onderstaande code en drukt u op Enter –
ipconfig /all
- Als u deze opdracht uitvoert, wordt de huidige configuratie op uw apparaat weergegeven.
- Ga naar de netwerkadapter (draadloos/bedraad) en noteer de volgende details:
IPv4 Subnet mask Default Gateway DNS Servers
- Nadat u de waarden van de bovenstaande items hebt genoteerd, voert u deze code uit:
netsh interface ip set address name ="Interface Name"static IP_Address Subnet Mask Gateway
Bijvoorbeeld – netsh interface ip set adres naam=”Wi-Fi” statisch 192.168.202.149 255.255.255.0 192.168.202.15
In het bovenstaande voorbeeld is ‘Wi-Fi’ de interfacenaam, terwijl de andere het IP-adres , het subnetmasker en het standaardgateway-adres zijn .
- Als u een statisch DNS-serveradres aan uw apparaat wilt toewijzen, voert u de onderstaande opdracht uit:
netsh interface ip set dns name=”Uw DNS-naam” statisch Your_DNS_Server_Address
Nu u een statisch IP-adres en een DNS-server aan uw apparaat hebt toegewezen, opent u uw standaardwebbrowser en controleert u of alles goed werkt.
4. Via het Configuratiescherm (Win 8.1/8/7)
Hoewel de PowerShell-methode op alle oudere versies van Windows werkt, kunt u, als u niet vertrouwd bent met het uitvoeren van codes, de Configuratiescherm-methode gebruiken:
- Open eerst het Configuratiescherm.
- Selecteer Netwerk en internet > Netwerkcentrum.
- Klik in het linkernavigatievenster op Adapterinstellingen wijzigen .
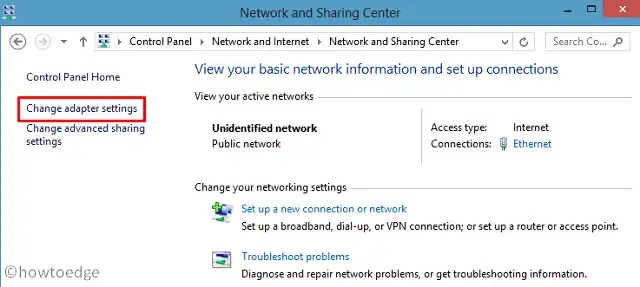
- Klik met de rechtermuisknop op de huidige adapter (draadloos/ethernet) en klik op de optie – Eigenschappen .
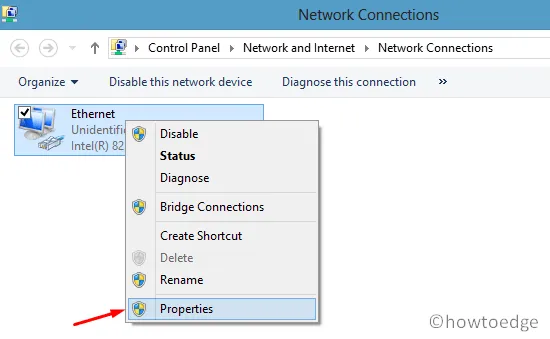
- Dubbelklik in het daaropvolgende pop-upvenster op de optie – Internet Protocol versie 4 ( TCP/IPv4 ).
- Schakel het keuzerondje “Gebruik het volgende IP-adres” in en vul alle benodigde gegevens in, zoals: uw IP-adres, subnetmasker en standaardgateway.
- Vink vervolgens het selectievakje ‘Gebruik de volgende DNS-serveradressen’ aan en typ de DNS-server van uw voorkeur en de alternatieve DNS-server. De computer zal proberen verbinding te maken met de alternatieve server voor het geval de voorkeurs-DNS niet wordt bereikt.
- Druk uiteindelijk op OK en blijf dit ook doen in de eerder geopende vensters.
- Nadat u alle vensters hebt gesloten, start u uw pc opnieuw op .
Meld u opnieuw aan op uw pc en controleer of u effectief kunt surfen in uw standaardwebbrowser.
Ik hoop dat je nu weet hoe je een statisch IP-adres aan je apparaat kunt toewijzen.



Geef een reactie