Rood scherm tijdens het spelen van games: 13 Tips en trucs voor het oplossen van problemen
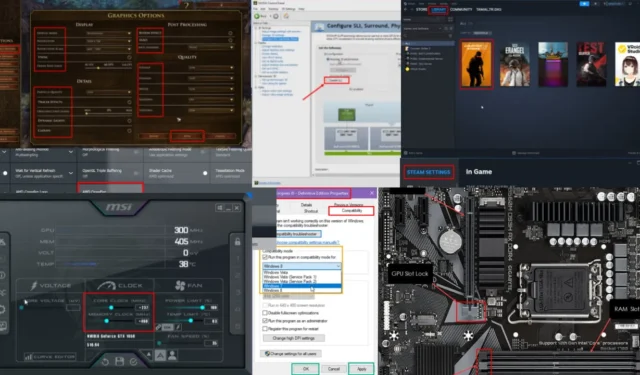
Als je ooit een rood scherm hebt gehad tijdens het spelen van games op Windows-pc’s, probeer dan de hier genoemde ideeën voor probleemoplossing.
Ik heb verschillende scenario’s van het rode scherm des doods (RSOD) gereproduceerd bij het spelen van pc-games om de beste doe-het-zelfoplossingen te vinden. Lees hieronder verder voor beproefde oplossingen!
Rood scherm tijdens het spelen van games – wat is het?
RSOD is een zeldzame kritieke fout die uw Windows-pc abrupt kan laten crashen. Het gebeurt meestal tijdens veeleisende verwerkingstaken, zoals het spelen van geavanceerde videogames.
Het kan zijn dat de schermen vastlopen tijdens het afspelen van games, evenals statische ruis. Vervolgens verschijnt er een effen rood scherm met tekst erop. Vaak kunt u de hardware of software die de fout veroorzaakt, terugvinden in de foutmelding. Soms is het rode scherm leeg.
In 90% van de gevallen verdwijnt het statische geluid echter pas als u opnieuw opstart.
Bovendien zijn hardware- en softwareproblemen twee veelvoorkomende oorzaken van RSOD. Oververhitting van de GPU, CPU, moederbord, defecte grafische kaarten of een onstabiele PSU kunnen dit veroorzaken.
Hoe u een rood scherm kunt oplossen tijdens het spelen van games
Verschillende triggers van RSOD vereisen aangepaste probleemoplossing. Anders verspilt u tijd aan het oplossen van het probleem en koopt u nieuwe hardware die misschien niet nodig is.
Hieronder vindt u een samengestelde lijst met ideeën voor probleemoplossing die overeenkomen met de hoofdoorzaak van dit probleem.
Steam-app-specifieke probleemoplossing
Als je Steam voornamelijk gebruikt om game-apps of Steam Overlay voor online gamen te downloaden, probeer dan eerst deze ideeën voor probleemoplossing. Ze zouden moeten helpen als je RSOD ziet voor veel titels, waaronder:
- Geen rust voor de goddelozen
- Dovend licht
- Koude wateren
- XCOM2.
Stoom bijwerken
Als je de Steam-app een paar dagen niet opnieuw hebt opgestart, ontbreken mogelijk de benodigde updates. Sluit dus de app en voer hem opnieuw uit. Steam voert automatisch een updatecontrole uit met de server. Als die er zijn, wordt uw toestemming gevraagd om deze te downloaden en te installeren.
Update de game-app
Als u het rode scherm krijgt tijdens het spelen van games via Steam, start u de pc opnieuw op.
Open vervolgens de Steam-app en ga naar het tabblad Bibliotheek . Je zou daar alle spellen moeten zien. Klik op een titel en als er updates in behandeling zijn, ziet u een knop Update in plaats van de knop Installeren .
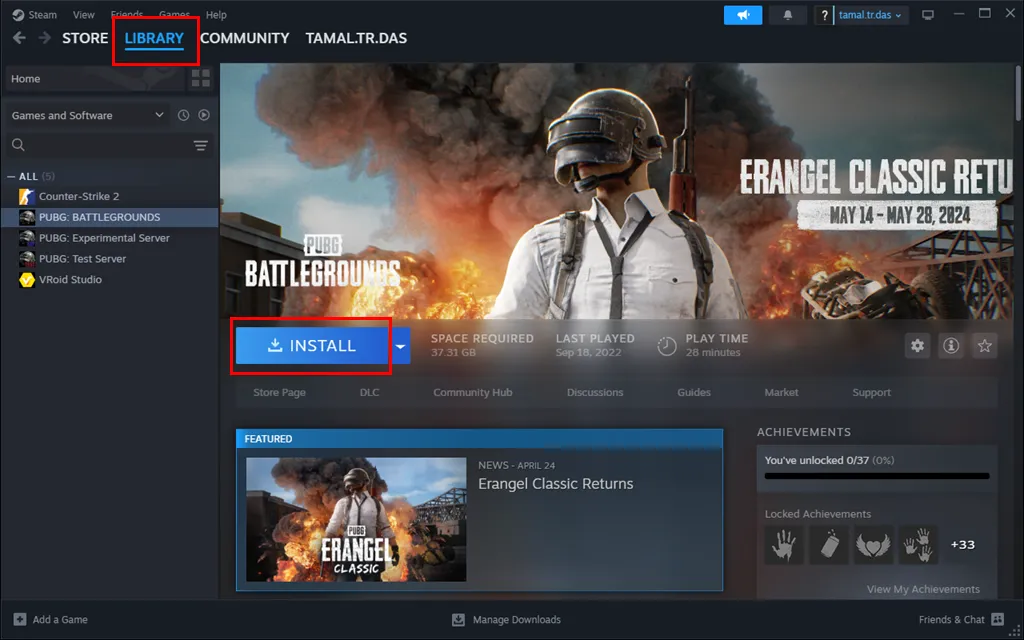
Sommige gametitels worden mogelijk automatisch bijgewerkt wanneer u naar het tabblad Bibliotheek gaat. Je ziet een kleine voortgangsbalk onder de miniatuur of weergaveafbeelding.
Start het spel vanuit Steam
Wanneer je een game via Steam installeert, kun je deze starten via het bureaubladpictogram of via de Steam-bibliotheek > miniatuur van de game-app .
Als u herhaaldelijk met het RSOD-probleem wordt geconfronteerd bij Steam-spellen, gebruik dan niet het EXE-bestand op de desktop om het te starten. Voer in plaats daarvan de app uit vanuit de Steam-bibliotheek .
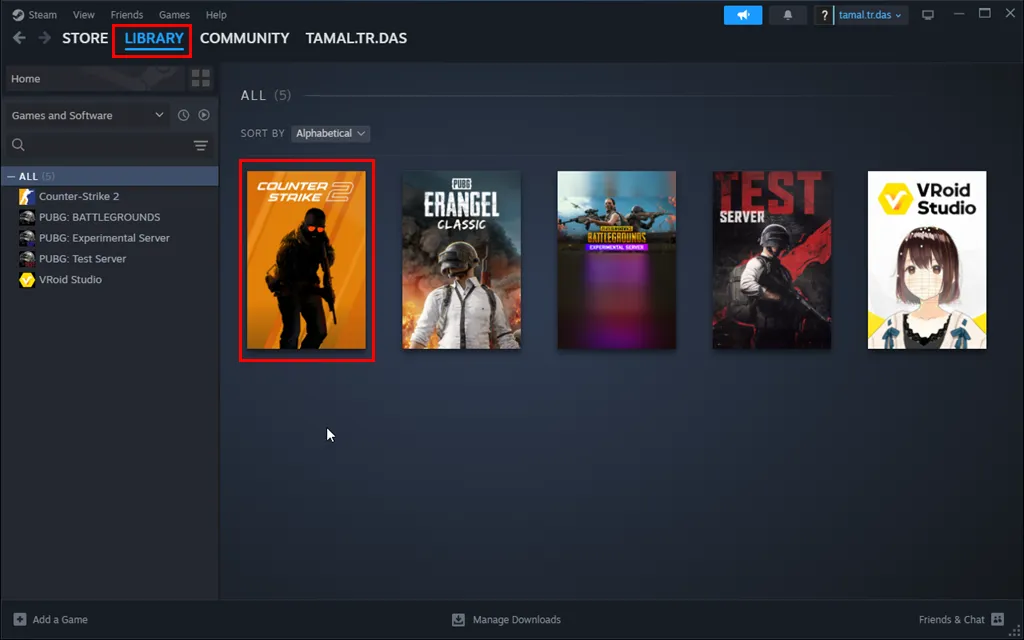
Schakel Steam-overlay uit
U kunt de Steam Overlay-interface gebruiken wanneer u games speelt voor functies zoals een webbrowser, chatten, de vriendenlijst, in-game DLC-aankoop en meer.
Nieuwe titels hebben echter vaak enige tijd nodig om volledig compatibel te worden met deze in-game gebruikersinterface. Sommigen laten misschien zelfs een RSOD zien als er te veel activiteit is in de Steam-overlay.
Start het spel niet onmiddellijk na de RSOD. Doe in plaats daarvan het volgende:
- Voer de Steam-app uit .
- Klik op het Steam-pictogram in de linkerbovenhoek van de app.
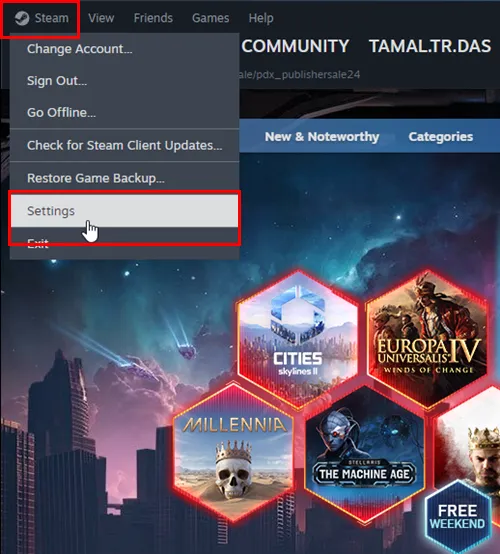
- Je zou het Account-menu op het Steam-instellingenscherm moeten zien .
- Klik op de optie In Game in de navigatie aan de linkerkant .
- Schakel de schakelknop voor de optie Steam-overlay inschakelen tijdens het spel uit .
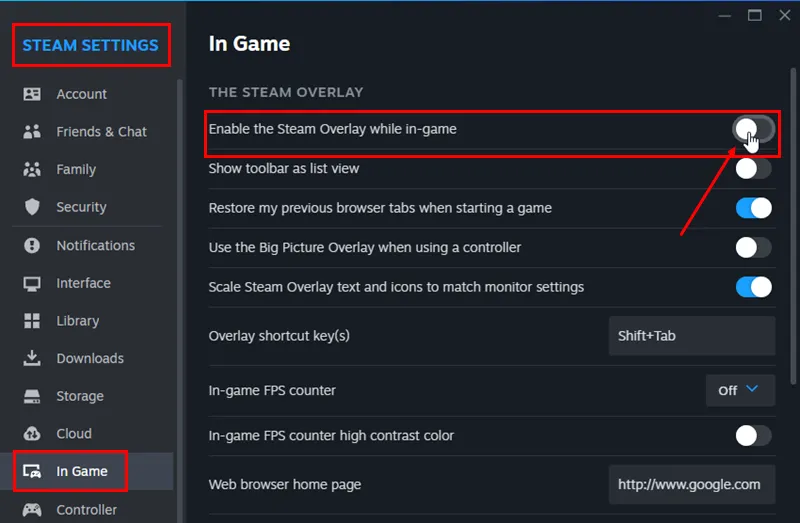
- Start Steam opnieuw en start de game-app ervan.
Voer het pc-spel uit in de venstermodus
Sommige titels zijn mogelijk niet compatibel met weergave in de modus Volledig scherm in uw huidige pc-installatie. Als dat het geval is, moet u:
- Voer de Game-app uit.
- Ga naar het venster Spelinstellingen , Opties of Spelopties .
- Zoek de grafische instellingen of weergave -eigenschappen.
- Schakel daar de weergavemodus naar Vensters vanuit Volledig scherm .
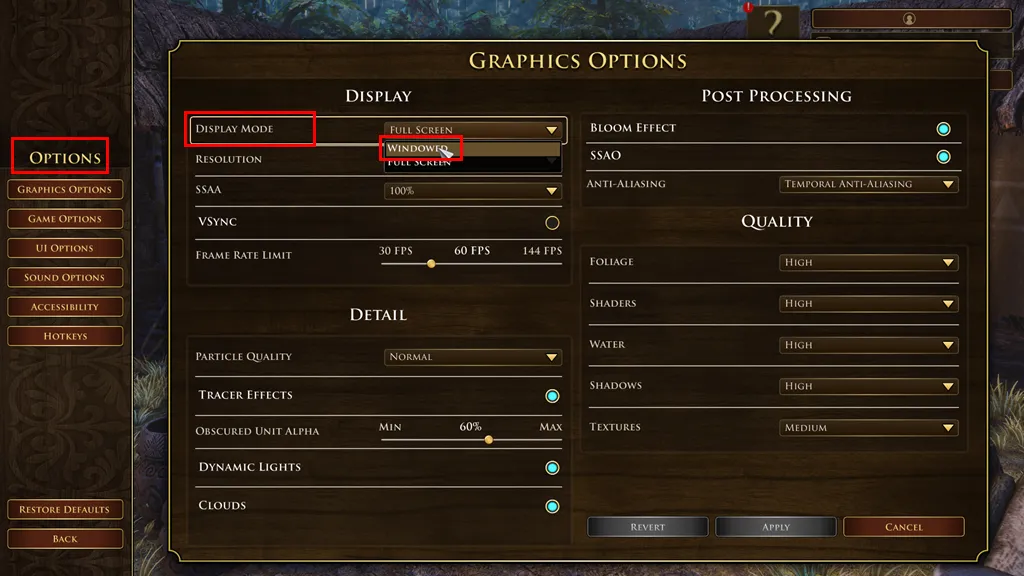
- Sla de wijzigingen op.
Start het spel opnieuw en kijk of de RSOD terugkomt of niet.
Schakel over naar de compatibiliteitsmodus
Heeft u onlangs een upgrade uitgevoerd van Windows 7 naar Windows 10 of Windows 10 naar Windows 11 en ziet u de RSOD-fout?
Vaak worden gedateerde game-apps incompatibel als Microsoft een nieuw besturingssysteem publiceert. Als u ze probeert uit te voeren, krijgt u mogelijk een RSOD.
Zo kun je proberen erachter te komen of de game-app compatibel is:
- Klik met de rechtermuisknop op het pictogram van de game-app (snelkoppeling of uitvoerbaar bestand) op het pc-bureaublad ( startscherm ).
- Selecteer Eigenschappen in het menu.
- Klik op het tabblad Compatibiliteit .
- Vink het vakje aan naast de optie Dit programma uitvoeren in compatibiliteitsmodus voor:.
- Selecteer de gewenste versie van Windows in het vervolgkeuzemenu (bijvoorbeeld Windows 7, Windows 8).
- Klik op Toepassen en kies vervolgens OK om de wijzigingen op te slaan.
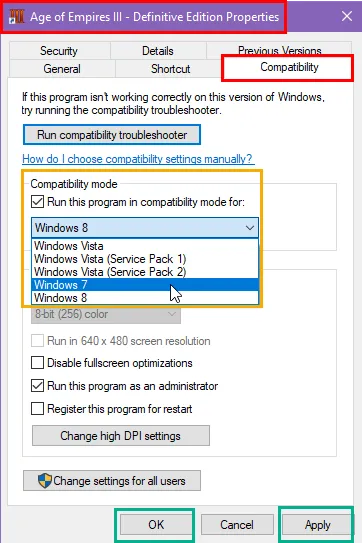
- Voer de game-app opnieuw uit vanaf het bureaublad .
Nadat u een compatibiliteitsmodus voor de game hebt ingesteld, gebruikt Windows altijd dezelfde configuratie om deze te starten en uit te voeren.
Verlaag de grafische instellingen in het spel
Je gebruikt waarschijnlijk de standaard grafische instellingen van het spel. Dit is meestal de maximale kwaliteitsinstelling waarvoor meer CPU-, GPU- en geheugenbronnen nodig zijn. U kunt proberen een lagere configuratie te gebruiken om de belasting van uw hardware te verminderen.
- Start de game-app en ga naar het gedeelte Opties of Instellingen .
- Zoek de optie Grafische configuratie of instellingen .
- Pas nu de volgende grafische elementen aan:
- Weergavemodus naar venster
- Resolutie tot minimaal ondersteund
- Verlaag het SSAA- percentage of schakel het uit
- Schakel VSYNC uit
- Stel de framesnelheid in op de oorspronkelijke FPS ( 60 )
- De deeltjeskwaliteit moet laag zijn
- Schakel Tracer-effecten uit
- Schakel dynamische verlichting uit
- Schakel Wolken , Bloom-effect , Anti-Aliasing , enz. uit.
- Verminder de kwaliteit van beelden voor Bladeren , Shaders , Water , Schaduwen , Texturen en meer.
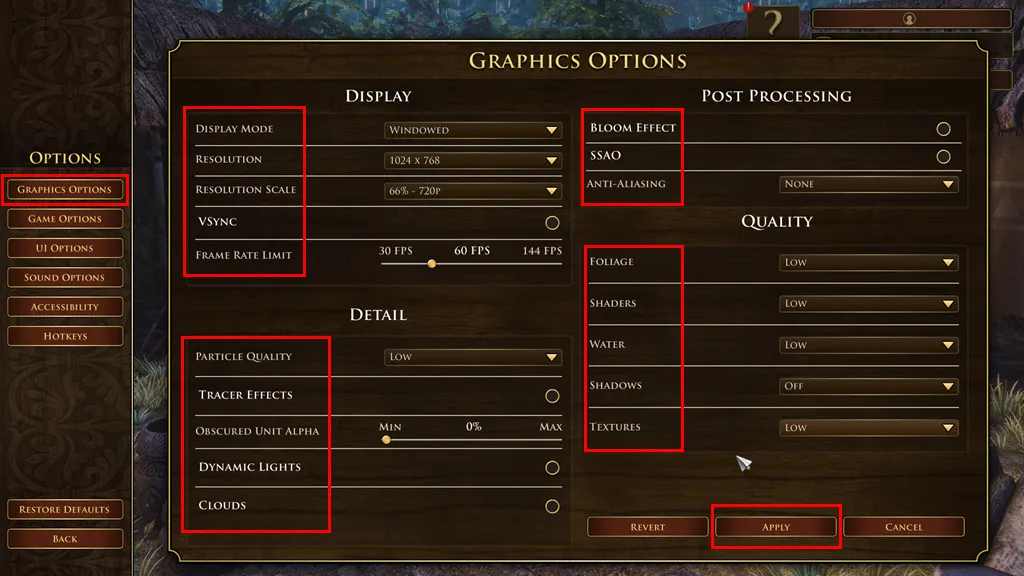
- Klik op de knop Toepassen .
- Start de gametitel opnieuw .
Schakel CrossFire uit voor GPU’s
Gebruikte u AMD CrossFire of NVIDIA SLI om meerdere GPU’s op dezelfde pc te koppelen tijdens de RSOD-fout?
Het is zeer waarschijnlijk dat de game-app CrossFire of SLI nog niet ondersteunt. Plants vs. Zombies ondersteunde dit bijvoorbeeld pas toen de ontwikkelaar een patch uitbracht.
AMD CrossFire uitschakelen
- Open de AMD Radeon-software . Afhankelijk van uw versie heet deze applicatie mogelijk ook AMD Adrenalin Edition of AMD Catalyst Control Center .
- Navigeer naar het gedeelte Instellingen . Dit is het tandwielpictogram of het tabblad Algemene instellingen .
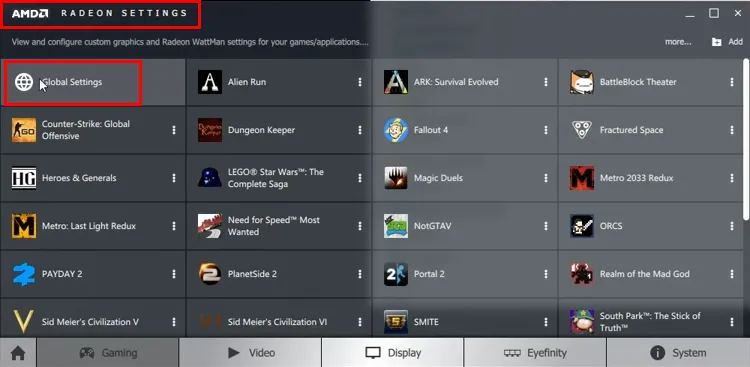
- Ga naar het gedeelte Grafisch of Weergave .
- Zoek naar de Geavanceerde instellingen. Mogelijk moet u op een knop Extra instellingen klikken om deze weer te geven.
- Zoek het AMD CrossFire- gedeelte.
- Selecteer AMD CrossFire uitschakelen .
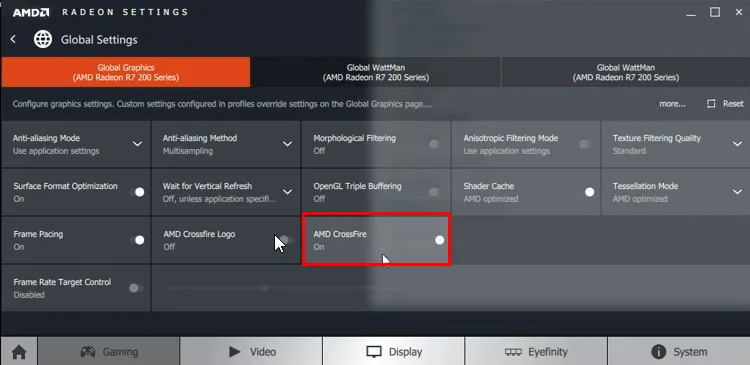
- Pas de wijzigingen toe en sla deze op .
NVIDIA SLI uitschakelen
- Klik met de rechtermuisknop op een lege ruimte op uw bureaublad ( startscherm ).
- Selecteer NVIDIA-configuratiescherm in het contextmenu .
- Navigeer in het NVIDIA-configuratiescherm naar de instellingen SLI, Surround, PhysX configureren . Deze optie bevindt zich mogelijk in het menu 3D-instellingen .

- Zoek de SLI-configuratieoptie. Het kan het label SLI-configuratie instellen of iets dergelijks hebben.
- Kies SLI uitschakelen .
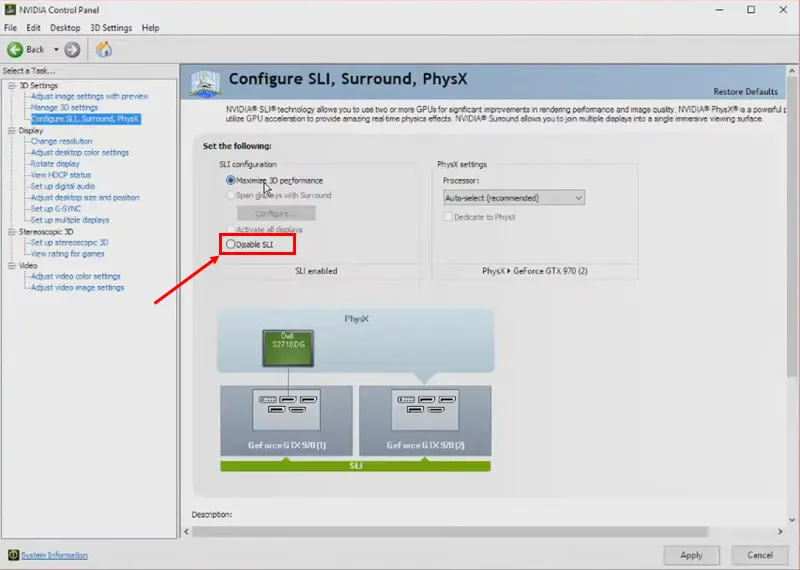
- Klik op Toepassen om de wijzigingen op te slaan.
Schakel Stereoscopisch 3D uit in NVIDIA GPU’s
- Open het NIVIDA-configuratiescherm .
- Klik op de optie Stereoscopisch 3D in het navigatiepaneel aan de linkerkant.
- U zou nu het menu Stereoscopisch 3D instellen aan de rechterkant moeten zien.
- Schakel het selectievakje Stereoscopisch 3D inschakelen uit en klik op Toepassen.
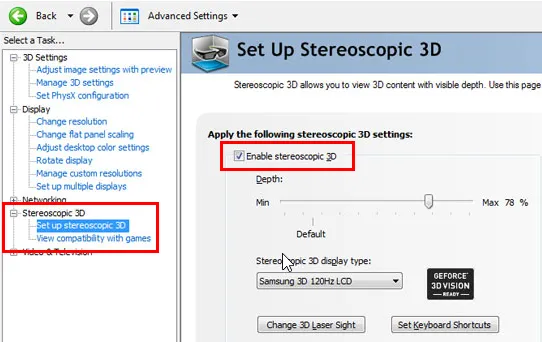
Sluit het NVIDIA-configuratiescherm, start de game opnieuw en controleer of het RSOD-probleem aanhoudt.
Stel GPU in op gebalanceerde prestatiemodus
Als je een NVIDIA GPU gebruikt en tijdens het spelen van games steeds een rood scherm krijgt, probeer dan deze stappen:
- Start de gebruikersinterface van het NIVIDA Control Panel .
- Ga naar het gedeelte 3D-instellingen aan de linkerkant.
- Klik op de optie Afbeeldingsinstellingen aanpassen… .
- Aan de rechterkant zou je een voorbeeldscherm moeten zien waarin het NVIDIA-logo draait .
- Klik op de optie Mijn voorkeur benadrukken .
- De schuifregelaar eronder wordt actief.
- Klik op de pijl en verplaats deze naar het midden van de schuifregelaar.
- U zou de status Evenwichtig moeten zien .
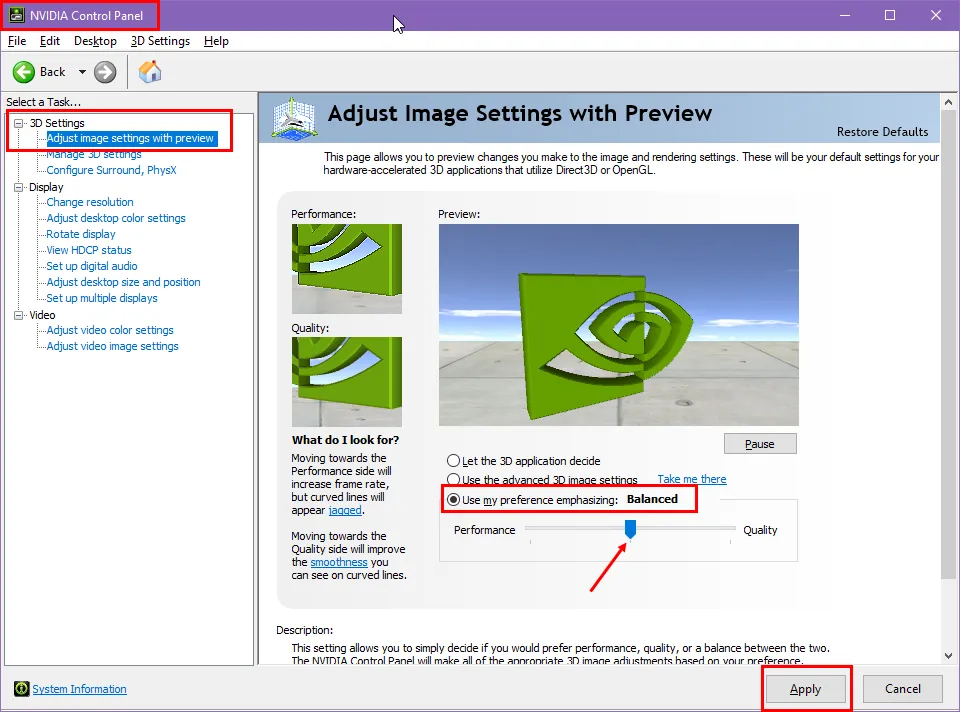
- Klik onderaan op Toepassen om de wijzigingen op te slaan.
Schakel de weergave-uitvoerpoorten om
Controleer welke beeldschermuitgangskabeltechnologie u gebruikt. Je vindt het aan de achterkant van de CPU-behuizing.
Ontdek of u een VGA-, DVI-, Display Port- of HDMI-poort gebruikt.
Als je een Display Port gebruikt, wijzig die dan in HDMI en probeer de game opnieuw te spelen.
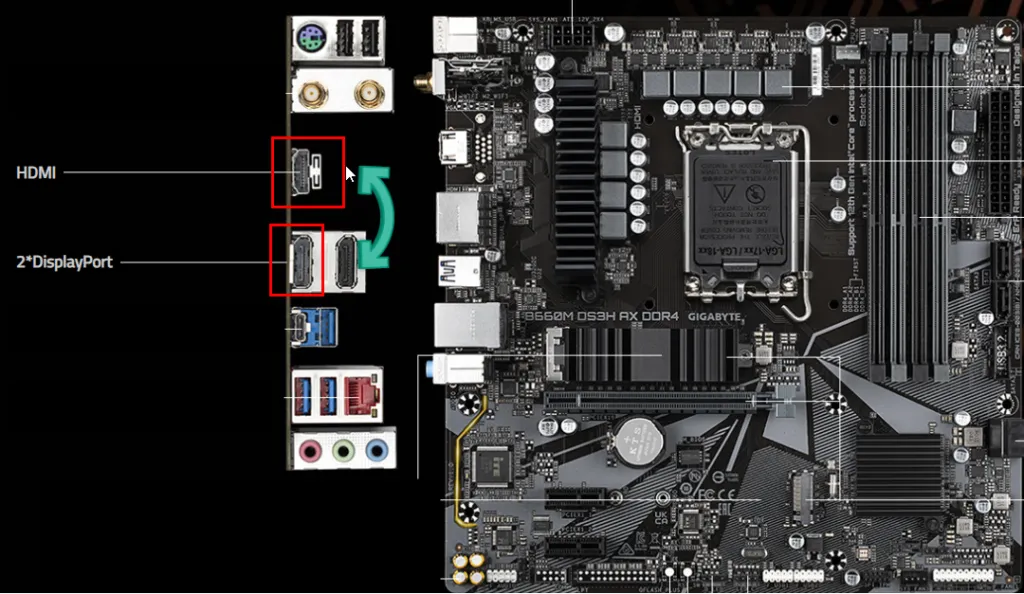
Schakel over naar DirectX 9.0
De reden achter de RSOD kan een gedwongen weergave op basis van DirectX 12.0 zijn in plaats van DirectX 9.0. De game-app of de hardware ondersteunt geforceerde DirectX 12.0 niet. U moet dus de game-renderingtechnologie wijzigen naar DirectX 9.0 door een van deze methoden te volgen:
In-game-opties gebruiken
- Start het spel en navigeer naar het menu Instellingen of Opties .
- Zoek naar de grafische of weergave-instellingen.
- Als je met de game-app de DirectX-versie kunt wijzigen, zou je aanpasbare opties moeten vinden voor Graphics API , DirectX-versie , 3D Shadder-versie , enz.
- Zodra u de DirectX-versie-instelling hebt gevonden, schakelt u deze over van 12.0 naar 9.0.
- Pas de grafische instellingen toe en sla deze op .
- Start het spel opnieuw.
Het Game INI-bestand gebruiken
Als de game geen visuele interface biedt om over te schakelen naar DirectX 9.0, kun je proberen het INI-bestand te bewerken. Hier is hoe:
- Ga naar de map waar je het spel hebt geïnstalleerd.
- Klik op het Windows-zoekveld , typ
.inien druk op Enter. - De resultaten zouden bestanden moeten opleveren, zoals gameappname.ini , Graphics.ini , Display.ini , Settings.ini , enz.
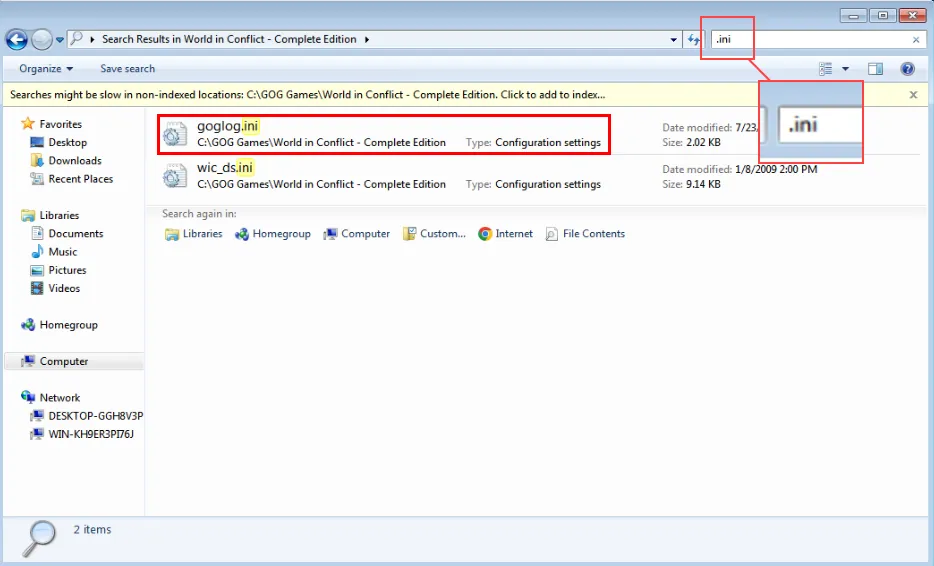
- Als u daar geen INI-bestanden vindt, gaat u naar de volgende Windows-map :
C:\Users\CtOS\AppData\Local. - Dit is in wezen het pad voor applicatiegegevens van derden die zijn opgeslagen in de Windows-installatiemap > Gebruikers > uw gebruikersnaam > AppData > Lokaal .
- Zoek een map met de naam van de betreffende game-app.
- Ga naar de map en zoek naar het INI-bestand .
- Kopieer het INI-bestand dat u gaat bewerken en sla het op in een andere map als back-up.
- Klik met de rechtermuisknop op het INI-bestand en beweeg de muis over de optie Openen met… .
- Kies Kladblok in het overloopmenu.
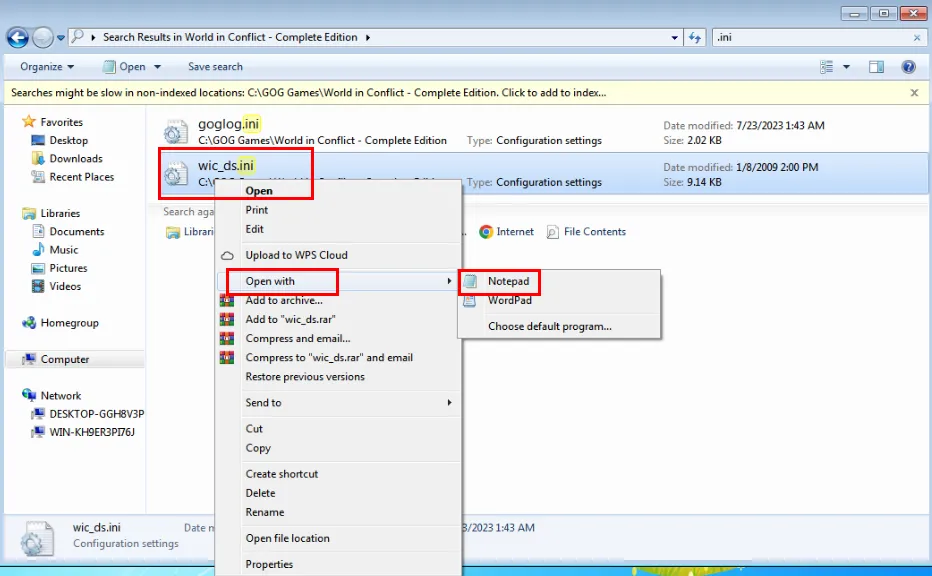
- Zoek een coderegel die overeenkomt met deze codes: D3D9Drv.D3D9RenderDevice , dx12 , mssds3d12 , D3DVersion=12 , enz.
- Om naar DirectX 9.0 te gaan , wijzigt u de codes in een van deze: D3DDrv.D3DRenderDevice , dx9 , mssds3d , D3DVersion=9 , enz.
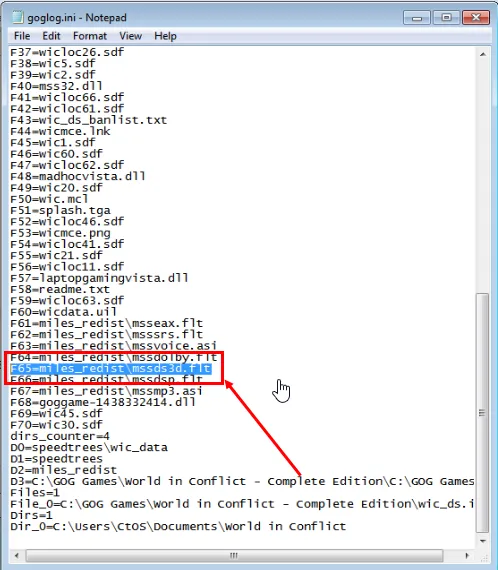
- Druk op Ctrl+ Som het codebestand op te slaan.
- Sluit het INI-bestand.
- Start de game-app opnieuw .
Update de GPU-stuurprogramma’s
Zorg ervoor dat u de nieuwste GPU-stuurprogramma’s gebruikt door een van deze methoden te volgen:
Voor AMD RADEON GPU’s
- Ga naar de AMD Driver and Support- portal.
- Klik op de pagina Zoek of blader naar stuurprogramma’s op de component Grafisch .
- Kies de juiste Productfamilie , Productlijn en Productmodel in het formulier.
- Klik op Verzenden om het overeenkomende stuurprogrammabestand op te halen.
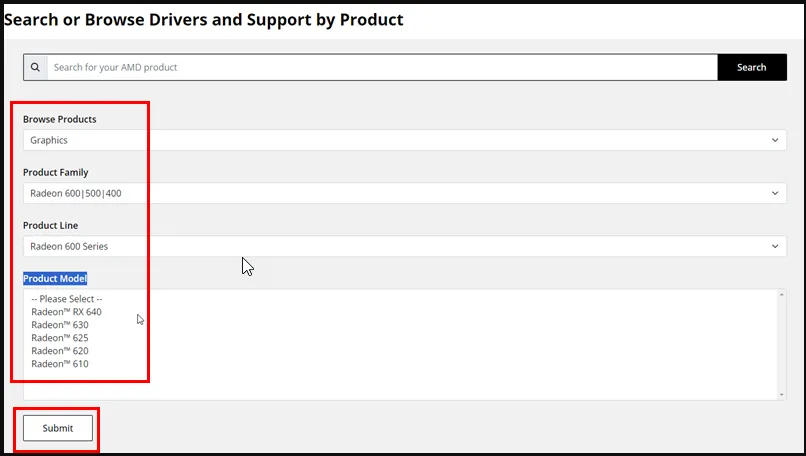
- Klik in het gedeelte Stuurprogramma’s en software op het stuurprogrammabestand dat overeenkomt met uw Windows-besturingssysteem en -architectuur.

- Installeer de software en start de pc opnieuw op.
Voor NVIDIA GPU’s
- Ga naar de NVIDIA Driver Downloads -website.
- U kunt in de menu’s uw grafische kaartmodel, besturingssysteem en het gewenste stuurprogrammatype ( Game Ready of Studio ) kiezen.
- Klik op Zoeken om compatibele stuurprogramma’s te vinden die overeenkomen met uw invoer.
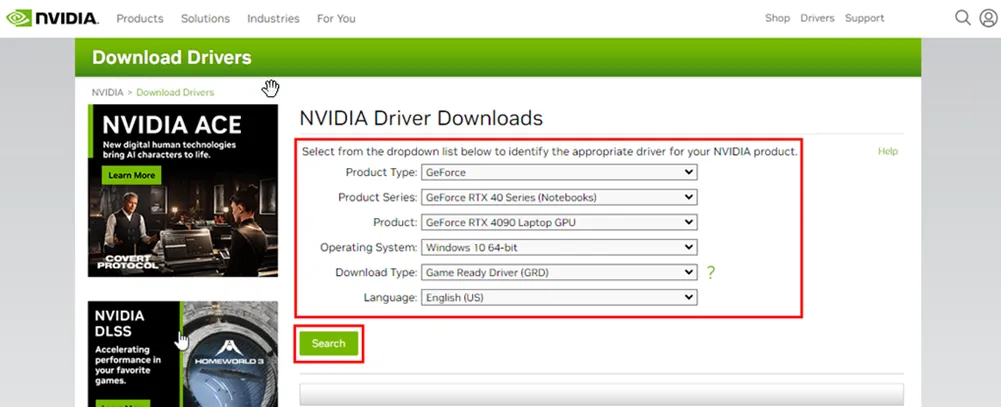
- Er is mogelijk een optie om automatisch stuurprogramma’s voor uw NVIDIA GPU te vinden. Als je het ziet, gebruik dat dan en volg de instructies op het scherm.
- Zodra u de juiste driver heeft gevonden, klikt u op Downloaden .
- Kies een handige plek op uw computer om het gedownloade bestand op te slaan.
- Voer het bestand uit om de installatie van het stuurprogramma te starten.
- Start ten slotte de pc opnieuw op , zodat de wijzigingen in het stuurprogramma wereldwijd van kracht worden.
Zorg voor voldoende ventilatie in de pc-behuizing
Windows toont vaak een BSOD of RSOD voor zeer kritieke problemen, zoals oververhitting van het systeem .
Controleer dus of de CPU, RAM, GPU, SSD en het moederbord niet te veel opwarmen. U kunt de HWiNFO-app gebruiken om de inactieve en in-game temperatuur van deze cruciale hardwarecomponenten te controleren.
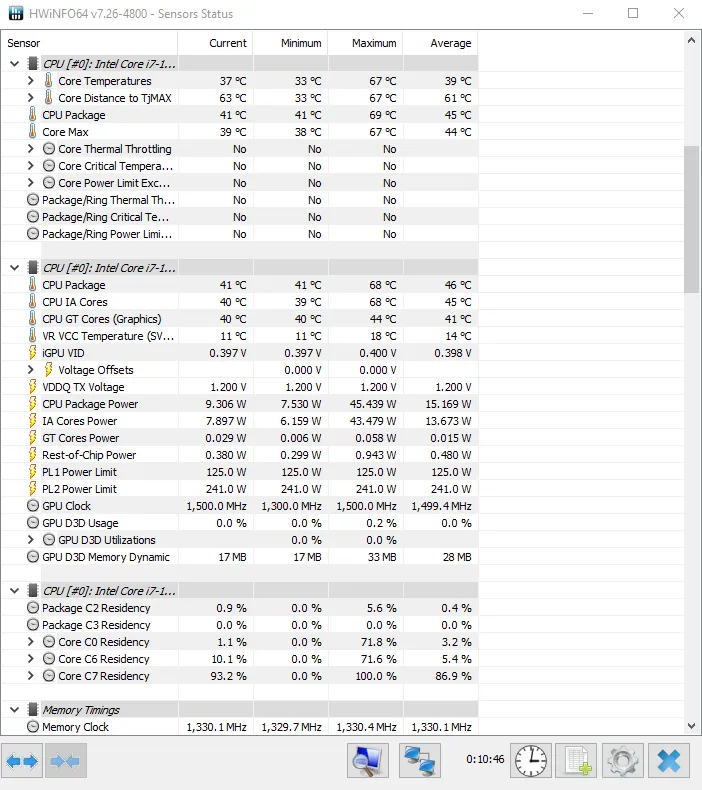
Hieronder vindt u de gemiddelde optimale temperaturen voor verschillende hardware:
| Hardwarecomponent | Ideale temperatuur |
| CPU | Onder belasting 75 ℃ ( 167 ℉ ). |
| GPU | Onder 85 ℃ ( 185 ℉ ) tijdens gebruik. |
| Moederbord | Onder 80 ℃ ( 176 ℉ ) onder belasting. |
| SATA- en NVMe-SSD’s | Onder 70 ℃ ( 158 ℉ ) tijdens gebruik. |
| Geheugen of RAM | Onder 45 ℃ ( 113 ℉ ) onder belasting en bij standaardgebruik. Onder 40 ℃ ( 104 ℉ ) tijdens gebruik en bij overklokken. |
Mogelijk wilt u het deksel van de pc-behuizing openen en de ventilatoren van het koellichaam reinigen met een zachte verfkwast of een spuitbus met perslucht. Controleer ook of een ventilator van het koellichaam op uw pc niet werkt. Als u deze aantreft, vervang deze dan om de luchtstroom in het systeem te vergroten.
Schakel GPU-overklokken uit
Uw GPU nadert mogelijk de vervangingsdrempel. Als je het overklokt, stop daar dan nu mee door deze stappen te volgen:
- Installeer overkloksoftware of gebruik bestaande OC-tools.
- Start de GPU-boost-app.
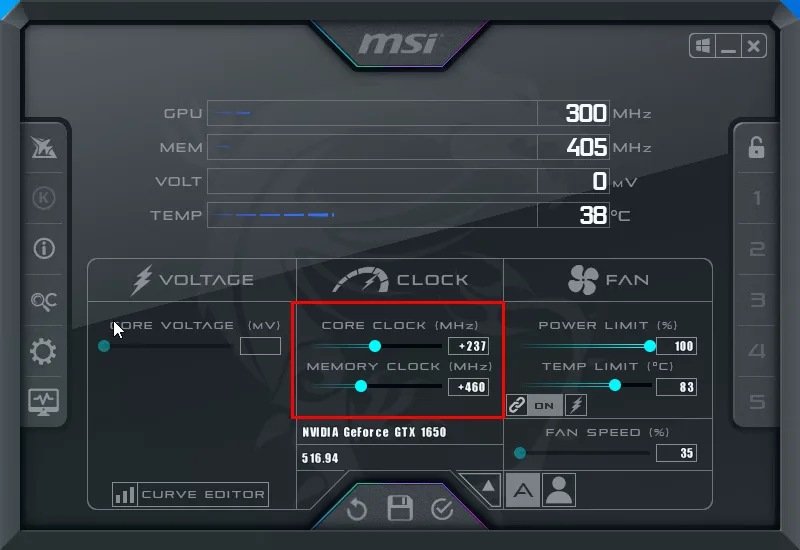
- Stel de Core Clock- en Memory Clock -waarden in op 0+ .
- U kunt ook op de knop Vernieuwen klikken .
- Zorg ervoor dat de knop Vernieuwen de Core Clock en Memory Clock op 0+ heeft ingesteld .
- Klik op de knop Opslaan om de wijzigingen toe te passen.
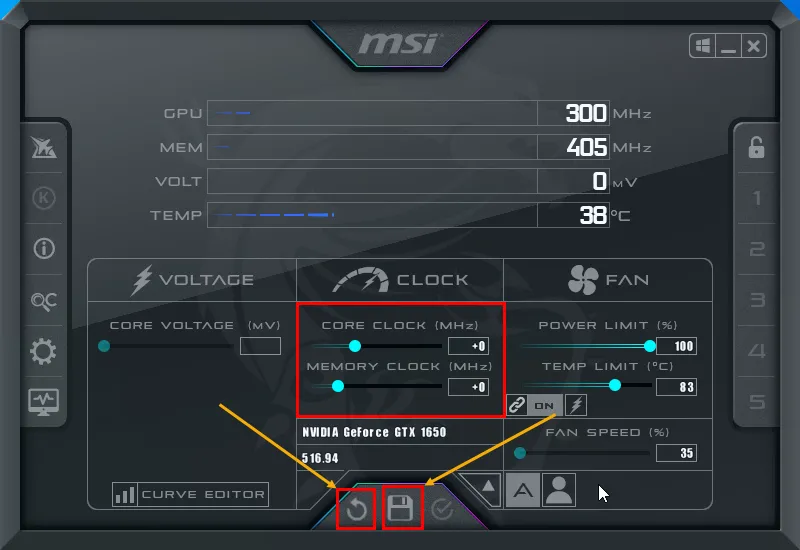
- Start uw pc opnieuw op om de wijzigingen wereldwijd toe te passen.
Als de game-app soepel werkt nadat het overklokken is uitgeschakeld, verlaag dan de grafische instellingen om de prestaties te verbeteren.
RSOD met GPU-overklokken geeft ook aan dat het tijd is om de verouderde grafische kaart te vervangen door een nieuwe voor gaming.
Plaats de pc-hardware opnieuw
Start uw pc niet op naar het bureaublad of het startscherm na een plotselinge RSOD-gebeurtenis? Probeer de volgende stappen eens:
- Schakel de pc uit en koppel alle kabels los, zoals de beeldschermkabel , USB-kabels , Wi-Fi , luidsprekerconnector , enz.
- Draag een antistatische polsband om alle statische elektriciteit uit uw lichaam te ontladen.
- Schroef het slot van de pc-behuizing aan de linkerkant los en verwijder het.
- Gebruik een bus met gecomprimeerd gas om stof in de behuizing af te blazen.
- U kunt ook een schone, zachte verfkwast gebruiken om de binnenkant schoon te maken.
- Schroef nu de vergrendeling van het GPU-achterpaneel los.
- Trek de PCIe-slotvergrendeling naar buiten om de GPU te ontgrendelen.

- Haal de GPU-kaart voorzichtig uit de sleuf nadat u eventuele kabels hebt verwijderd.
- Zoek de RAM-chips in de buurt van het koellichaam van de CPU.
- Ontgrendel de vergrendelingsdoppen van het RAM-slot en verwijder de geheugenmodules veilig.
- Plaats nu slechts één RAM-chip.
- Probeer de pc op te starten.
- Als het opstart en naar het bureaublad gaat , sluit het dan af.
- Sluit de rest van de RAM-chips aan.
- Nogmaals, start de pc op.
- Als het deze keer wel werkt, sluit u de pc af en sluit u de GPU aan .
- Probeer nu de pc opnieuw op te starten.
Als u de pc kunt inschakelen met een GPU, pas dan de andere eerder genoemde methoden voor probleemoplossing toe om de belasting van de grafische kaart te verminderen. Probeer het spel vervolgens opnieuw te spelen.
Hoewel u zich misschien zorgen maakt over de fout als u deze voor de eerste keer ziet, is deze eenvoudig te verhelpen. Tot nu toe heb je alle beproefde methoden geleerd om het rode scherm op te lossen tijdens het spelen van games.
Heb je deze tips voor het oplossen van problemen geprobeerd? Deel gerust uw ervaringen en suggesties hieronder!



Geef een reactie