Hoe u updatefout 0x80070490 in Windows 11/10 kunt oplossen

In dit bericht worden de mogelijke boosdoeners besproken die de updatefout 0x80070490 veroorzaken , samen met zeven goede manieren om deze aan te pakken. Deze bug treedt meestal op wanneer u bent aangemeld met een beschadigd gebruikersprofiel. Om dit op te lossen, maakt u een nieuw gebruikersaccount aan en verwijdert u de bestaande via het register.
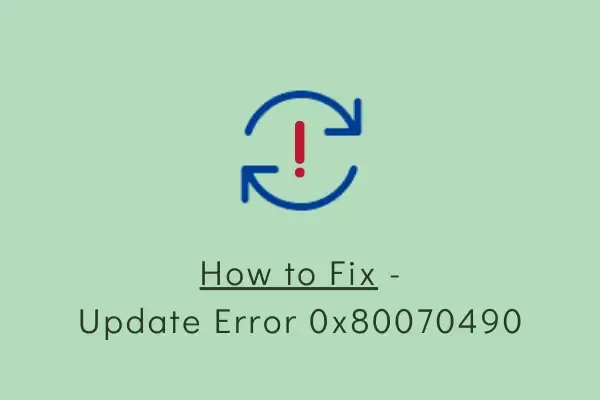
1] Maak een nieuw gebruikersaccount
De updatefout 0x80070490 treedt doorgaans op wanneer corruptie is gekoppeld aan het aangemelde gebruikersprofiel. Om dit op te lossen, moet u een nieuw gebruikersaccount maken met behulp van de volgende stappen:
- Navigeer eerst naar het onderstaande pad –
Settings (Win + I) > Accounts > Your Info
- Ga naar de rechterkant en klik op ‘ In plaats daarvan inloggen met een lokaal account ‘.
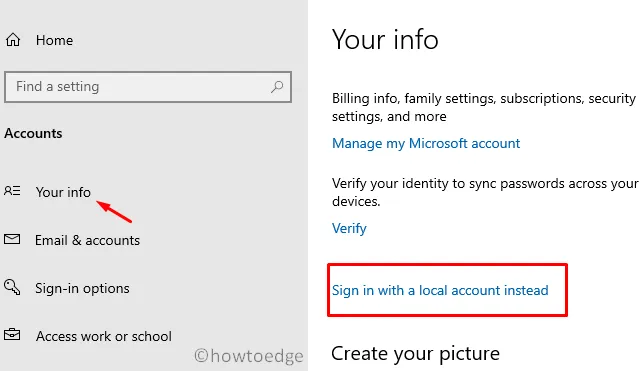
- Volg de instructies op het scherm en meld u aan met de nieuw aangemaakte gebruikersnaam en wachtwoord .
Nu u zich heeft aangemeld met een nieuw gebruikersaccount, zou er geen fout moeten verschijnen tijdens het updaten van Windows.
2] Gebruikersprofielen verwijderen via register
Als de fout zelfs na het inloggen met een nieuw gebruikersaccount blijft bestaan, verwijder dan de oude gebruikersprofielen via het register. Zo voert u deze taak uit:
- Druk op Win + R om het dialoogvenster Uitvoeren te openen.
- Typ ”
regedit” en klik op OK . - Navigeer in het register naar het onderstaande pad:
HKEY_LOCAL_MACHINE\SOFTWARE\Microsoft\Windows\CurrentVersion\Appx\AppxAllUserStore
- Zoek naar de map die lijkt op “ S-1-5-21 ” zoals –
S-1-5-21-3105168380-3071851799-381973337-1001.
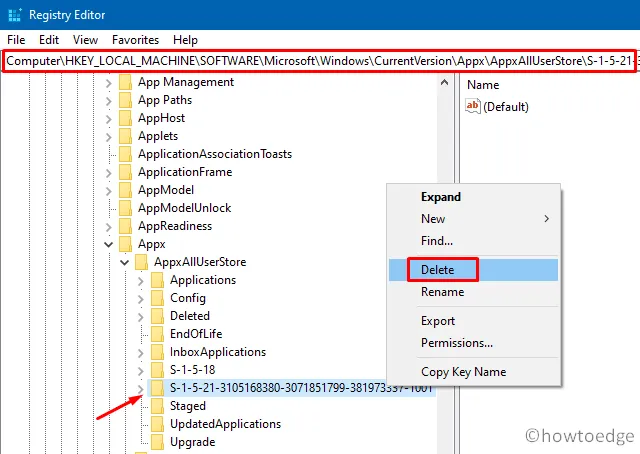
- Klik met de rechtermuisknop op deze map en kies Verwijderen . Als er meer dan één sleutel identiek is aan het bovenstaande formaat, verwijder ze dan allemaal.
- Sluit daarna het register en start Windows opnieuw op.
Probeer vanaf de volgende aanmelding uw besturingssysteem opnieuw bij te werken.
3] Voer de probleemoplosser voor updates uit
Als het maken van een nieuw gebruikersprofiel en het verwijderen van de bestaande het probleem met 0x80070490 niet oplost, werkt u de probleemoplosser bij. Deze tool pakt de redenen aan die leiden tot update-gerelateerde bugs en fouten. Hier leest u hoe u problemen met Windows-updates kunt oplossen:
- Druk op Win + I om het menu Instellingen te openen.
- Navigeer naar Update en beveiliging > Problemen oplossen > Aanvullende probleemoplossers .
- Klik op Windows Update en voer vervolgens de probleemoplosser uit .
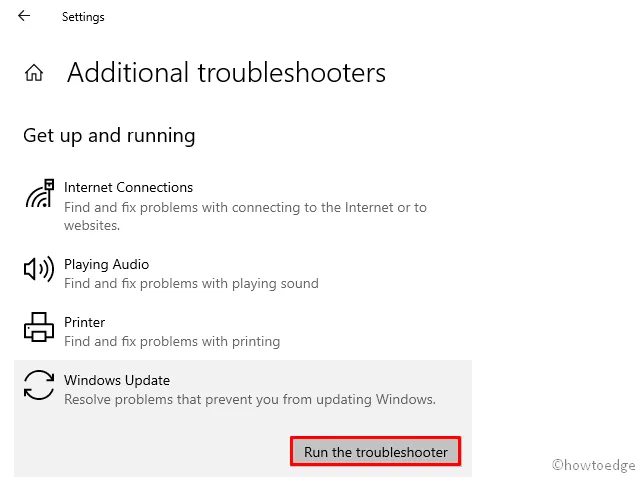
- Volg de instructies op het scherm om het resterende proces te voltooien.
- Wanneer het oplossen van problemen is voltooid, start u uw computer opnieuw op .
Op een Windows 11-pc krijgt u de probleemoplosserinstelling niet door de bovenstaande stappen te volgen. U moet een alternatief pad volgen dat als volgt is:
Instellingen (Win + I) > Systeem > Probleemoplosser > Andere probleemoplossers
Nadat u het bovenstaande pad heeft bereikt, vindt u mogelijk Windows-updates onder de sectie – Meest voorkomende . Klik op de knop Uitvoeren die beschikbaar is naast Windows Update.
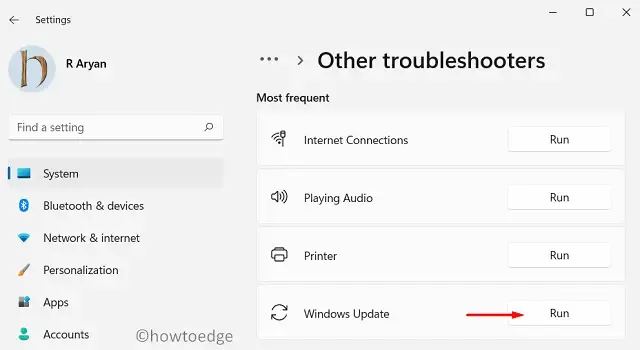
4] Voer SFC/DISM-scans uit
De aanwezigheid van beschadigde systeembestanden kan ook de 0x80070490-fout veroorzaken tijdens de Windows-update. Om dit te verhelpen, moet u uw pc volledig scannen met het hulpprogramma Systeembestandscontrole. Hier zijn de essentiële stappen om aan te werken:
- Start de opdrachtprompt met beheerdersrechten.
- Typ ”
sfc/scannow” naast de knipperende cursor en druk op Enter .
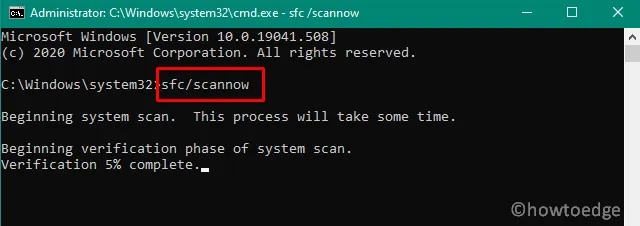
- Normaal gesproken duurt het 15-20 minuten om het scan-/reparatieproces te voltooien.
- Start uw computer opnieuw op, zodat de aangebrachte wijzigingen van kracht worden.
Nu u de beschadigde kernbestanden met succes hebt gerepareerd, gebruikt u de DISM-tool om eventuele corruptie in de Windows 10-image te vinden. Het enige dat u nodig heeft, is de onderstaande code uitvoeren op een verhoogde console met beheerdersrechten:
DISM.exe /Online /Cleanup-image /Restorehealth
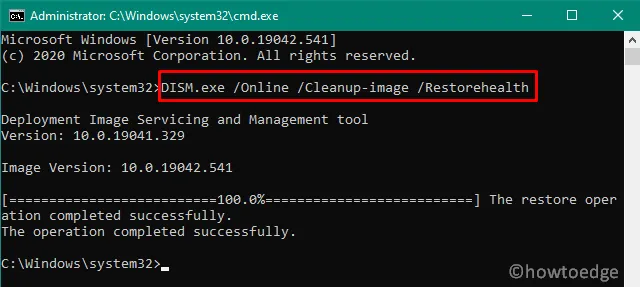
5] Reset Windows Update Services
Vaak kunt u dit probleem eenvoudig oplossen door Windows Update Services opnieuw in te stellen. Gebruik hiervoor deze stappen:
- Druk op WinKey + S om het zoekvenster te openen.
- Typ services in de tekstbalk en druk op Enter . Als u dit doet, wordt het venster Services geopend.
- Blader hier naar beneden en controleer of de volgende services actief zijn of niet.
- Achtergrond Intelligente overdrachtsservice
- Cryptografische diensten
- MSI-installatieprogramma
- Windows Update
- De bovenstaande services moeten actief zijn voor een foutloos updateproces. Als u echter merkt dat een van deze services niet actief is, klikt u met de rechtermuisknop en drukt u op Start via het contextmenu.
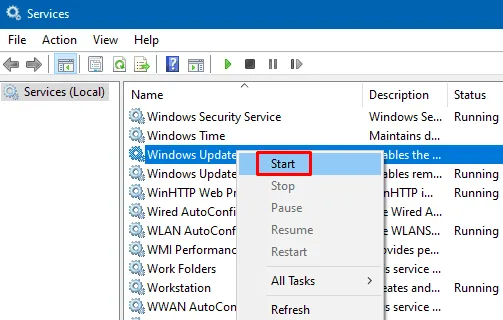
- Start uw pc opnieuw op om de recente wijzigingen op te nemen.
Wanneer Windows opnieuw wordt geladen, controleer dan of de fout 0x80070490 nog steeds optreedt of is opgelost.
6] Hernoem de SoftwareDistribution-map
Het updateproces kan ook mislukken als de map SoftwareDistribution op de een of andere manier beschadigd raakt. Dus als je nog steeds worstelt met de 0x80070490-fout, probeer dan de naam van deze map te hernoemen naar iets SD.old.
Omdat deze map echter alle informatie bevat die een Windows-update nodig heeft, moet u ervoor zorgen dat u eerst de updateservices uitschakelt. Gebruik hiervoor deze stappen:
- Gebruik de Win + R-snelkoppeling om Run te openen .
- Typ
services.mschet tekstveld in en druk op OK. - Zoek in het venster Services Windows Update, klik er met de rechtermuisknop op en klik op ‘ Stoppen ‘.
- Ga nu naar de onderstaande locatie en hernoem de map –
SoftwareDistribution.
C:\Windows
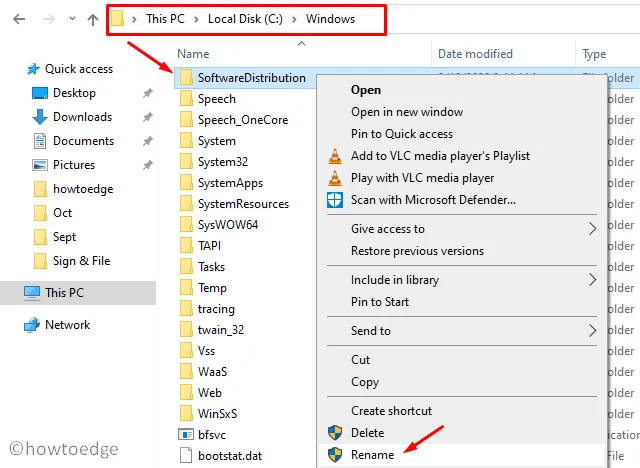
- Ga vervolgens naar de locatie
C:\Windows\System32en zoek naar de map catroot2 . Eenmaal gevonden, klikt u met de rechtermuisknop op hetzelfde en hernoemt u dit naar catroot2.old. - Nadat u de naam van de mappen hebt gewijzigd, gaat u terug naar het venster Services en start u de services die u eerder hebt gestopt opnieuw op.
- Start uw computer opnieuw op nadat u de bovenstaande stappen hebt voltooid.
7] Installeer handmatig de nieuwste cumulatieve update
Als u nog steeds de fout 0x80070490 krijgt tijdens het updaten van Windows 10 OS, kunt u dit beter handmatig proberen. Hier leest u hoe u het Standalone-pakket handmatig op uw computer kunt downloaden en installeren:
- Bezoek de website Windows 10 Update History en klik op de specifieke Build-versie die u momenteel op uw pc heeft. Als u deze foutcode krijgt op Windows 11, ga dan naar de pagina Updategeschiedenis van Windows 11 .
- Scrol omlaag naar ‘In deze release’ en selecteer de bovenste link. Ga naar het rechterdeelvenster en kopieer het nummer dat begint met “KB”, zoals KB4577063.
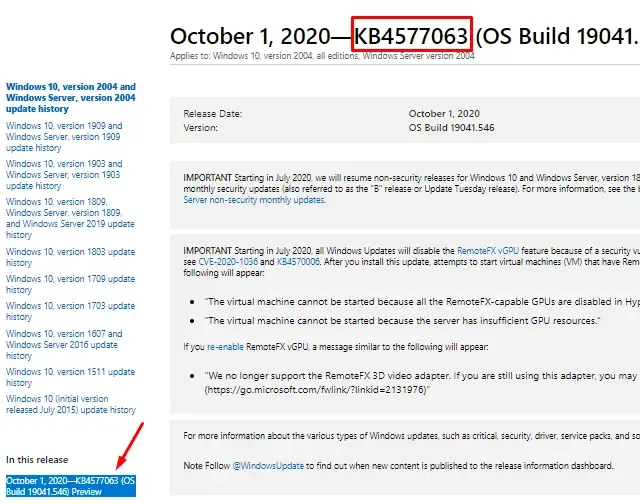
- Nu u het cumulatieve updatenummer hebt gekopieerd, gaat u naar de pagina Catalogus bijwerken en typt u dit nummer nauwkeurig. Druk op Enter om een lijst met goed overeenkomende resultaten te bekijken.
- Als u uw systeemarchitectuur kent, klikt u op de knop Downloaden ernaast. U kunt deze informatie verkrijgen door contact op te nemen met het pad –
Settings > Update & Security > Windows Update > OS Build Info. - Nadat het downloaden is voltooid, klikt u tweemaal op het installatiebestand om de installatie te starten. Windows kan tijdens dit proces verschillende keren opnieuw opstarten, dus wacht geduldig.
- Nogmaals, u krijgt deze 0x80070490-fout niet meer tijdens het Windows Update- proces.
Ik hoop dat dit artikel het probleem oplost waarnaar u op zoek was. Laat ons in het opmerkingengedeelte weten wat uw probleem was en welke oplossing voor u werkte, zodat deze ook voor andere gebruikers nuttig kan zijn.



Geef een reactie