Opgelost: geen webresultaten in Windows Search
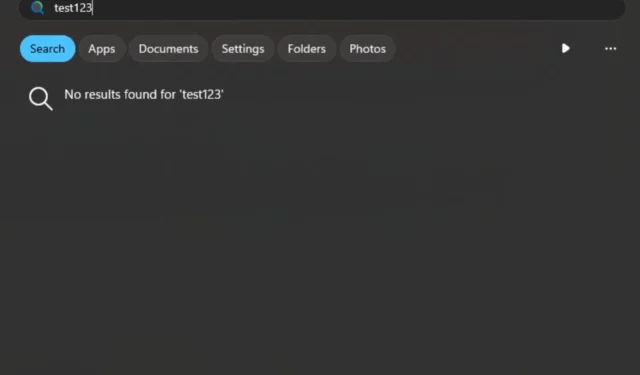
Windows Search biedt gebruikers de mogelijkheid om door zoekopdrachten op internet te bladeren als deze niet in het systeem aanwezig zijn, maar soms zijn er mogelijk geen webresultaten.
Als Windows Search geen webresultaten oplevert, is er mogelijk een probleem met de internetverbinding. Andere problemen, zoals verkeerd geconfigureerde zoekinstellingen, corrupte indexering of het stoppen van de Windows Search-service, kunnen echter ook een rol spelen.
Hoe los ik de Windows-zoekopdracht Geen webresultatenfout op?
1. Start de Windows Search-functie opnieuw
- Druk op de Windows+ Rtoetsen om de opdracht Uitvoeren te openen .
- Typ services.msc in het dialoogvenster en druk op Enter.
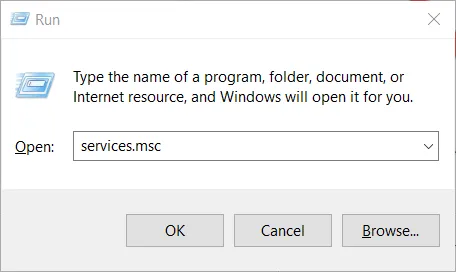
- Zoek Windows Search , klik er met de rechtermuisknop op en selecteer Eigenschappen.
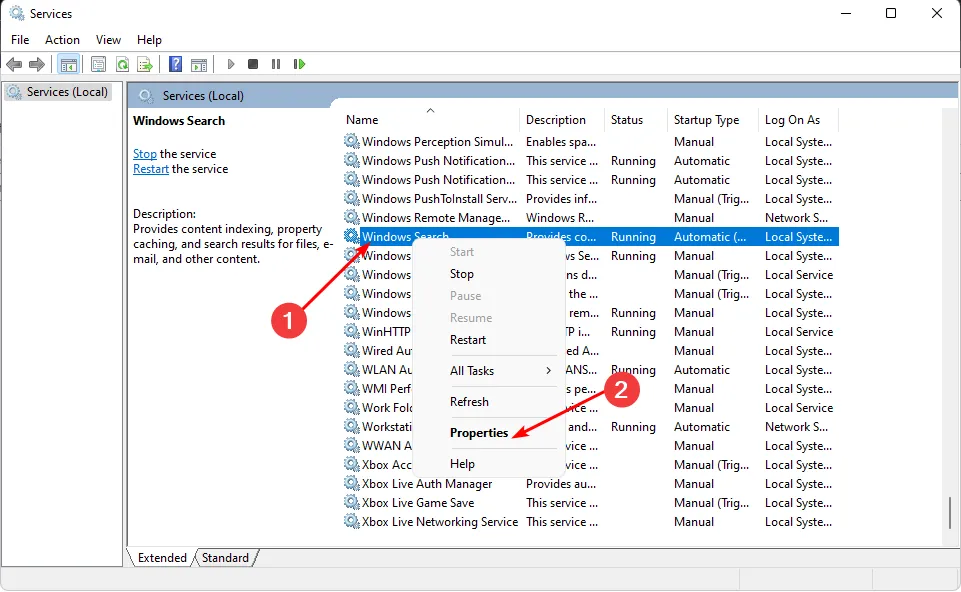
- Klik op de knop Stoppen om de service te stoppen.
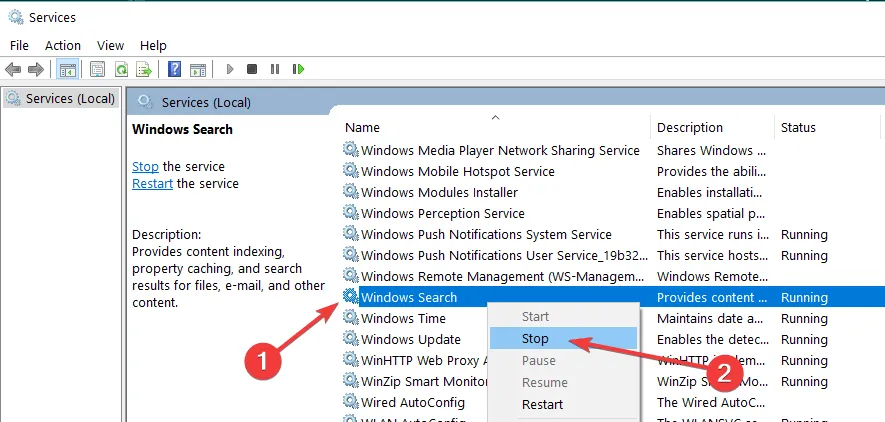
- Navigeer naar de volgende map en verwijder alle bestanden en mappen daarin:
C:\ProgramData\Microsoft\Search\Data\Applications\Windows - Ga naar Opstarttype , selecteer Automatisch in het vervolgkeuzemenu en klik vervolgens op Start .
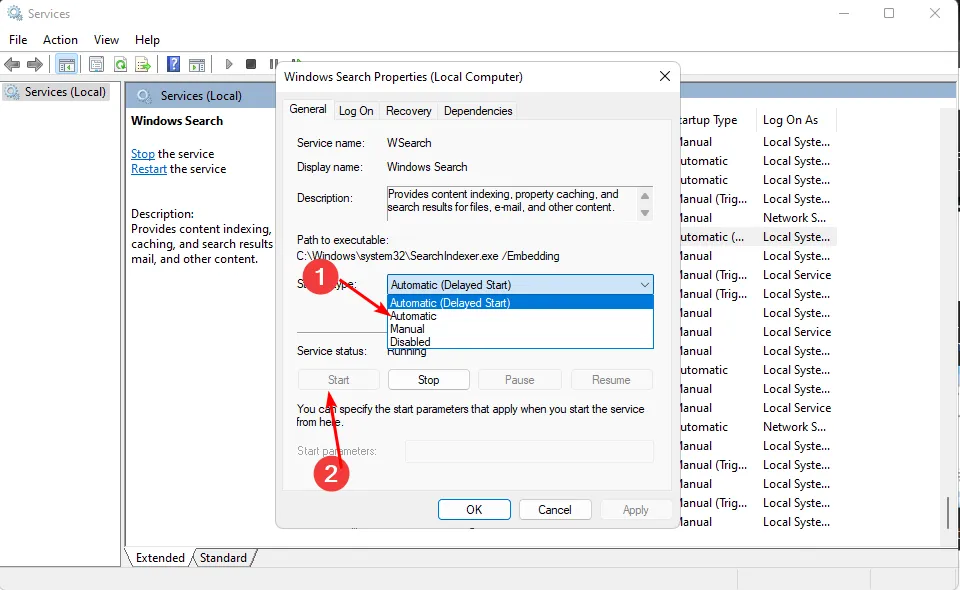
- Klik op Toepassen en vervolgens op OK om de wijzigingen op te slaan.
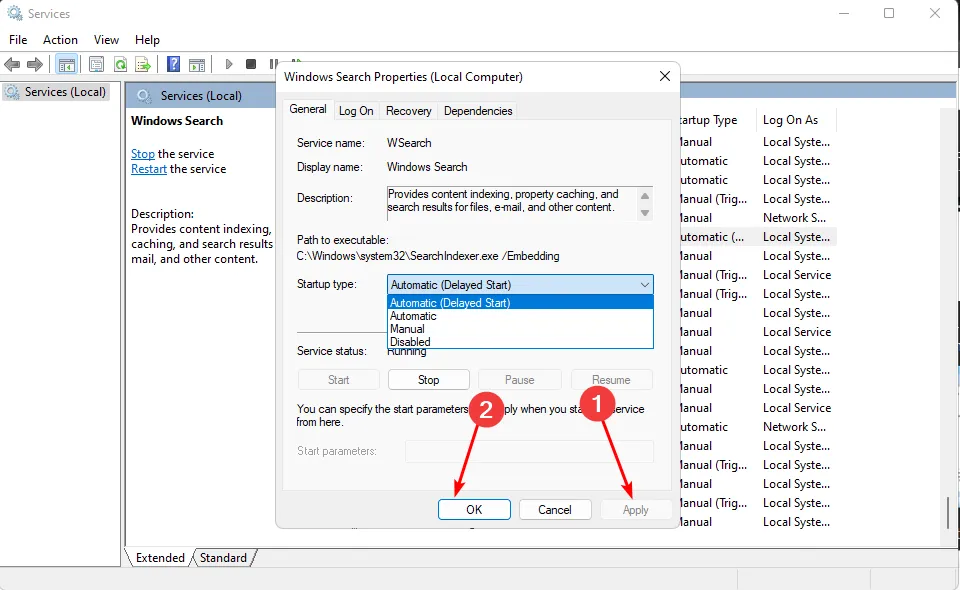
- Start uw pc opnieuw op en kijk of het probleem zich blijft voordoen.
De Windows Search-service is mogelijk gestopt of onderbroken vanwege triggers zoals een corrupte Windows-update of slechts tijdelijke problemen. Het opnieuw starten van de service zou deze fout moeten oplossen.
2. Voer de probleemoplosser voor indexering uit
- Druk op de Windows toets en selecteer Instellingen .
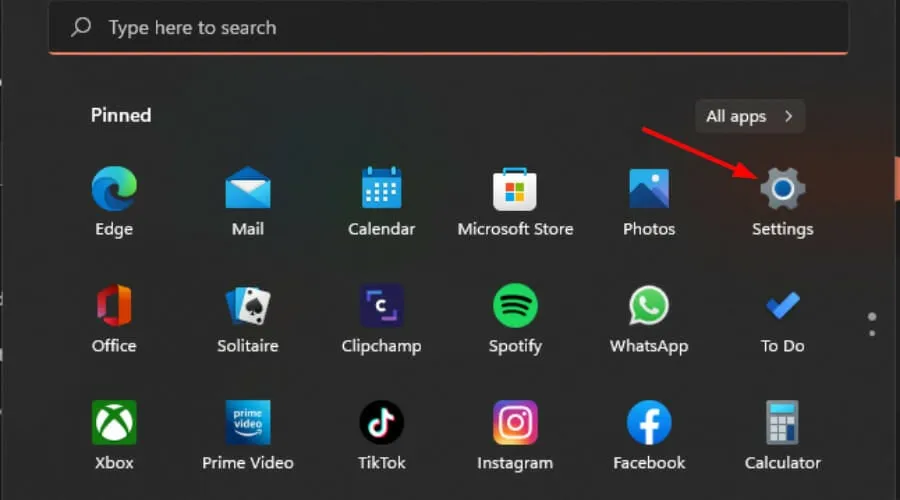
- Selecteer Systeem en klik op Problemen oplossen .
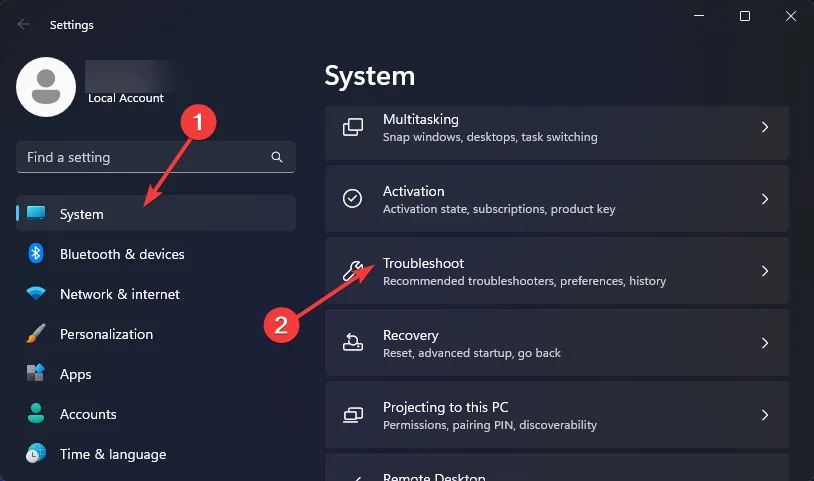
- Klik op Andere probleemoplossers.
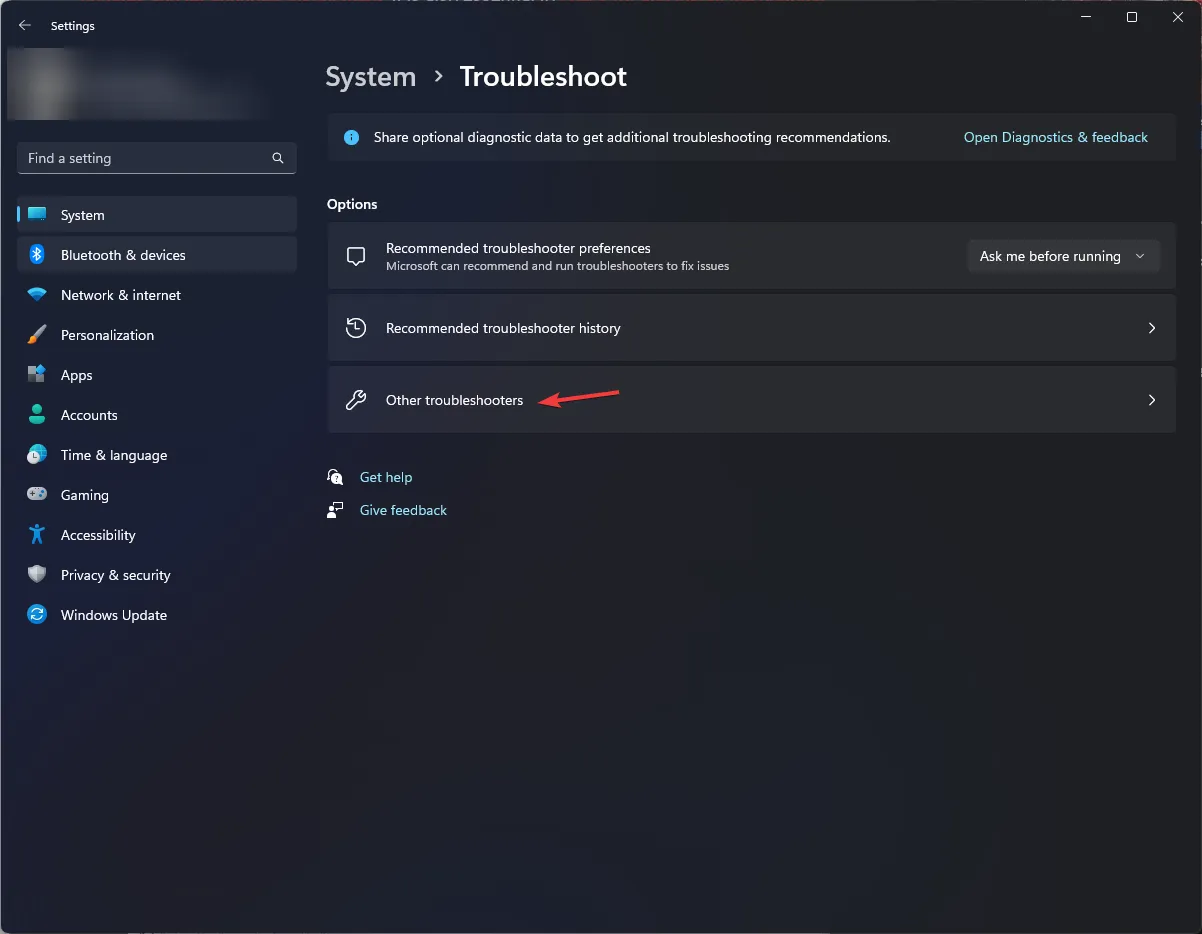
- Navigeer naar de probleemoplosser voor zoeken en indexeren en klik op de knop Uitvoeren ernaast.

3. Bouw de zoekindex opnieuw op
- Druk op de Windows toets, typ Configuratiescherm in de zoekbalk en klik op Openen .
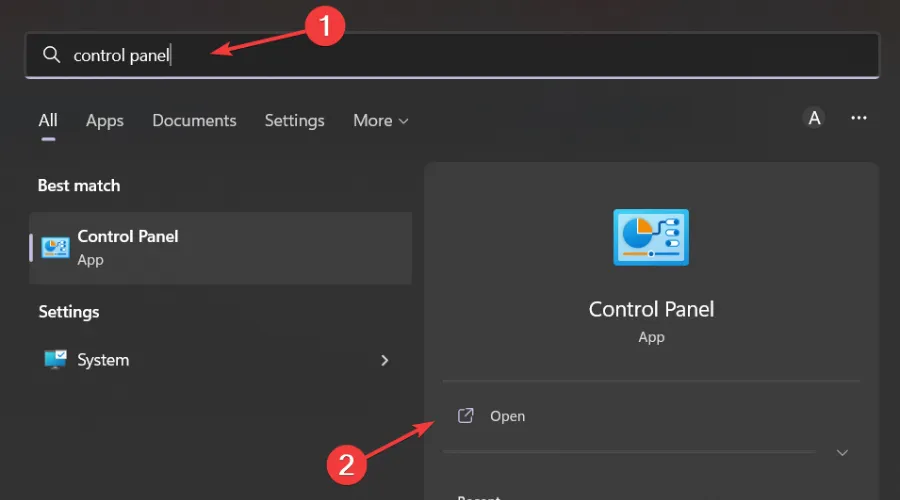
- Zoek naar Indexeringsopties in de zoekbalk van het Configuratiescherm en klik op Openen.
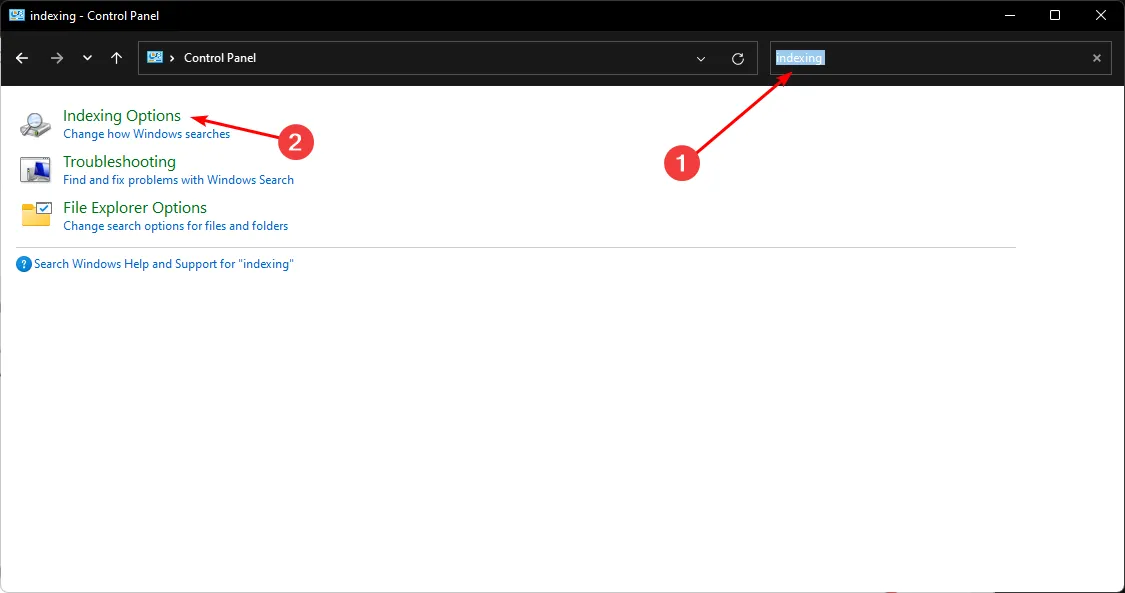
- In het dialoogvenster Indexeringsopties dat wordt geopend, selecteert u de optie Geavanceerd.
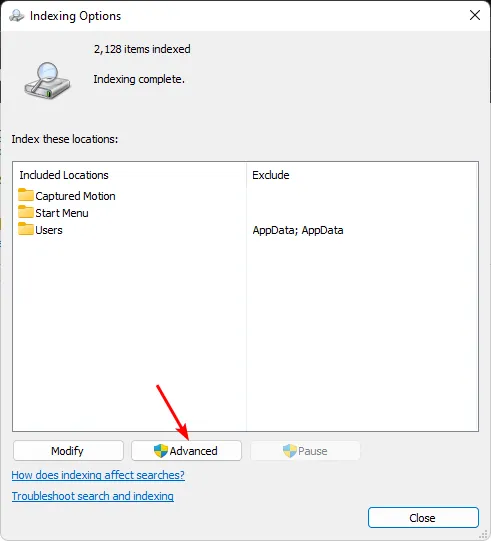
- Klik op Opnieuw opbouwen onder Problemen oplossen in het dialoogvenster Geavanceerde opties dat verschijnt.
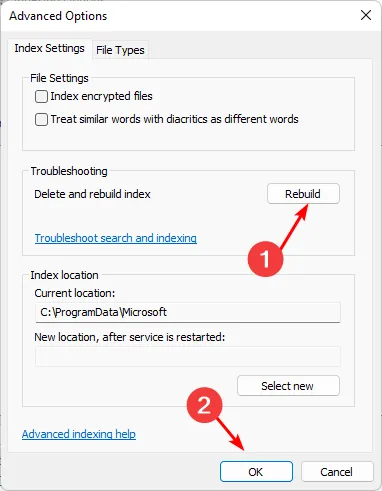
- Druk op OK om te bevestigen dat u opnieuw wilt opbouwen. Houd er rekening mee dat dit enige tijd kan duren, dus zorg ervoor dat u geen dringende zaken heeft bij het uitvoeren van deze stap.
Het opnieuw opbouwen van de zoekindex helpt bij het opnieuw maken van nieuwe bestanden en verwijdert de corrupte bestanden. Als de fout ‘geen webresultaten’ het gevolg was hiervan, zouden ze nu moeten verschijnen.
4. Voer DISM- en SFC-scans uit
- Druk op het pictogram Startmenu , typ cmd in de zoekbalk en klik op Als administrator uitvoeren .
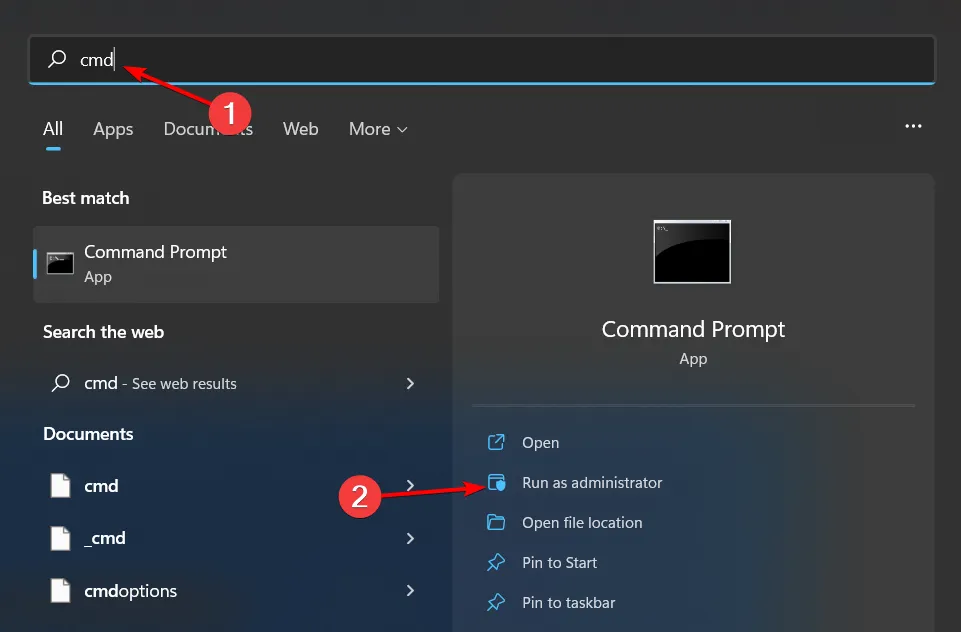
- Typ de volgende opdrachten en druk Enter na elke opdracht op:
DISM.exe /Online /Cleanup-Image /Restorehealthsfc /scannow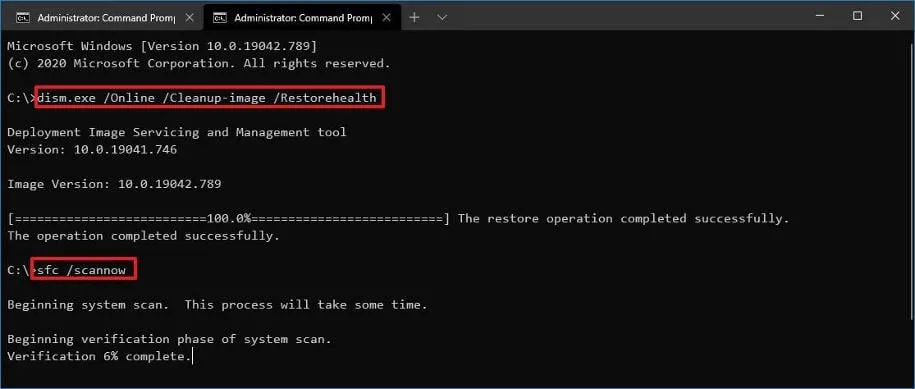
- Start uw pc opnieuw op.
5. Verwijder de recente Windows Update
- Druk op de Windows toets en selecteer Instellingen.
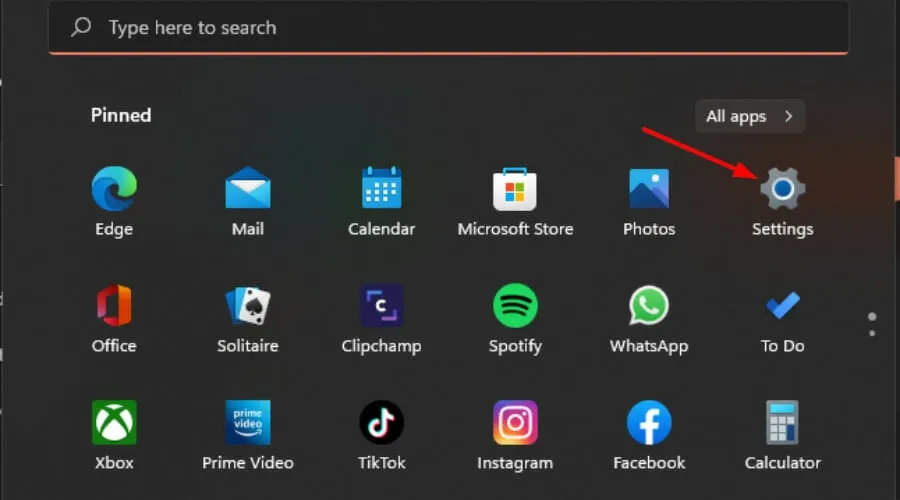
- Klik op Windows Update en selecteer Geschiedenis bijwerken in het rechterdeelvenster.

- Scroll naar beneden en klik onder Gerelateerde instellingen op Updates verwijderen.
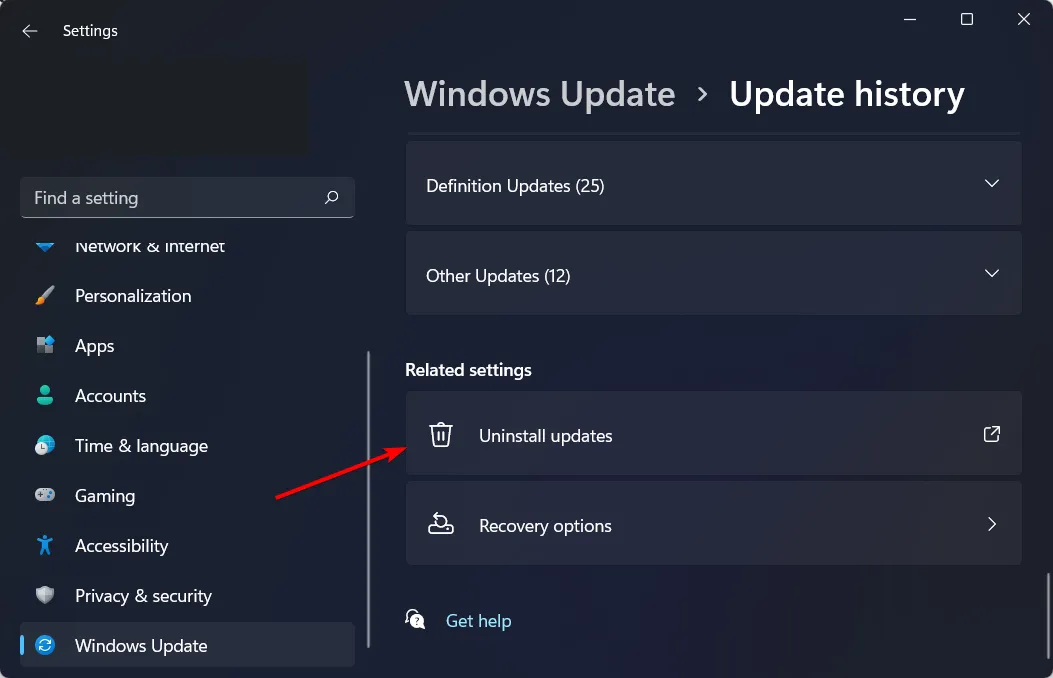
- Hiermee gaat u naar de meest recent geïnstalleerde updates.
- Selecteer de bovenste update en klik op Verwijderen .
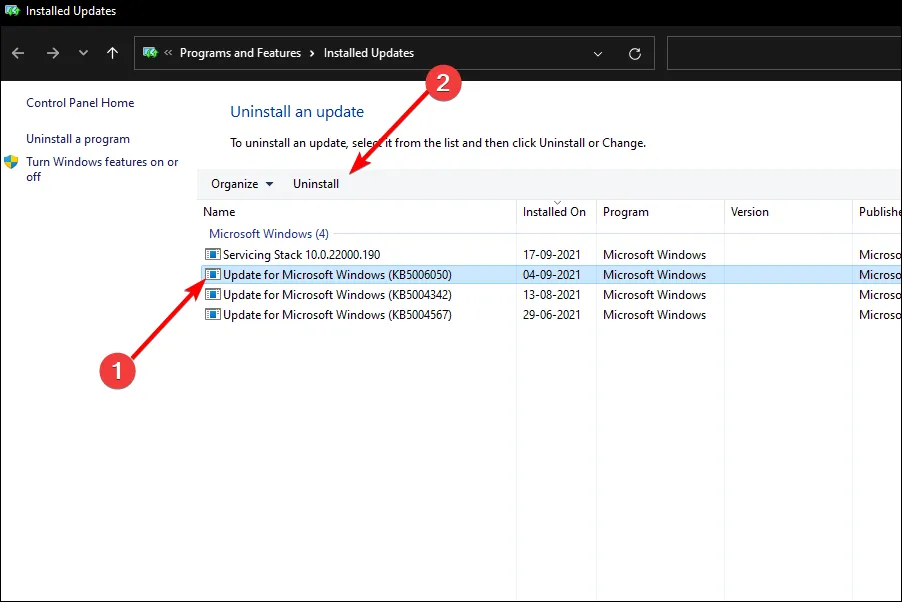
- Start uw pc opnieuw op en controleer of het probleem zich blijft voordoen.
Als het probleem dat Windows Search geen webresultaten oplevert, is begonnen nadat u een Windows-update hebt uitgevoerd, is het mogelijk dat deze beschadigd is. U kunt teruggaan naar de vorige versie en wachten op bugfixes in de volgende release.
6. Reset uw pc
- Druk op de Windows toets en selecteer Instellingen .
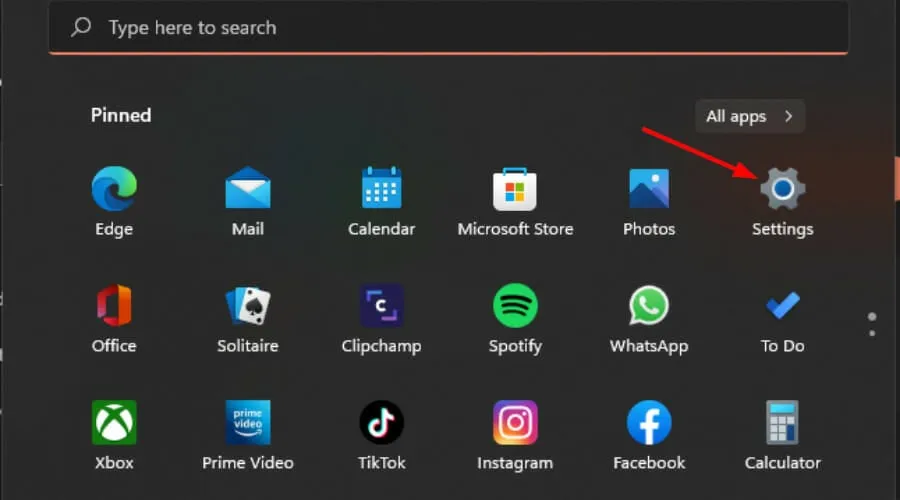
- Selecteer Systeem in het linkerdeelvenster en klik vervolgens op Herstel in het rechterdeelvenster.
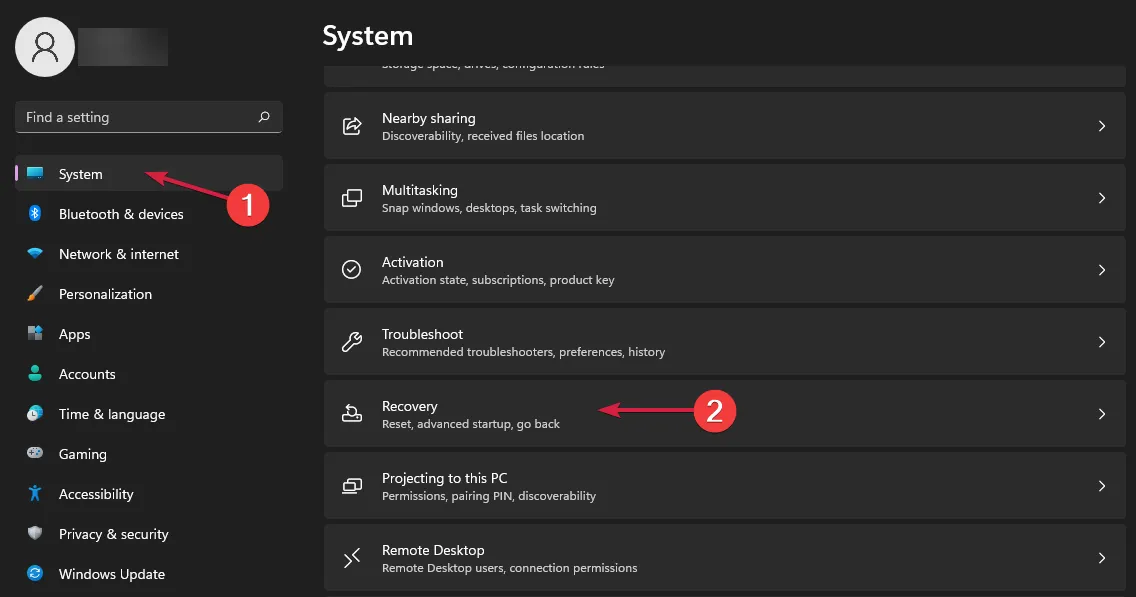
- Klik aan de rechterkant op PC opnieuw instellen.
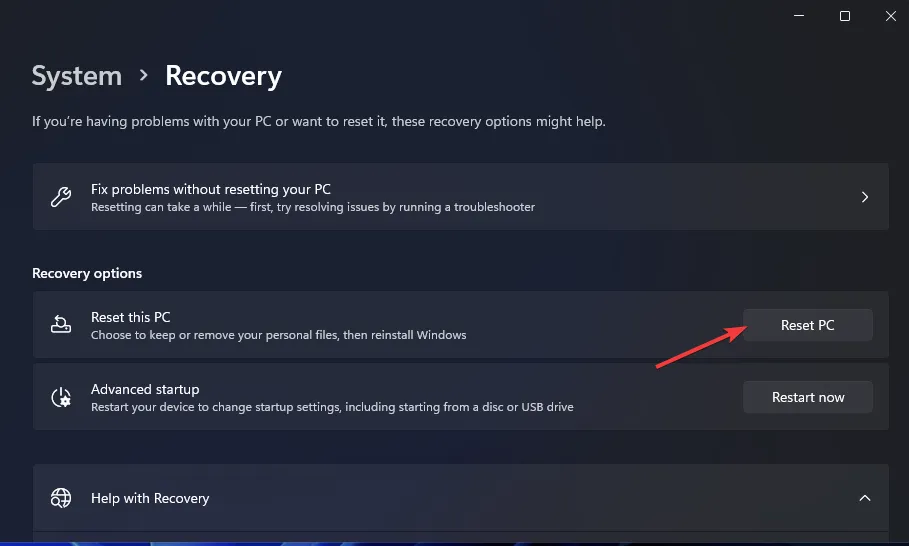
- Kies het type fabrieksreset dat u nodig heeft. U kunt uw bestanden behouden of alle bestanden, apps en instellingen op de pc volledig verwijderen.
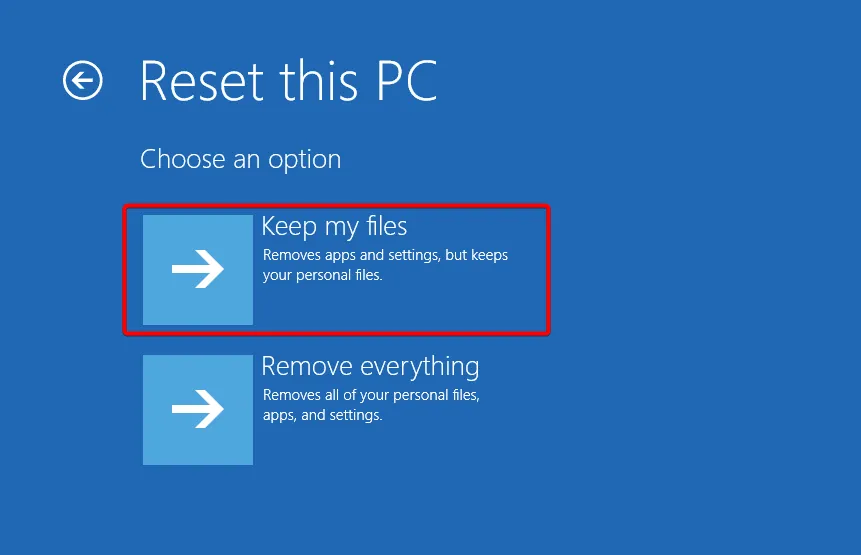
- Selecteer de optie waarmee u Windows opnieuw wilt installeren: Clouddownload of Lokaal opnieuw installeren.
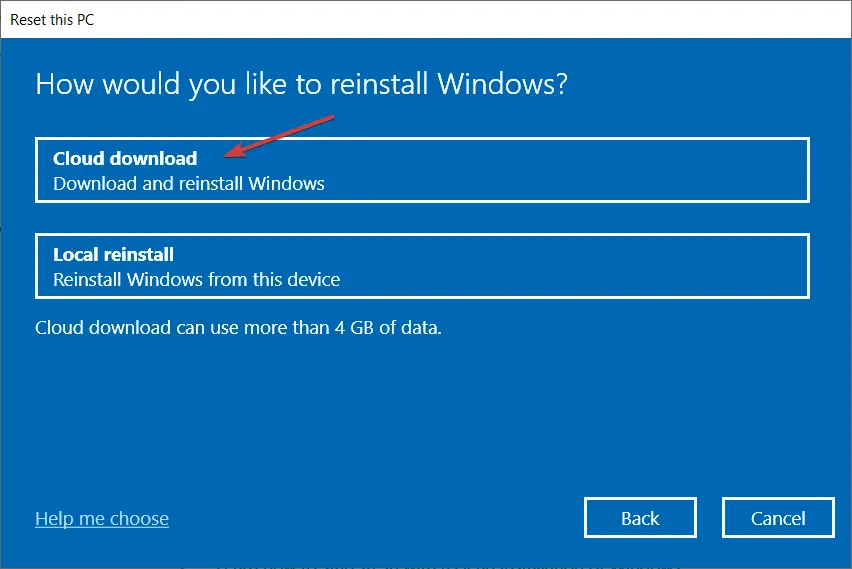
- Klik op Volgende .
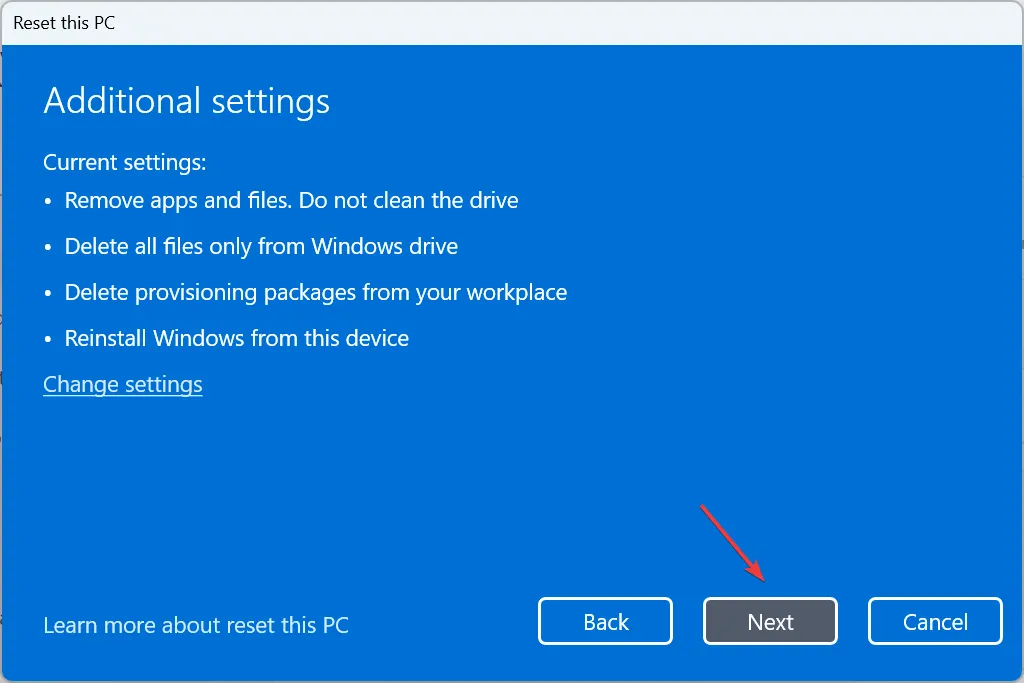
- Druk ten slotte op de Reset-knop.
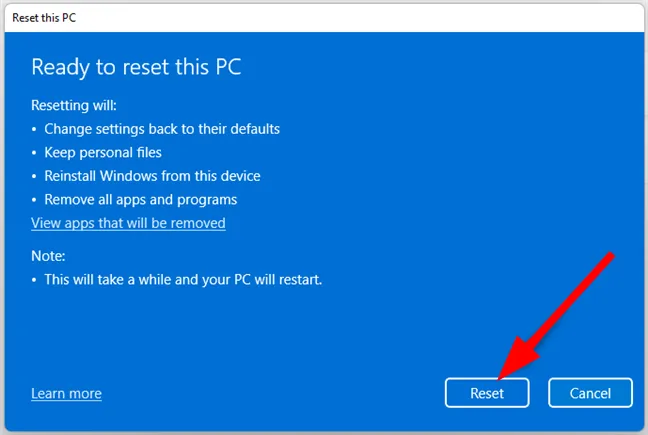
Preventieve maatregelen om dergelijke problemen te voorkomen
- Regelmatig systeemonderhoud van uw Windows 11-apparaat helpt u dergelijke fouten te voorkomen. Dit omvat het bijwerken van uw besturingssysteem en stuurprogramma’s wanneer er nieuwere versies beschikbaar zijn.
- Voer regelmatig een schijfopruiming op uw apparaat uit om ervoor te zorgen dat u over voldoende systeembronnen, zoals geheugen, beschikt om de zoekresultaten te kunnen verwerken. Windows Search kan een CPU-hogger zijn, dus probeer het gebruik ervan onder controle te houden.
- Vermijd het installeren van apps van onbekende bronnen zonder er een virusscan op uit te voeren. Dergelijke apps kunnen bepaalde instellingen wijzigen, bepaalde registervermeldingen beschadigen en de werking van Windows verstoren.
- Zorg ervoor dat je altijd een stabiele en snelle internetverbinding hebt en gebruik Windows Search optimaal om er het maximale uit te halen.
Hopelijk werkt een van deze oplossingen, maar als dit niet het geval is, probeer dan Windows Search uit te schakelen en opnieuw in te schakelen. U kunt Windows Search ook opnieuw instellen en kijken of dit helpt.
Dit is een korte samenvatting van ons, maar als u nog meer ideeën heeft over dit onderwerp, horen we dat graag van u. Stuur ons een bericht hieronder.



Geef een reactie