Updatefout 0x8009001d oplossen op Windows 10
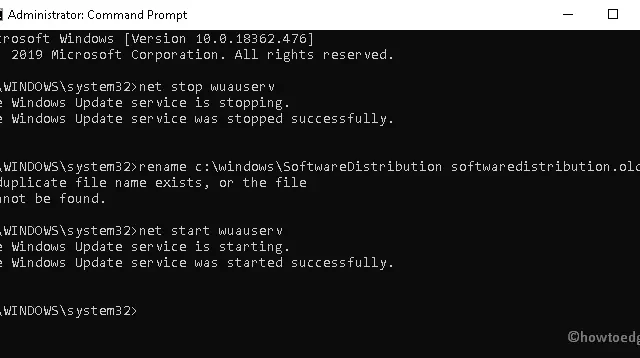
Microsoft implementeert over het algemeen de nieuwe cumulatieve updates om uw systeem nog soepeler en efficiënter te maken. Soms verschijnen er echter nieuwe bugs en fouten. Vandaag bespreken we in dit artikel zo’n bug: updatefout 0x8009001d die opduikt na het upgraden van het bestaande besturingssysteem naar de update van november 2019 (19H2). Het bedrijf erkent dit updateprobleem en stelt een aantal manieren voor om dit op te lossen.
De aanwezigheid van corrupte systeembestanden, resten van niet-geïnstalleerde applicaties en andere ongewenste bestanden kunnen deze updatefout op uw pc veroorzaken. Om de updatefout 0x8009001d op te lossen, probeert u Update Troubleshooter uit te voeren, corrupte bestanden te repareren, schoon op te starten, onnodig opgeslagen cache te verwijderen, enz.
Als de bovenstaande methoden dit probleem niet oplossen, hernoem dan de map SoftwareDistribution of gebruik Systeemherstelpunt als laatste redmiddel. Als u in het verleden geen herstelpunt heeft gemaakt, blijft er slechts één optie over, namelijk een schone installatie van Windows 10.
Oplossing – Update fout 0x8009001d op Windows 10
Probeer deze oplossingen om de Windows 10 Update Error 0x8009001d op te lossen:
1. Verwijder de problematische programma’s
De aanwezigheid van slecht werkende programma’s kan updategerelateerde problemen op uw pc veroorzaken. Daarom moet u dergelijke toepassingen scannen en verwijderen. Hier zijn de stappen die u moet volgen –
- Druk tegelijkertijd op de Win- en S- sneltoets om het zoekmenu te openen.
- Typ Configuratiescherm in het tekstgebied en druk op Enter .
- Selecteer vervolgens de specifieke app die problemen veroorzaakt in Programma’s en functies .
- Ga nu naar de bovenste balk en druk op de knop Verwijderen .
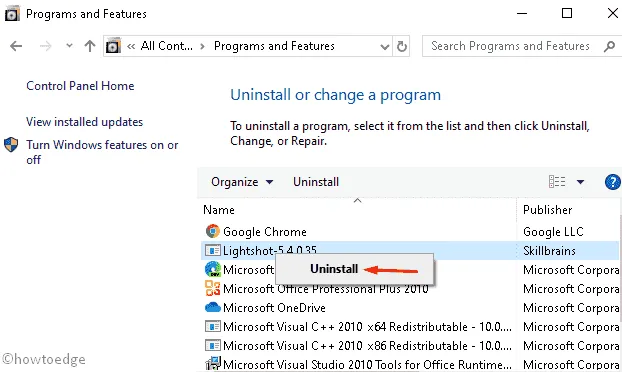
- Tik daarna op Ja in het bevestigingsbericht waarin om toestemming wordt gevraagd.
- Wanneer de applicatie is verwijderd, start u uw pc opnieuw op en probeert u de patches opnieuw te installeren.
2. Voer de probleemoplosser voor updates uit
Probleemoplosser is de standaardtool om veelvoorkomende updategerelateerde bugs op Windows 10-pc’s op te lossen. Hier leest u hoe u deze stappen uitvoert:
- Open de app Instellingen met de Win+I -sneltoets.
- Selecteer hier Update en beveiliging en vervolgens Problemen oplossen .
- Ga naar het rechterdeelvenster en tik op de categorie Windows Update .
- Druk vervolgens op De probleemoplosser uitvoeren .
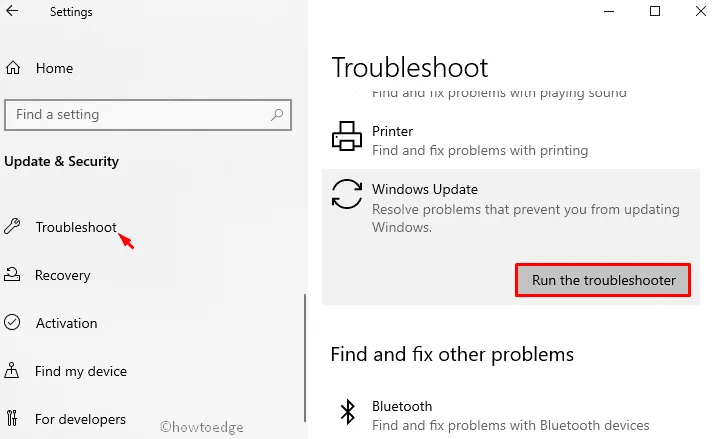
- Deze tool begint met het detecteren en repareren van de fouten (als die er zijn).
- Start uw pc opnieuw op om de tot nu toe uitgevoerde wijzigingen op te slaan.
U kunt nu naar Instellingen > Update en beveiliging navigeren en op Controleren op updates klikken. Het systeem zoekt online naar eventuele updates die in behandeling zijn. Als er toch een wordt gevonden, wordt deze automatisch gedownload en geïnstalleerd.
3. Afbeelding opschonen met behulp van de opdrachtprompt
De corrupte Windows-image kan er ook voor zorgen dat de updates niet worden toegepast. Als dat het geval is, moet u Windows-images opschonen door een paar codes uit te voeren op de opdrachtprompt. Hier zijn de essentiële stappen –
- Ga naar Start en typ Opdrachtprompt in het zoekgebied.
- Klik met de rechtermuisknop op het bovenste resultaat en selecteer Als administrator uitvoeren .
- Het venster Gebruikersaccountbeheer verschijnt onmiddellijk daarna. Tik op Ja om door te gaan.
- Kopieer en plak vervolgens de volgende opdrachtregel, gevolgd door de Enter- toets.
dism /online /cleanup-image /startcomponentcleanup
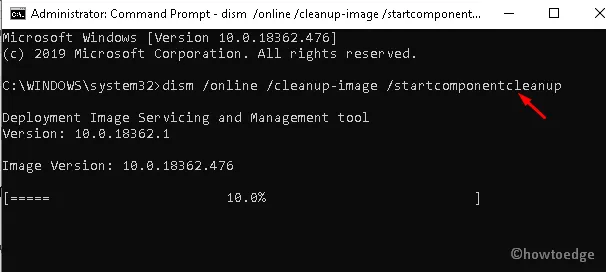
- Wacht tot het bovenstaande proces is voltooid. Nogmaals, start uw systeem opnieuw op.
4. Installeer de openstaande updates van een geïnstalleerde app
Als u de Windows-updates nog steeds niet kunt toepassen, controleer dan of er updates in behandeling zijn voor geïnstalleerde apps. Het enige dat u nodig hebt, is het systeem en applicaties van derden bijwerken naar de recentelijk uitgebrachte versies. U kunt dit doen door de Microsoft Store of officiële websites te bezoeken. Hier leggen we de essentiële stappen uit –
Stap 1: Ga naar het systeemvak en klik op het Microsoft Store- pictogram.
Stap 2: Wanneer het Store-venster verschijnt, gaat u naar het paneel rechtsboven en drukt u op het ellipspictogram .
Stap 3: Selecteer Downloads en Updates in het vervolgkeuzemenu .
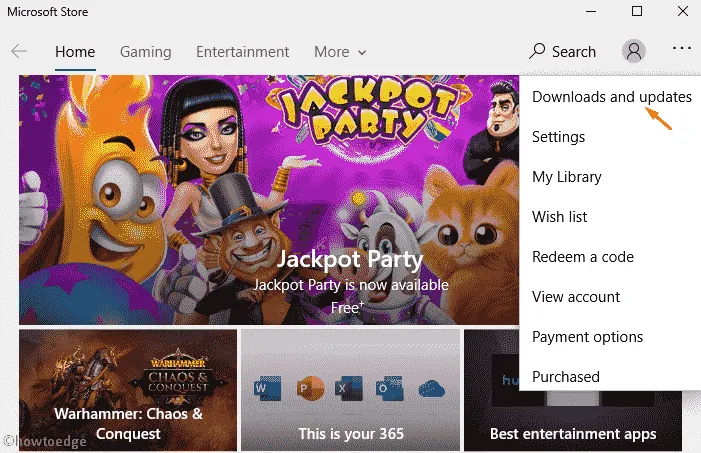
Stap 4: Er verschijnt een lijst met alle applicaties die een upgrade vereisen. Selecteer de een na de ander en tik op de knop Updates ophalen .
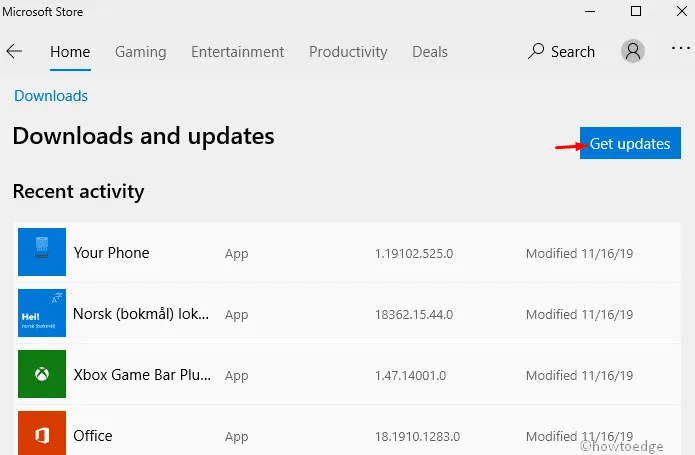
Stap 5: Hierdoor worden de lopende updates voor verschillende apps automatisch gedownload en wordt u gevraagd deze toe te passen.
5. Hernoem SoftwareDistribution naar softwaredistribution.old
Wanneer u het bestaande besturingssysteem bijwerkt met de nieuwste release, blijven de bestanden van eerdere updates doorgaans zoals ze waren. Dergelijke overgebleven bestanden kunnen problemen veroorzaken bij het maken van een back-up van uw Windows-besturingssysteem. Om het probleem op te lossen, kunt u proberen het bestand “SoftwareDistrubution” te hernoemen naar ” softwaredistribution.old” met behulp van de volgende stappen:
- Druk tegelijkertijd op de Windows- en X- sneltoets en selecteer vervolgens de optie Uitvoeren .
- Typ cmd in het tekstgebied en druk tegelijkertijd op Ctrl+Shift+Enter.
- Als Gebruikersaccountbeheer verschijnt, tikt u op Ja .
Voer de volgende opdrachten één voor één uit op de console. Zorg ervoor dat u aan het einde van elke opdrachtregel op de Enter-toets drukt:
net stop wuauserv
rename c:\windows\SoftwareDistribution softwaredistribution.old
net start wuauserv
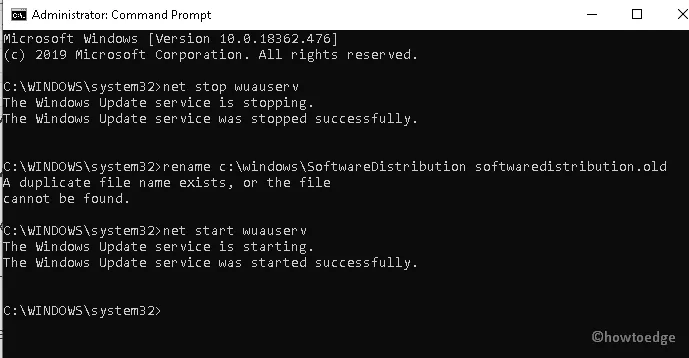
Nadat het bovenstaande proces met succes is voltooid, start u uw pc opnieuw op en controleert u of de updates nog steeds de bug 0x8009001d bevatten. Zo ja, ga dan naar de volgende oplossing:
6. Wis ongewenste en tijdelijke bestanden
Telkens wanneer u bestanden verwijdert of bepaalde applicaties verwijdert, blijven hun gegevens als cache op het systeem achter. Het is niet nodig om deze bestanden te bewaren, omdat ze onnodige ruimte en geheugen in beslag nemen. Als uw pc meer cache opslaat, kan dit updatefout 0x8009001d veroorzaken. In dat geval moet u alle ongewenste bestanden verwijderen met behulp van het hulpprogramma Schijfopruiming. Hier is de volledige procedure –
- Druk op het Windows- pictogram en begin met het typen van Schijfopruiming en selecteer het bovenste resultaat.
- Er verschijnt daarna een nieuw venster, selecteer de rootschijf ( C 🙂 met behulp van het vervolgkeuzemenu en tik op OK .
- Selecteer hier de knop ” Systeembestanden opschonen” .
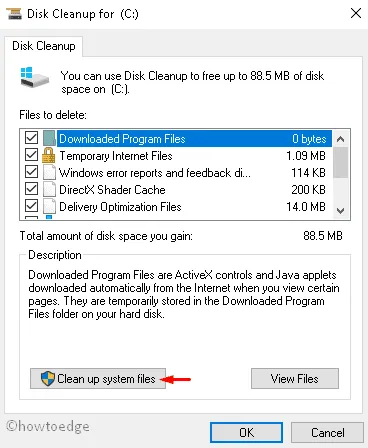
- Selecteer opnieuw station C:.
- Selecteer in het opeenvolgende venster alle selectievakjes behalve de map Downloaden .
- Het duurt enige tijd voordat deze app alle informatie over de geselecteerde mappen heeft verzameld.
- Nadat het berekeningsgedeelte is voltooid, klikt u op OK en vervolgens op Bestanden verwijderen in het bevestigingsvenster.
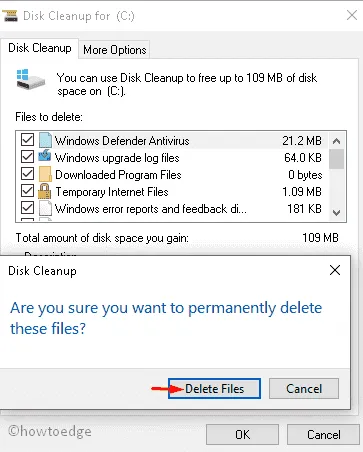
Het hulpprogramma Schijfopruiming verwijdert alle cache die op de pc is opgeslagen. Zorg ervoor dat u uw pc opnieuw opstart nadat u de bovenstaande wijzigingen heeft uitgevoerd.
7. Voer Schoon opstarten uit
De schone start is een andere leuke functie op Windows 10 die veelvoorkomende problemen zoals Windows Update-bugs, BSOD-fouten, corrupte stuurprogramma’s, enz. kan oplossen. Hier leggen we de stapsgewijze procedure uit om deze taak uit te voeren:
- Start het systeem en meld u aan als beheerder .
- Druk op Win + S, typ ”
msconfig” en druk op Systeemconfiguratie . - Ga naar het tabblad Services en schakel het selectievakje ‘ Alle Microsoft-services verbergen ‘ in.
- Klik op Alles uitschakelen .
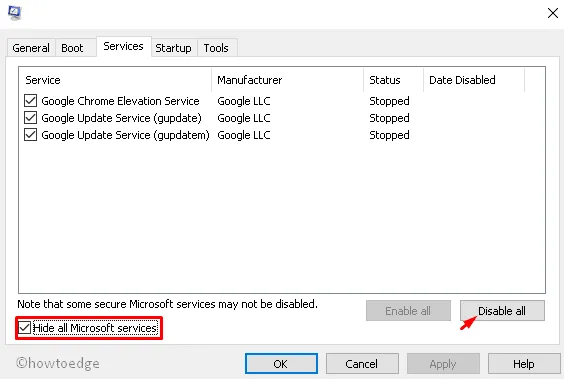
- Ga vervolgens naar het tabblad Opstarten en klik op Taakbeheer openen .
- Zoek in de daaropvolgende wizard naar onnodige programma’s en schakel deze uit. Zie de onderstaande momentopname –
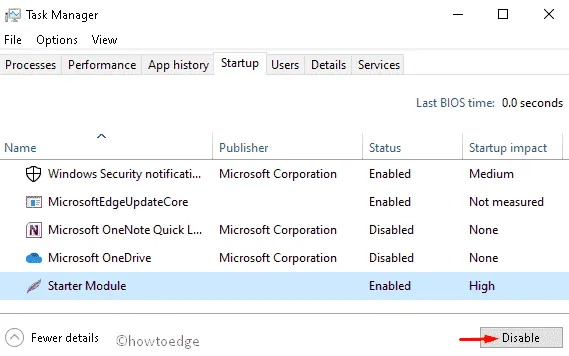
- Sluit alle actieve vensters en start uw pc opnieuw op .
U kunt nu de lopende updates downloaden (indien beschikbaar) zonder dat u de foutcode 0x8009001d ervaart.
8. Gebruik Systeemherstelpunt
Als geen van de hierboven beschreven oplossingen de updatefout 0x8009001d verhelpt, probeer dan de systeemherstelpunten te gebruiken (eerder gegenereerd). Als u geen back-up heeft, probeer dan de installatie van Windows OS op uw pc op te schonen.
Soms kan het gebeuren dat gebruikers de nieuwste cumulatieve update (die bugs bevat) tot deze situatie leiden. Daarom moet men het eerdere besturingssysteem herstellen dat volledig goed werkte.
Hier leest u hoe u deze oplossing kunt gebruiken:
- Druk op Win en R , typ
rstruihet tekstgebied en druk op Enter . - Klik in de volgende wizard op Volgende en selecteer het nieuwste herstelpunt.
- Scroll naar beneden en klik op de knop Scannen naar getroffen programma’s en vervolgens nogmaals op Volgende om verder te gaan.
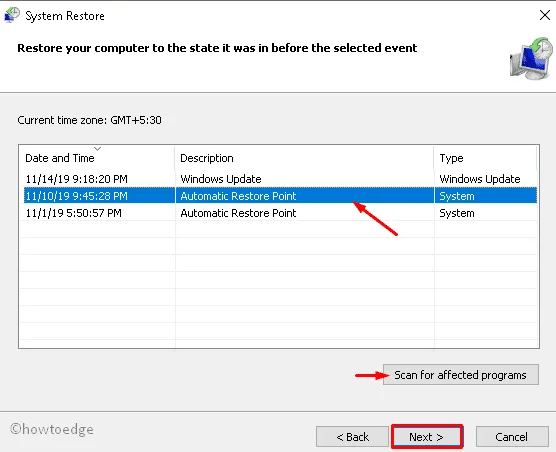
- Klik op Voltooien en wacht terwijl het systeem het stabiele besturingssysteem herstelt. Dit hele proces kan 30-45 minuten duren, afhankelijk van de grootte van de back-up.
Dat is alles, u kunt nu uw Windows 10-besturingssysteem bijwerken naar de nieuwste Build-versie zonder dat u in de updatefout 0x8009001d terechtkomt.



Geef een reactie