Oplossing: toegang geweigerd Fout 0x80070005 tijdens het installeren van apps in Windows 10
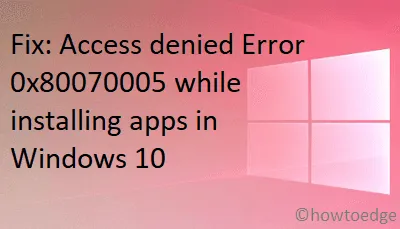
De fout Toegang geweigerd 0x80070005 treedt normaal gesproken op wanneer u een nieuw programma probeert te installeren of Windows 10 OS bijwerkt. Tijdens de software-installatie probeert het programma een proces te starten waartoe u als gebruiker geen toegangsrechten heeft.
In dit artikel hebben we alle mogelijke redenen besproken die tot deze bug kunnen leiden, en enkele oplossingen om deze te verhelpen. Laten we deze oplossingen in detail verkennen –
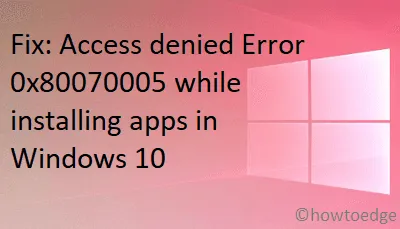
Toegang geweigerd Fout 0x80070005 Oplossingen
Als u ook deze fout met toegang geweigerd krijgt tijdens het installeren van nieuwe programma’s op uw computer, probeer dan de volgende suggesties achtereenvolgens:
1. Start uw pc opnieuw op
Hoewel het geen oplossing lijkt te zijn, kan het herstarten van uw pc deze bug mogelijk oplossen. Zorg er echter voor dat u alle USB-apparaten loskoppelt en loskoppelt. Start Windows opnieuw op en als dit het geval is, sluit u alleen de muis en het toetsenbord aan en probeert u het programma te installeren dat eerder de foutcode 0x80070005 genereerde. Kijk of dit helpt. Als dit niet het geval is, probeer dan de volgende reeks oplossingen:
2. Wijzig bestandskenmerken
Als u dubbelklikt op een uitvoerbaar bestand om Windows bij te werken of een programma te installeren, controleer dan de bestandskenmerken. Dit is nodig omdat het bestand vaak eenvoudigweg als alleen-lezen is gemarkeerd en u dit daarom niet kunt doen.
- Klik met de rechtermuisknop op het installatiebestand en kies Eigenschappen .
- Ga naar het tabblad Algemeen en bekijk de huidige status van het selectievakje Alleen-lezen.
- Als dit al is aangevinkt, klikt u één keer om de markering te wissen en drukt u op OK .
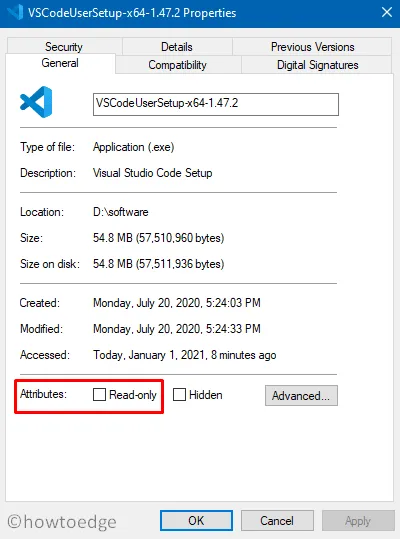
- Als u dit doet, is het bestand gereed voor installatie.
3. Voer SubInACL uit
De fout 0x80070005 kan ook optreden als er onjuiste bestands- of registermachtigingen op uw computer zijn toegewezen. Om dit op te lossen, kunt u de hulp van een opdrachtregelprogramma gebruiken. Zo kunt u deze tool uitvoeren:
- Bezoek eerst de officiële site en download SubInACL .
- Nadat u dit bestand heeft gedownload, dubbelklikt u erop om de installatie te starten.
- Start vervolgens CMD als beheerder.
- Typ
notepad reset.cmden druk op de Enter-toets. - Kopieer en plak het volgende in het reset.cmd-bestand –
@echo uit subinacl /subkeyreg HKEY_LOCAL_MACHINE /grant=administrators=f /grant=system=f subinacl /subkeyreg HKEY_CURRENT_USER /grant=administrators=f /grant=system=f subinacl /subkeyreg HKEY_CLASSES_ROOT /grant=administrators=f /grant=systeem= f subinacl /submappen %windir% /grant=administrators=f /grant=system=f @Echo – @Echo Klaar. @Echo – @pauze
- Bewaar dit bestand.
- Start CMD opnieuw en voer de onderstaande code uit:
reset.cmd
- Wacht terwijl dit bestand succesvol wordt uitgevoerd.
- Zodra dit voorbij is, start u uw computer opnieuw op.
4. Wijzig de bestandsbeveiligingsinstellingen om 0x80070005 op te lossen
Het is heel goed mogelijk dat de bestandsbeveiligingsinstellingen van het installatieprogramma verkeerd zijn geconfigureerd. Om dit te wijzigen, klikt u met de rechtermuisknop op het bestand en selecteert u Eigenschappen.
- Ga naar het tabblad Beveiliging en controleer of alle machtigingen voor dit bestand zijn verleend of niet. Als dit niet het geval is, drukt u op de knop Bewerken en past u deze aan.
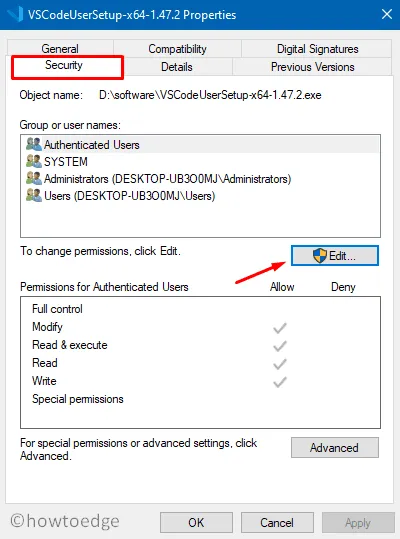
- Schakel vervolgens het selectievakje in naast Volledig beheer onder Machtigingen voor geverifieerde gebruikers.
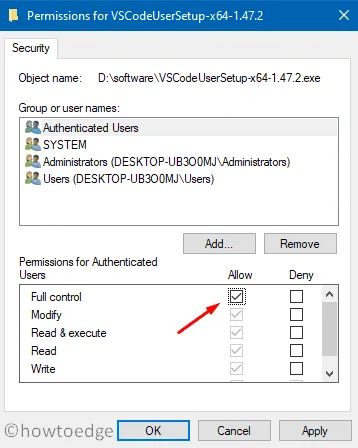
- Druk op Toepassen en vervolgens op OK om deze wijzigingen te bevestigen.
5. Gebruik de probleemoplosser voor Windows Updates
Windows Update Troubleshooter is het beste wat u kunt gebruiken in gevallen waarin u geen nieuwe apps kunt installeren of de lopende update niet kunt toepassen. Zo voert u deze taak uit:
- Druk op “ Windows + X ” op uw toetsenbord om de instellingeninterface te starten.
- Selecteer Update en beveiliging > Problemen oplossen.
- Ga naar de rechterkant en klik op Aanvullende probleemoplossers .
- Druk vervolgens op Windows Update om het venster uit te breiden en kies De probleemoplosser uitvoeren .
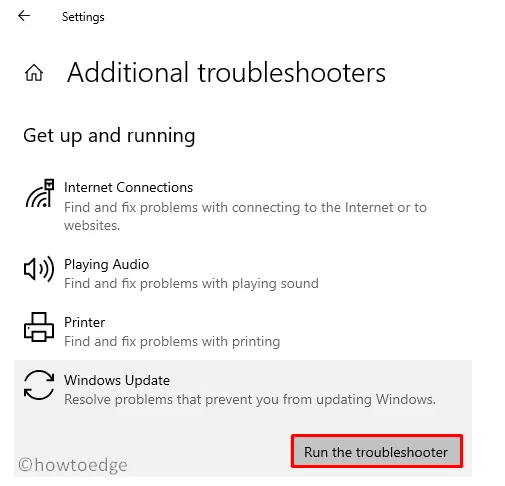
- Volg de instructies op het scherm om het probleemoplossingsproces te voltooien.
6. Diepe scan op virussen en malware
Soms verbiedt Windows Defender of een antivirusprogramma van derden ook de installatie van nieuwe apps op de computer. Dit is alleen mogelijk als ze een verdacht bestand detecteren dat aan het .exebestand is gekoppeld.
Om dit te verhelpen, moet u een volledige scan van de hele pc uitvoeren en controleren of deze virussen of malware retourneert. Mocht dit niet helpen, schakel dan tijdelijk Windows Defender of het externe antivirusprogramma uit.
Windows Firewall kan ook voorkomen dat programma’s op uw apparaat worden geïnstalleerd. Als dat het geval is, zorg er dan voor dat u hetzelfde uitschakelt en probeer de updates opnieuw te installeren.
7. Voer SFC uit om 0x80070005 te repareren
SFC is een ander hulpmiddel van Windows dat de hele pc kan diagnosticeren op mogelijke bestandscorruptie en ontbrekende bestanden. Als u deze tool gebruikt, worden de onderliggende oorzaken automatisch verholpen. Zo voert u het hulpprogramma Systeembestandscontrole uit:
- Start de opdrachtprompt als beheerder op uw computer.
- Typ
sfc/scannowin de buurt van de knipperende cursor en druk op Enter .
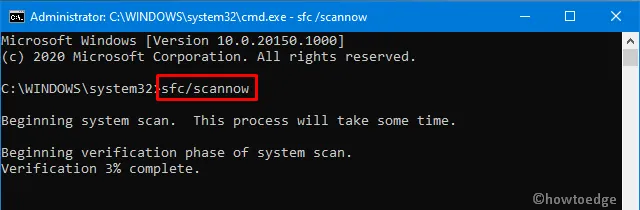
- Deze opdracht duurt gewoonlijk 15-20 minuten, dus wacht geduldig.
- Start uw pc opnieuw op om de recente wijzigingen door te voeren.
8. Update Windows 10 handmatig
Als geen van de bovenstaande oplossingen de 0x80070005-fout verhelpt, kan het handmatig bijwerken van Windows 10 dit probleem mogelijk oplossen. Gebruik hiervoor de onderstaande richtlijn:
- Ga naar
Settings >Update & Security >Windows Update. - Ga naar het rechterdeelvenster en klik op Updategeschiedenis bekijken .
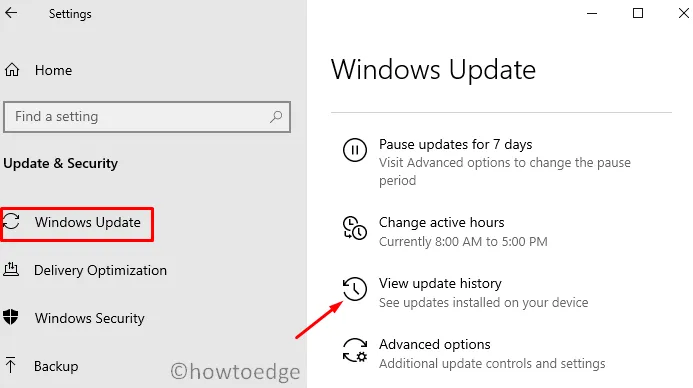
- Noteer op het volgende scherm het mislukte cumulatieve updatenummer.
- Ga vervolgens naar de Mic rosoft Update Catalog en kopieer/plak het CU-nummer.
- Kies de update die goed bij uw systeemarchitectuur past en klik op de knop Downloaden.
- Klik vervolgens op de bovenste link om het downloaden van de nieuwste cumulatieve update te starten.
- Zodra het downloaden is voltooid, opent u de map met het installatiebestand en dubbelklikt u erop.
Ik hoop dat de foutcode 0x80070005 inmiddels is opgelost op uw computer.



Geef een reactie