Dit bestand kan niet worden weergegeven OneDrive-fout [repareren]
![Dit bestand kan niet worden weergegeven OneDrive-fout [repareren]](https://cdn.thewindowsclub.blog/wp-content/uploads/2024/05/this-file-cant-be-displayed-onedrive-error-1-640x375.webp)
Als u ziet dat dit bestand niet kan worden weergegeven, zorg ervoor dat u bent verbonden met een Wi-Fi- of mobiele netwerkfout in OneDrive , dan helpt dit artikel u deze fout op te lossen. Deze fout kan frustrerend zijn. Meestal treedt deze fout op als uw internetverbinding traag of onstabiel is, er sprake is van tijdelijke storingen en beschadigde cache en cookies.
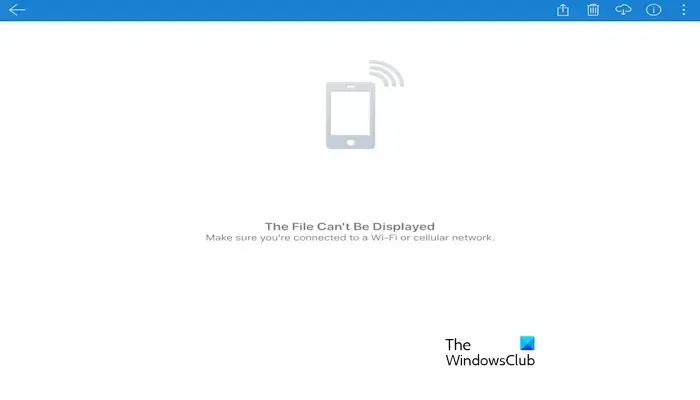
Repareer dit bestand Kan niet worden weergegeven OneDrive-fout
Als u de foutmelding Dit bestand kan niet worden weergegeven in OneDrive ziet, gebruikt u de meegeleverde oplossingen:
- Controleer je internetverbinding
- Start de OneDrive-app opnieuw
- Meld u af en meld u opnieuw aan
- Wis het cachegeheugen en de cookies van de OneDrive-app
- Verwijder de OneDrive-app en installeer deze opnieuw
Voordat u verdergaat, raden we u aan hetzelfde bestand op uw pc te openen door u aan te melden bij hetzelfde Microsoft-account. Het kan zijn dat het bestand dat u opent in de mobiele versie van OneDrive beschadigd is. In dit geval kunt u niets doen. Als u echter een Microsoft 365-abonnee bent, kunt u de corrupte OneDrive-bestanden herstellen.
1] Controleer uw internetverbinding
Een onstabiele internetverbinding kan deze fout veroorzaken. Zorg ervoor dat uw internetverbinding goed en stabiel is. In dit geval kan het helpen om de internetverbinding uit en weer aan te zetten. Als u uw telefoon via WiFi met internet heeft verbonden, raden wij u aan uw router uit en weer in te schakelen. Gebruik hiervoor de onderstaande instructies:

- Haal de voedingsadapter uit de router en uit het stopcontact.
- Wacht een paar minuten.
- Sluit de voedingsadapter weer aan op de router en het stopcontact.
- Wacht tot de router is opgestart en verbinding heeft gemaakt met internet.
U kunt ook verbinding maken met een andere internetverbinding en kijken of dat werkt.
2] Start de OneDrive-app opnieuw
U kunt ook proberen de OneDrive-app op uw telefoon opnieuw op te starten en te controleren of deze wijzigingen met zich meebrengt. Als u de OneDrive-app op uw Android-apparaat gebruikt, volgt u deze stappen. Deze stappen kunnen voor u verschillen, afhankelijk van uw Android-versie:
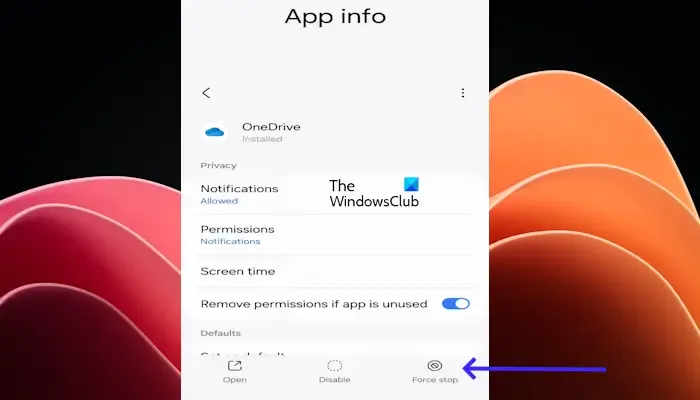
- Ga naar de Instellingen van uw Android-apparaat .
- Klik op de Apps.
- Blader nu naar beneden en zoek naar de OneDrive- app.
- Klik op de OneDrive- app en klik op Forceer stop .
Open nu uw OneDrive-app opnieuw en controleer of het probleem is opgelost.
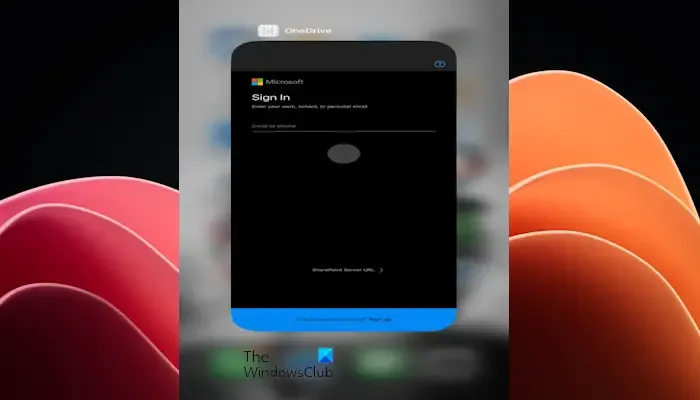
Als u OneDrive op uw iPhone gebruikt, veegt u omhoog vanaf de onderkant van uw scherm. Zoek OneDrive en veeg deze naar boven om de app volledig te sluiten.
3] Meld u af en meld u opnieuw aan
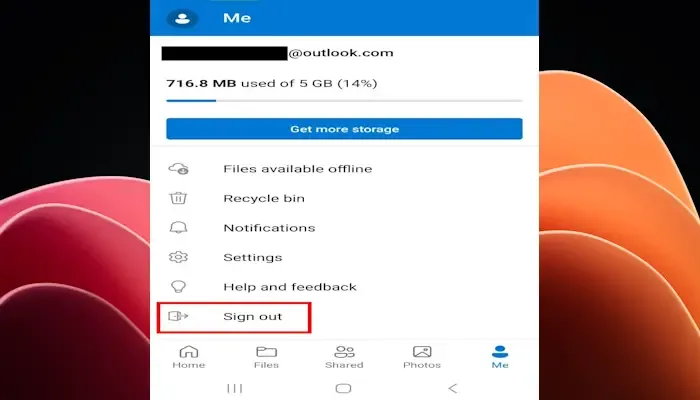
OneDrive-fouten kunnen soms worden opgelost door eenvoudigweg uit te loggen en weer aan te melden. We raden u aan deze procedure te volgen en te kijken of dit helpt.
Open de OneDrive-app op uw Android-telefoon en tik rechtsonder op Ik . Tik nu op Afmelden .
4] Wis het cachegeheugen en de cookies van de OneDrive-app
Een beschadigde cache en cookies kunnen deze foutmelding ook veroorzaken. Het wissen van de cache en cookies van uw OneDrive-app kan helpen dit foutbericht op te lossen. Gebruik de onderstaande instructies om de cache en cookies van de OneDrive-app te wissen:
Afhankelijk van uw Android-versie kunnen de volgende stappen voor u verschillen:
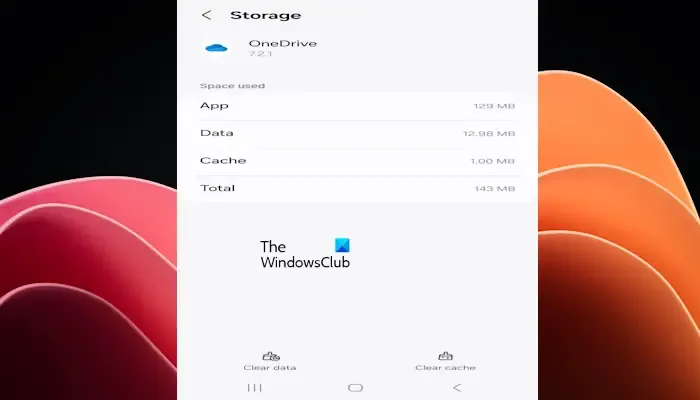
- Ga naar de instellingen van uw Android-apparaat.
- Klik op de Apps.
- Blader nu naar beneden en zoek naar de OneDrive-app.
- Klik op de OneDrive-app en klik op Opslag.
- Klik op Cache wissen.
iPhone-gebruikers kunnen deze oplossing niet gebruiken omdat er geen optie is om de cache en cookies van apps op de iPhone te wissen.
5] Verwijder de OneDrive-app en installeer deze opnieuw
Als geen van deze stappen voor u werkt, kan het verwijderen en opnieuw installeren van de OneDrive-app helpen dit foutbericht op te lossen.
Hoe los ik OneDrive-fouten op?
Er zijn veel OneDrive-fouten. Na verloop van tijd ziet u mogelijk verschillende foutcodes tijdens het gebruik van OneDrive. Daarom zijn de methoden voor probleemoplossing ook verschillend voor verschillende OneDrive-fouten.
Hoe reset ik OneDrive?
Om OneDrive opnieuw in te stellen op uw Windows 11/10-computer, gaat u naar Windows-instellingen. Klik op Apps > Geïnstalleerde apps. Blader naar beneden op de pagina om Microsoft OneDrive in de lijst te vinden en klik erop. Klik eronder op Geavanceerde opties. Scroll naar beneden en klik op de knop Reset. Volg nu de instructies op het scherm om het proces te voltooien.



Geef een reactie