Windows 11 downloaden met Media Creation Tool (2024)
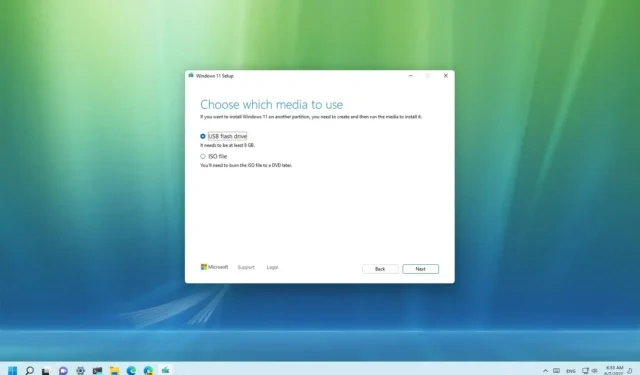
- Om een opstartbare USB voor Windows 11 te maken met de Media Creation Tool, downloadt u de tool van Microsoft, start u de installatie, klikt u op ‘Accepteren’, klikt u op ‘Volgende’, kiest u ‘ISO-bestand’, klikt u op ‘Volgende’, ‘Volgende’ en ‘ Finish.”
- Om een Windows 11 ISO te maken, downloadt u de tool van Microsoft, start u de installatie, klikt u op ‘Accepteren’, klikt u op ‘Volgende’, kiest u ‘USB-flashstation’, klikt u op ‘Volgende’, kiest u de opslaglocatie en klikt u op ‘Voltooien’.
Als u van plan bent te upgraden naar Windows 11 23H2 (ook wel de “2023 Update” genoemd), kunt u de Media Creation Tool gebruiken in plaats van Windows Update. De Media Creation Tool is ontworpen om de installatiebestanden te downloaden en een USB-flashstation of ISO-bestand te maken om een interne upgrade of schone installatie van Windows 11 uit te voeren.
Het is belangrijk om te onthouden dat het bedrijf alleen de huidige versie beschikbaar stelt om te downloaden. Op het moment dat we dit schrijven is de huidige release bijvoorbeeld versie 23H2, wat betekent dat de versies 22H2 en 21H2 (origineel) niet langer beschikbaar zijn om te downloaden.
In deze handleiding leer ik je hoe je de Media Creation Tool gebruikt om een USB-opstartbaar medium of ISO-bestand voor Windows 11 te maken.
- Maak een Windows 11 USB-flashdrive met Media Creation Tool
- Maak een Windows 11 ISO-bestand met Media Creation Tool
Maak een Windows 11 USB-flashdrive met Media Creation Tool
Ga als volgt te werk om de Media Creation Tool te gebruiken om opstartbare Windows 11 23H2 USB-installatiemedia te maken:
-
Klik op de knop Nu downloaden onder het gedeelte ‘Installatiemedia voor Windows 11 maken’.
-
Dubbelklik op het MediaCreationTool_Win11_23H2 .exe- bestand om het hulpprogramma te starten.
-
Klik op de knop Accepteren .
-
Klik op de knop Volgende .
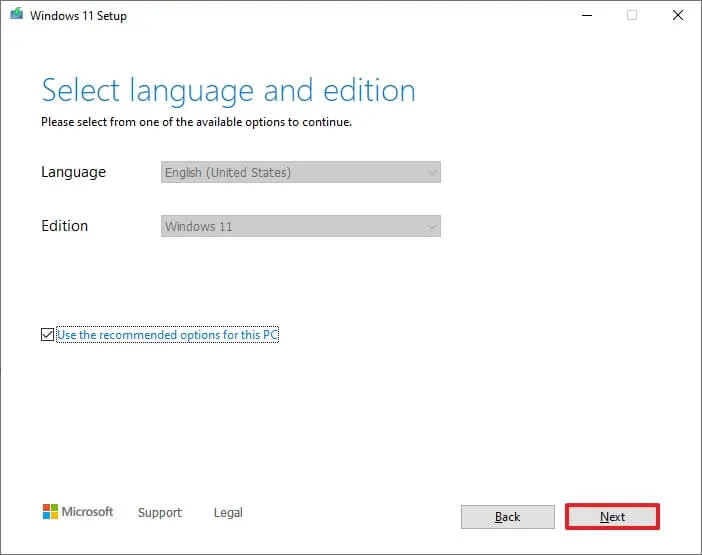 Snelle opmerking: Wis de optie ” Gebruik de aanbevolen opties voor deze pc” om de juiste taal, architectuur en editie te selecteren om een Windows 11 USB voor een ander apparaat te maken.
Snelle opmerking: Wis de optie ” Gebruik de aanbevolen opties voor deze pc” om de juiste taal, architectuur en editie te selecteren om een Windows 11 USB voor een ander apparaat te maken. -
Selecteer de optie USB-flashstation .
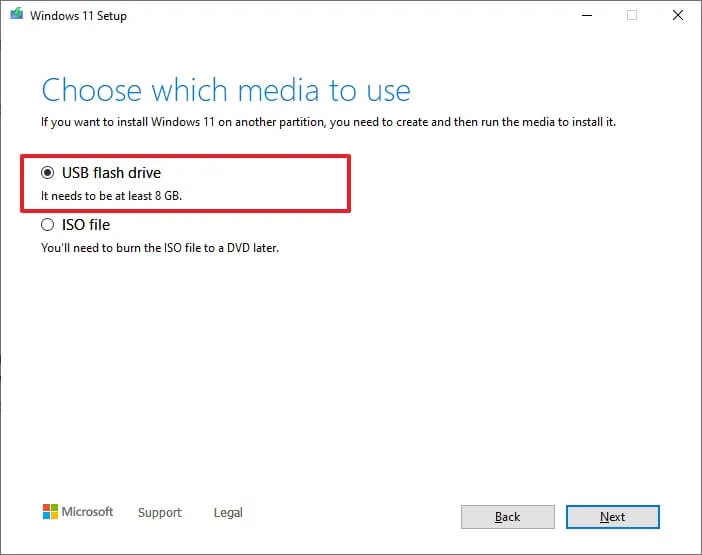
-
Klik op de knop Volgende .
-
Selecteer de USB-flashdrive uit de lijst, maar zorg ervoor dat deze geen belangrijke bestanden bevat, omdat bij dit proces alles erop wordt gewist.
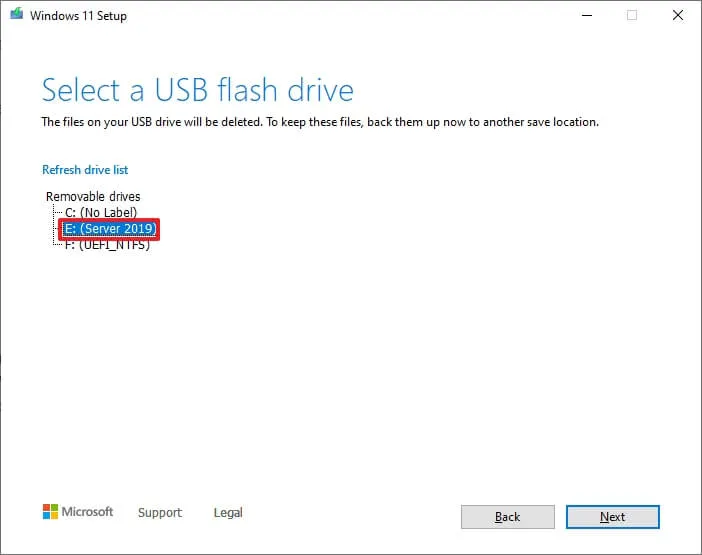
-
Klik op de knop Volgende .
-
Klik op de knop Voltooien .
Nadat u de stappen heeft voltooid, kunt u een apparaat starten met behulp van UEFI met het USB-station om Windows 11 te installeren.
Maak een Windows 11 ISO-bestand met Media Creation Tool
Volg deze stappen om het Windows 11 23H2 ISO-bestand te downloaden met de Media Creation Tool:
-
Klik op de knop Nu downloaden onder het gedeelte ‘Installatiemedia voor Windows 11 maken’.
-
Dubbelklik op het MediaCreationTool_Win11_23H2 .exe- bestand om het hulpprogramma te starten.
-
Klik op de knop Accepteren .
-
Klik op de knop Volgende .
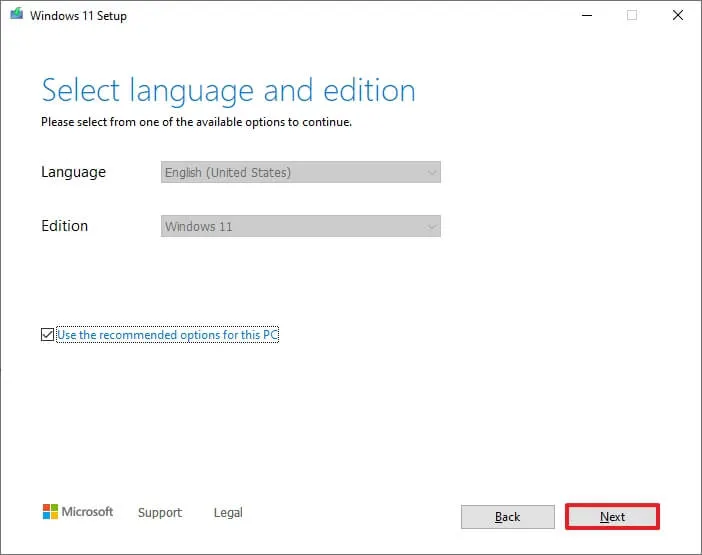
-
Selecteer de optie ISO-bestand .
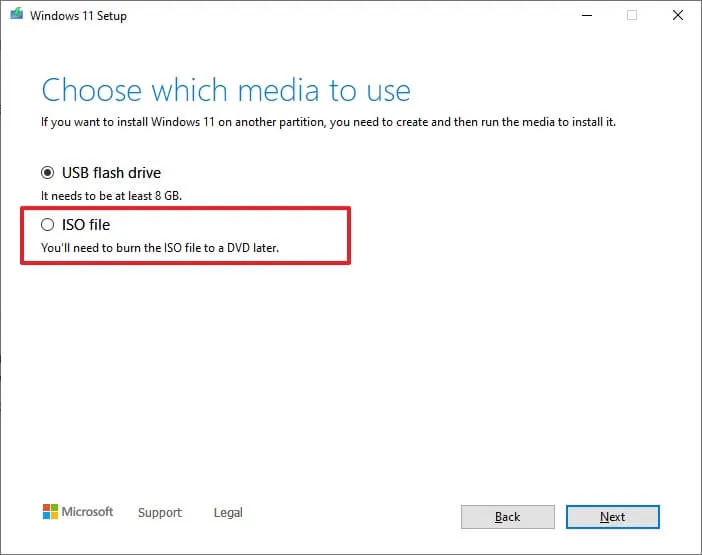
-
Klik op de knop Volgende .
-
Selecteer de locatie waar u het bestand wilt opslaan.
-
Bevestig een naam voor de afbeelding, bijvoorbeeld Windows_11_23H2_Setup.
-
Klik op de knop Opslaan .
-
Klik op de knop Voltooien .
Nadat u de stappen hebt voltooid, maakt de tool een ISO-bestand dat u kunt gebruiken om opstartbare media te maken of in Verkenner te koppelen om de installatie van de Windows 11 2023 Update te starten.
Update 2 mei 2024: deze handleiding is bijgewerkt om nauwkeurigheid te garanderen en wijzigingen in het proces weer te geven.



Geef een reactie