Hoe u Microsoft 365 (Office)-webapps installeert met Edge en Chrome op Windows
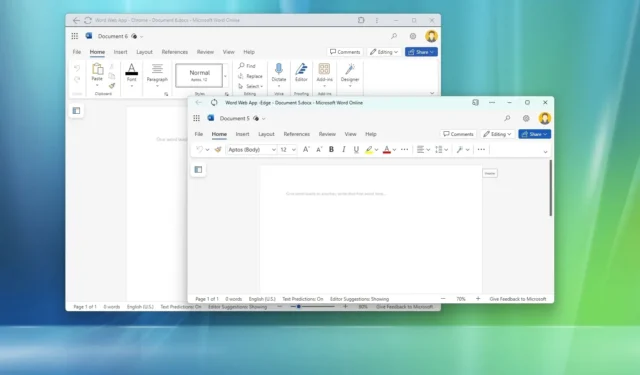
Naast het Microsoft 365 abonnement en Office 2021 biedt Microsoft een gratis versie van de Microsoft 365 (voorheen Office) apps (zoals Word, Excel, PowerPoint, OneNote, Outlook, Agenda en OneDrive), maar dit zijn webapplicaties die je alleen gebruiken met uw webbrowser.
Als u echter de voorkeur geeft aan een meer klassieke ervaring, kunt u deze services installeren als Progressive Web Apps (PWA’s) met behulp van Microsoft Edge of Google Chrome.
Progressive Web Apps is een technologie waarmee websites de eindgebruiker een app-achtige ervaring kunnen bieden, zoals de mogelijkheid om offline te werken, meldingen, automatische updates, eenvoudige installatie en verwijdering en diverse andere functies. Het is echter aan de ontwikkelaar om deze functionaliteiten te implementeren.
In deze handleiding leer ik je de stappen om de webversie van Office-apps als reguliere desktop-applicatie te installeren op zowel Windows 10 als op Windows 11. Als je een Microsoft 365-abonnement hebt, kun je met deze instructies de Office-apps installeren.
Installeer Office-webapps op Windows
Op Windows 11 (en 10) kunt u webservices als apps installeren via Edge en Chrome.
Van Microsoft Edge
Volg deze stappen om de web-apps van Word, Excel, PowerPoint of Outlook te installeren:
-
Open Microsoft Rand .
- Open de Office-webapp die u wilt installeren, zoals Word, Excel, PowerPoint of Outlook. Als u deze balk niet wilt zien, kunt u de link naar een nieuw document gebruiken. Vervolgens kunt u altijd op het bestandsmenu klikken om een nieuw document te maken.
-
Klik rechtsboven op de knop ‘Instellingen en meer’ .
-
Selecteer het Apps- menu.
-
Klik op de optie ‘Deze site als app installeren’ .
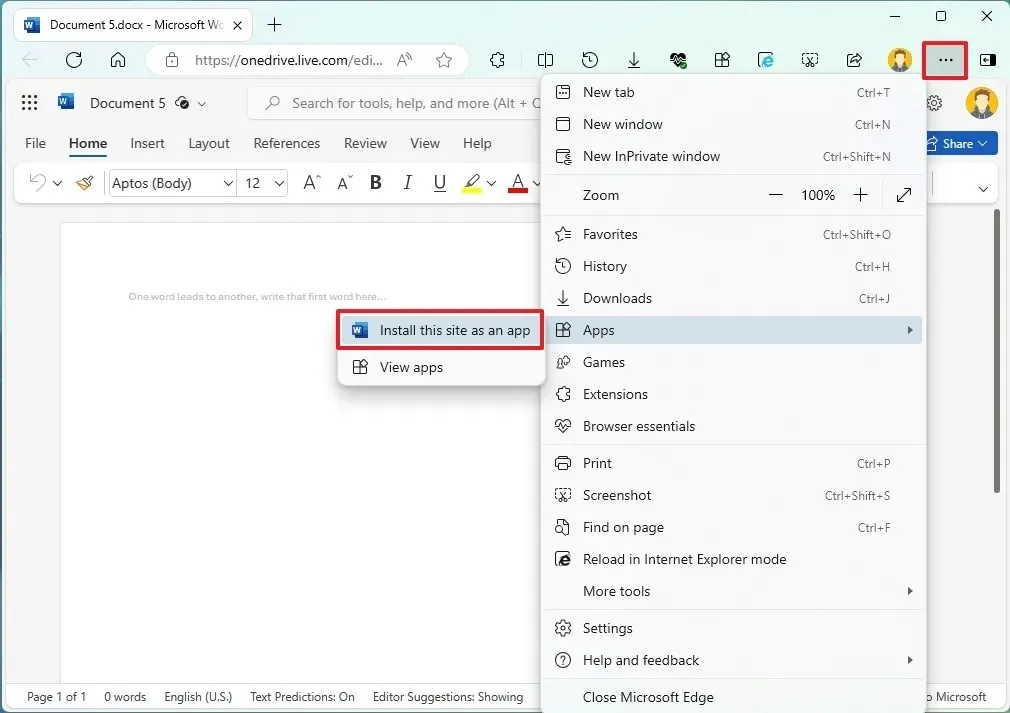
-
Klik op de knop Installeren .
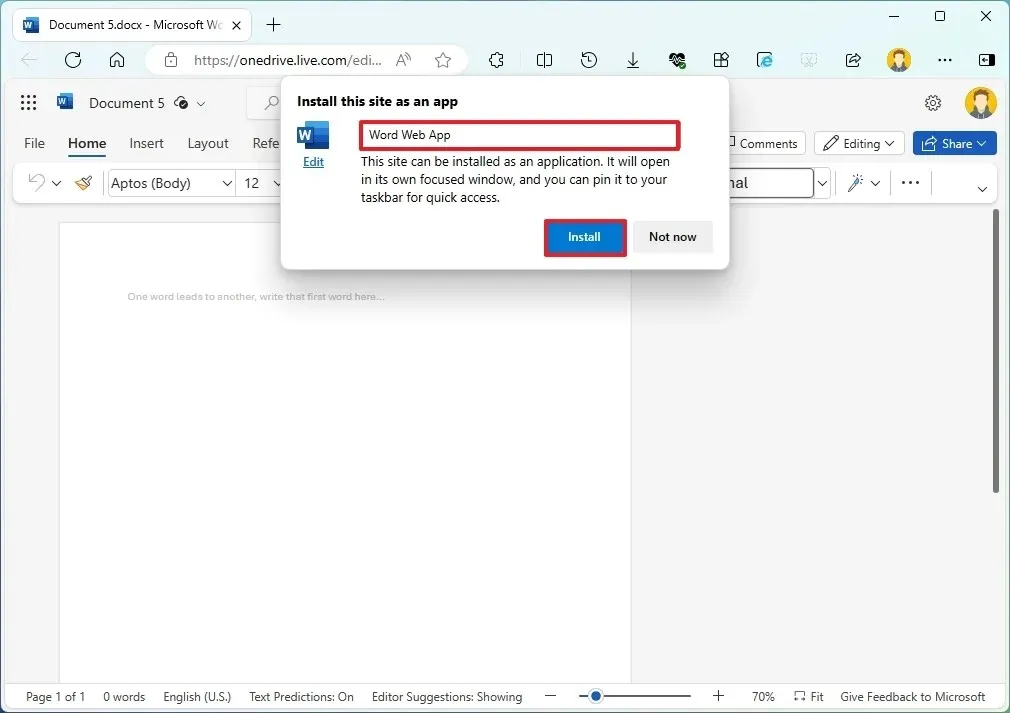
-
Klik op de knop Toestaan .
-
(Optioneel) Klik op de knop Ja om de app aan de taakbalk vast te zetten.
Van Google Chrome
Volg deze stappen om de web-apps van Word, Excel, PowerPoint of Outlook te installeren:
-
Open Google Chrome .
-
Open de Office-webapp die u wilt installeren, zoals Word , Excel , PowerPoint of Outlook .
-
Klik rechtsboven op de knop ‘Google Chrome aanpassen en beheren’ (drie stippen).
-
Selecteer het menu ‘Opslaan en delen’ .
-
Klik op de optie “Een snelkoppeling maken” .
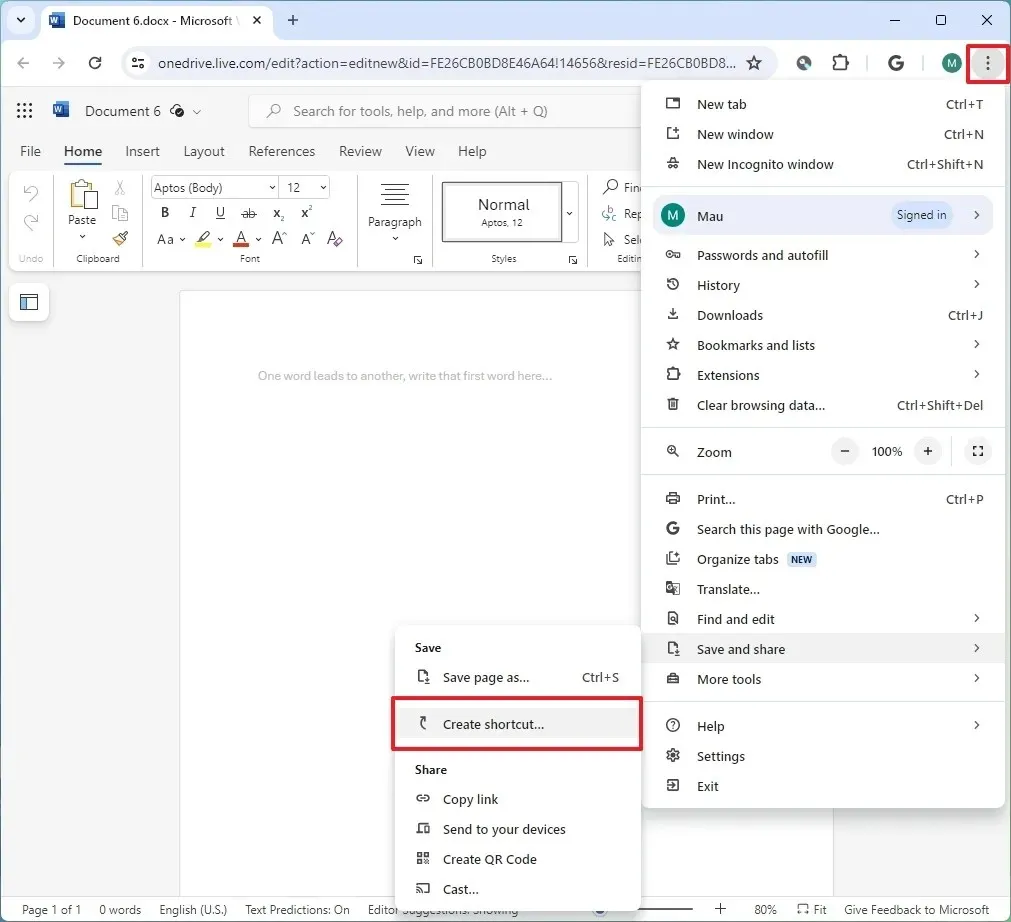
-
Bevestig een beschrijvingsnaam voor de app.
-
Vink de optie ‘Openen als venster’ aan .
-
Klik op de knop Maken .
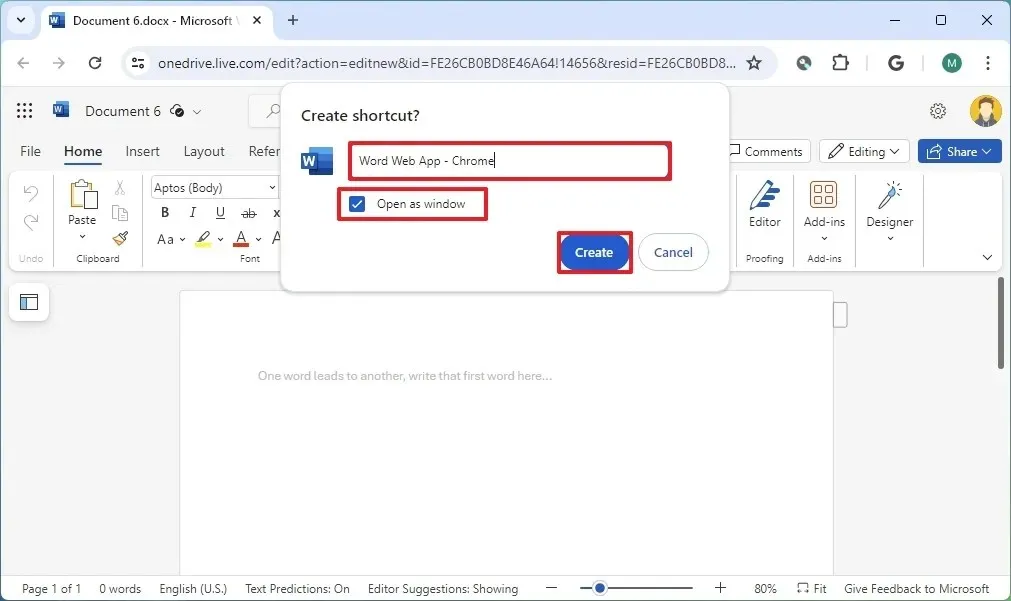
Nadat u de stappen heeft voltooid, moet u mogelijk de stappen herhalen om de resterende apps te installeren, waaronder Excel, PowerPoint en Outlook. Na de installatie zijn de apps beschikbaar via het Start-menu en kun je ze zelfs aan de taakbalk vastzetten.
Verwijder Office-webapps op Windows
Progressive Web Apps gedragen zich als traditionele apps, wat betekent dat het verwijderingsproces hetzelfde is als het verwijderen van andere apps, ongeacht de browser waarmee u ze hebt geïnstalleerd.
Vanaf Windows 11
Volg deze stappen om een Progressive Web App uit Windows 11 te verwijderen:
-
Open instellingen .
-
Klik op Apps .
-
Klik op de pagina Geïnstalleerde apps .
-
Klik op de menuknop voor de webapp en klik op de knop Verwijderen .
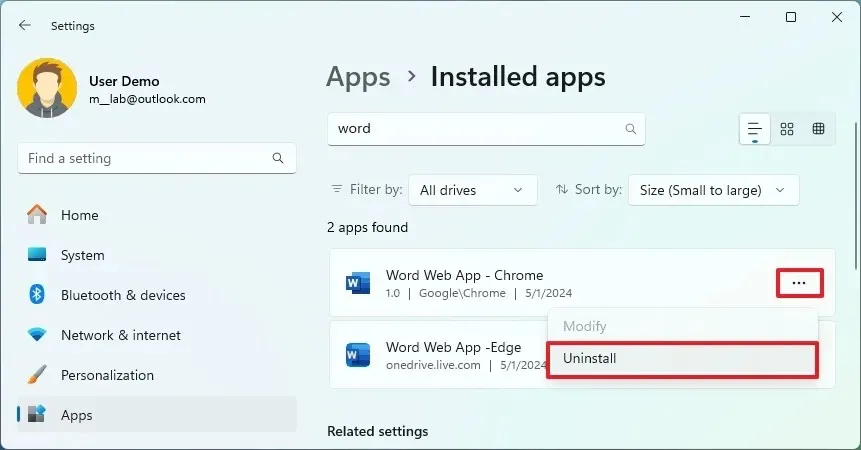
-
Klik nogmaals op de knop Verwijderen .
Vanaf Windows 10
Volg deze stappen om webapps uit Windows 10 te verwijderen:
-
Open instellingen .
-
Klik op Apps .
-
Klik op Apps en functies .
-
Selecteer de webapps en klik op de knop Verwijderen onder het gedeelte ‘Apps en functies’.
-
Klik op de knop Verwijderen .
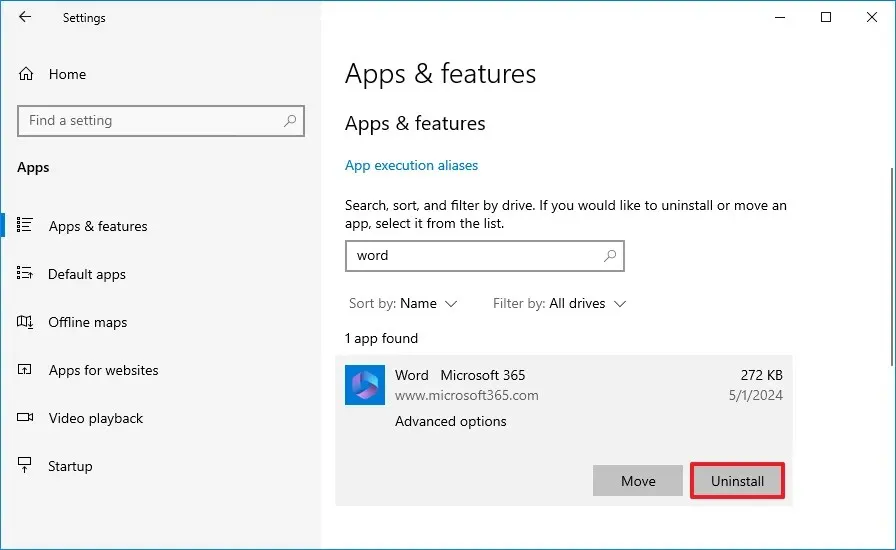
-
Klik nogmaals op de knop Verwijderen .
Nadat u de stappen heeft voltooid, wordt de webversie van de Office-applicatie van uw computer verwijderd.
Op alle ondersteunde versies van Windows kunt u deze app ook verwijderen uit het Start-menu door met de rechtermuisknop op de apps te klikken en de optie ‘Verwijderen’ te kiezen. U kunt deze instructies gebruiken om andere manieren te leren om apps op Windows 11 te verwijderen.



Geef een reactie