Hoe u McAfee op Windows 11 kunt uitschakelen of verwijderen

Tegenwoordig geven de meeste pc-fabrikanten er de voorkeur aan om McAfee-antivirus te gebruiken. Als gevolg hiervan wordt dit gebundeld met het standaard Windows-besturingssysteem. Hoewel u Windows altijd schoon kunt installeren, raden we u aan in te loggen op uw Microsoft-account, zodat uw productsleutel wordt opgeslagen in de database van Microsoft. Als u op deze manier te werk gaat, kunt u uw Windows-besturingssysteem eenvoudig activeren met behulp van de digitale licentie. Laten we eens kijken hoe u McAfee op een Windows 11-pc kunt uitschakelen of verwijderen.
Wanneer u McAfee verwijdert, wordt de standaardbeveiligingsapp, dwz Windows Defender, automatisch geactiveerd. U hoeft zich dus geen zorgen te maken over virusaanvallen of malware-infecties op uw computer.
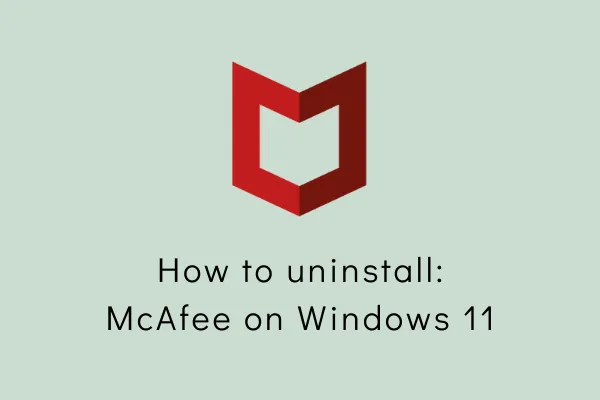
Waarom zou je McAfee verwijderen?
Hoewel McAfee om te beginnen een goede beveiligingsapplicatie is, is dit niet zo goed als het beweert als je de gratis versie gebruikt. De evolutie van Windows Security is een andere belangrijke reden waarom Windows-gebruikers McAfee niet meer willen gebruiken. Een paar andere redenen worden hieronder goed uitgewerkt:
- McAfee verbruikt enorme systeembronnen.
- Je gebruikte eerder een beter antivirusprogramma.
Wanneer u dit antivirusprogramma echter probeert te verwijderen of deïnstalleren, kan het zijn dat het niet wordt verwijderd. In dit bericht gaan we op zoek naar de redenen die mogelijk hebben geleid tot het niet meer verwijderen van McAfee en onderzoeken we manieren waarop dit vrij eenvoudig kan worden gedaan.
Verwijder McAfee op Windows 11
Als u niet langer door wilt gaan met McAfee-antivirus, volgt u een van de zeven methoden om het van uw Windows 11-pc te verwijderen.
1. Windows-instellingen gebruiken
De eenvoudigste manier om een applicatie op Windows 11 te verwijderen is door de app Instellingen te gebruiken. Dit geldt ook voor McAfee-software. Dit is wat u moet doen om het op uw computer uit te schakelen of te verwijderen:
- Druk op ” Windows-toets + I ” om het venster Instellingen te openen.
- Start ‘ Apps ‘ uit de lijst met opties die in het linkerdeelvenster worden weergegeven en selecteer ‘ Apps en functies ‘.
- Scroll een beetje naar beneden totdat je het programma “McAfee Total Protection” krijgt .
- Klik op de drie beschikbare stippen aan de rechterkant van dit programma en selecteer Verwijderen .
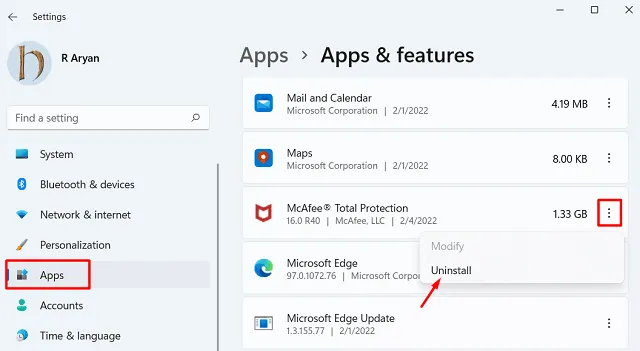
- Wanneer er een pop-upvenster verschijnt, klikt u nogmaals op ‘ Verwijderen ‘.
- McAfee-antivirus begint binnenkort met het verwijderen. Zodra het verwijderen is voltooid, zal het systeem u vragen het opnieuw op te starten. Doe het wel, want op deze manier verwijdert uw apparaat alle overgebleven of resterende bestanden.
2. Gebruik het MCPR-verwijderingshulpmiddel
McAfee-verwijderingstool voor eindgebruikers wordt afgekort als MCPR. Dit hulpprogramma kan ook worden gebruikt in combinatie met andere methoden om de resterende bestanden en herstelinstallatieprogramma’s van McAfee van uw computer te verwijderen. Deze applicatie helpt u echter niet bij het verwijderen van McAfee-extensies of McAfee-producten die zijn geïnstalleerd.
Volg deze stappen om MCPR te gebruiken –
- Download MCPR van de officiële website . Gebruik de oude MCPR-tool niet als u deze eerder had gedownload.
- Installeer de MCPR-tool. Zorg ervoor dat u alle actieve programma’s sluit voordat u doorgaat.
- Voer het uitvoerbare bestand van de MCPR-tool uit dat u zojuist hebt gedownload.
- In het opkomende venster, als resultaat van de vorige stap, start u “Volgende. “
- Selecteer vervolgens het keuzerondje in het vakje Akkoord, dat verschijnt aan het einde van de licentieovereenkomst voor eindgebruikers. Druk daarna op “Volgende. “
- De beveiligingsvalidatiepagina wordt weergegeven en u wordt gevraagd het weergegeven bijschrift in te voeren. Vul het bijschrift in en klik nogmaals op ‘ Volgende ‘.
- Dit hulpprogramma begint nu met het verwijderen van alle installatiebestanden, resterende bestanden en andere bestanden die verband houden met McAfee-software van uw computer.
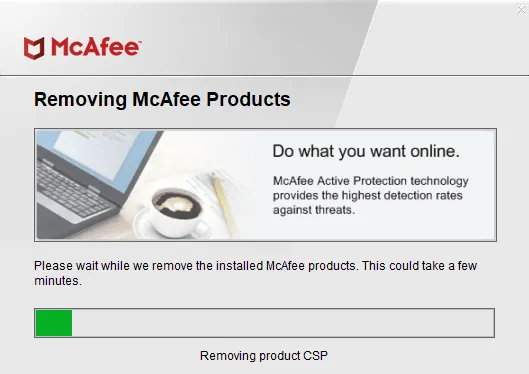
- Wanneer dit proces is voltooid, wordt u naar de pagina ‘Verwijdering voltooid ‘ geleid, waar u wordt gevraagd uw computer opnieuw op te starten.
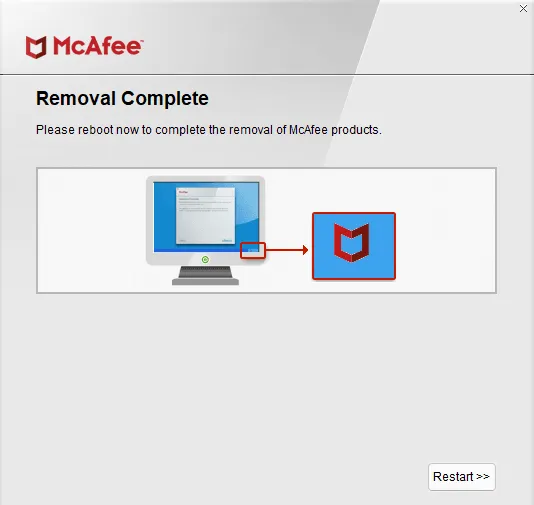
- Uw pc wordt automatisch opnieuw opgestart, zodat er geen installatiebestanden van McAfee-software meer overblijven.
3. Verwijder McAfee via de opdrachtprompt
Als u om welke reden dan ook McAfee nog steeds niet van uw computer kunt verwijderen, probeer dan de CMD-manier. Dit is wat u moet doen –
- Klik op het Windows-pictogram en begin met het typen van “CMD”.
- Klik met de rechtermuisknop op het bovenste resultaat en selecteer de optie – Als administrator uitvoeren.
- Wanneer de opdrachtprompt wordt gestart, typt u het volgende en drukt u op Enter –
wmic
- Voer vervolgens de onderstaande code uit –
product get name
- U krijgt een lijst met programma’s die op uw computer zijn geïnstalleerd.
- Noteer de McAfee-software uit de lijst.
- Kopieer en plak nu de onderstaande opdracht en druk op Enter –
product where name="PROGRAM_NAME"call uninstalls
- Zorg ervoor dat u ‘PROGRAM_NAME’ vervangt door de daadwerkelijke naam die u heeft genoteerd.
- Doe dit voor alle bestanden die u hebt geschreven of genoteerd.
- Als u dit doet, worden definitief alle McAfee-gerelateerde bestanden van uw computer verwijderd.
4. Gebruik Windows PowerShell om McAfee te verwijderen
Net als CMD kunt u ook Windows PowerShell gebruiken om McAfee van uw computer te verwijderen. Volg hiervoor de onderstaande instructies –
- Druk op Win + X en kies Windows Terminal (Admin).
- De terminal komt standaard terecht in Windows PowerShell.
- Voer nu de onderstaande cmdlet uit om alle programma’s te zien die op uw pc zijn geïnstalleerd.
Get-WmiObject -Class Win32_Product | Select-Object -Property Name
- Maak een lijst van alle bestanden die betrekking hebben op McAfee. Voer nu deze opdracht uit op de terminal –
$app = Get-WmiObject-Class Win32_Product -Filter "Name = 'PRODUCT_NAME'"
- Vervang PRODUCT_NAME door de daadwerkelijke bestandsnaam die u heeft genoteerd. Zorg ervoor dat u geen aanhalingstekens uit de opdracht verwijdert.
- Herhaal dit proces voor alle bestanden die u hebt genoteerd.
- Uiteindelijk wordt uw apparaat ontdaan van de McAfee-applicatie.
5. Schakel McAfee Antivirus uit
Op pc’s die bij McAfee zijn geleverd, kan het lastig zijn om deze bloatware te verwijderen. Welnu, u kunt deze beveiligingssoftware altijd uitschakelen door de onderstaande stappen te volgen.
- Druk op “Win + I ” om de app Instellingen te starten.
- Klik op Apps gevolgd door Standaardapps .
- Als gevolg hiervan verschijnt er een lijst met alle ingebouwde apps in het rechterdeelvenster.
- Zoek naar McAfee en wijzig de standaardextensie in Microsoft Windows Defender.
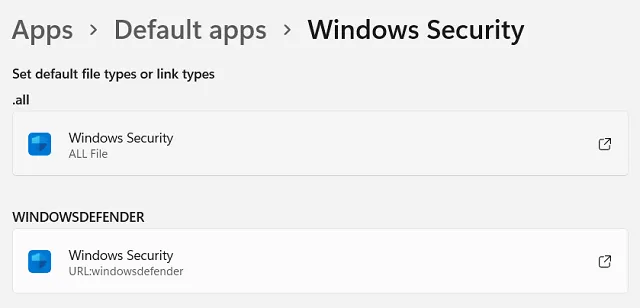
- Start uw computer opnieuw op nadat u de voorgaande stappen hebt uitgevoerd.
- Probeer het opnieuw om McAfee te verwijderen. Hopelijk wordt McAfee nu verwijderd.
6. Probeer het EPR-verwijderingshulpprogramma
De afkorting EPR staat voor Endpoint Removal. McAfee biedt deze tool aan, die u in alle zakelijke edities, organisaties en bedrijven kunt gebruiken. Het subsidienummer wordt door deze tool gebruikt (het subsidienummer is een unieke code die het bedrijf heeft uitgegeven bij aankoop van de software). Als geen van de bovenstaande oplossingen werkt, kunt u EPR gebruiken om alle bestanden die betrekking hebben op McAfee te verwijderen.
Download de EPR-tool
Voordat u deze tool kunt uitproberen, moet u deze eerst downloaden en op uw computer installeren. Bezoek de officiële site van EPR en log in met uw “email-id” en “grant number”. Als u op deze manier te werk gaat, krijgt u toegang tot uw zakelijke account.
Nadat u uw account heeft aangemaakt, gebruikt u de filters om “ hulpprogramma’s en connectoren ” te vinden. Download en installeer de meest recente versie van het EPR-hulpprogramma. Zodra de download is voltooid, kunt u deze tool als volgt gebruiken:
Verwijder McAfee met behulp van de EPR-tool
Volg deze stappen om McAfee-bestanden te verwijderen met behulp van de EPR-tool:
- Meld u aan op uw computer en geef beheerdersrechten voor de EPR-tool.
- Voer EPR lokaal uit. Sommige gebruikers voeren EPR vaak uit vanaf de netwerkshare. Nou, dat raden wij niet aan.
- Als u EPO gebruikt om het EPR-hulpprogramma te implementeren, zorg er dan voor dat u de vereiste opdrachtregelparameters opgeeft wanneer u uw implementatietaak samenstelt.
- Gebruik de juiste beheerde productparameters om McAfee en gerelateerde producten te verwijderen. (We raden niet aan de syntaxis “–ALL” te gebruiken).
7. Controleer Accountrechten en neem contact op met de beheerder
Als u een systeem gebruikt dat wordt geleverd door een instelling, zoals een onderwijsinstelling, een IT- of niet-IT-bedrijf, of een andere organisatie, kunt u deze software mogelijk niet verwijderen. In dergelijke gevallen moet u contact opnemen met uw beheerder om dit proces namens u te voltooien. Als de beheerder het licentienummer (een unieke code die door het bedrijf wordt verstrekt bij de aanschaf van de software) accepteert en verstrekt, kunt u de verwijdering voltooien. Gebruik de EPR-tool zoals hierboven beschreven om McAfee op Windows 11 te verwijderen.
8. Zoek technische hulp bij McAfree
Als geen van de voorgaande benaderingen voor u heeft gewerkt, moet dit te wijten zijn aan een aantal technische complexiteiten. Bezoek de officiële site of het telefoonnummer of zoek naar technische ondersteuning om dit probleem op te lossen.
Wat zijn de bestanden die achterblijven na het verwijderen van McAfee?
Wanneer u McAfee-software verwijdert, wordt u gevraagd uw pc opnieuw op te starten. Als u dit niet doet, kunnen er bestanden achterblijven die handmatig moeten worden gewist. Zo kunt u dergelijke bestanden verwijderen:
- Druk op de “Windows-toets + E” om Windows Verkenner te openen.
- Ga naar het pad dat hieronder is gespecificeerd –
C:\Program Files
- Zoek naar McAfee-gerelateerde bestanden en mappen in “ C: Program Files ”.
- Verwijder alle bestanden of mappen die u hier detecteert.
- Ga vervolgens naar de onderstaande paden, zoek naar McAfee-bestanden en verwijder ze.
"C:\Program Files\Common Files"
"C:\Program Files (x86)"
"C:\Program Files (x86)\CommonFiles"
"C:\ProgramData"
"C:\ProgramData"
"C:\Users\USERNAME\AppData\Local"
"C:\Users\USERNAME\AppData\Roaming"
- Dit zal resulteren in het verwijderen van alle overgebleven bestanden van McAfee-software.
Wat is McAfee precies?
McAfee is een antivirusprogramma dat uw computer beschermt tegen schadelijke software. U kunt de gratis proefversie downloaden en een paar dagen gebruiken om ervoor te zorgen dat uw systeem volledig beschermd is. Er zijn verschillende andere functies die deze antivirus biedt. Een paar daarvan zijn: Wachtwoordbeheer, Identiteitsbescherming en Onlinebescherming. Kortom, het biedt uitgebreide beveiliging voor uw computer.
Dat is alles. Ik hoop dat dit artikel helpt bij het verwijderen van McAfee-software van uw computer.


Geef een reactie