Hoe u Microsoft Store-fout 0x87e10bcf kunt oplossen
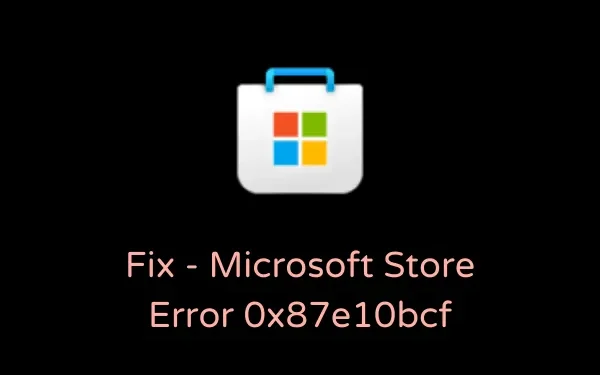
Onlangs klaagden een paar gebruikers dat ze een fout 0x87e10bcf tegenkwamen toen ze probeerden de Microsoft Store of de apps die ervan werden gedownload te openen. Aangezien u hier bent, moet u met dit probleem worden geconfronteerd en bent u bereid te weten op welke manieren u dit probleem kunt oplossen.
Welnu, in dit artikel zullen we bespreken wat de waarschijnlijke oorzaken zijn die dit probleem kunnen veroorzaken, samen met zes werkende oplossingen. Laten we zonder verder oponthoud de redenen/oplossingen in detail onderzoeken –
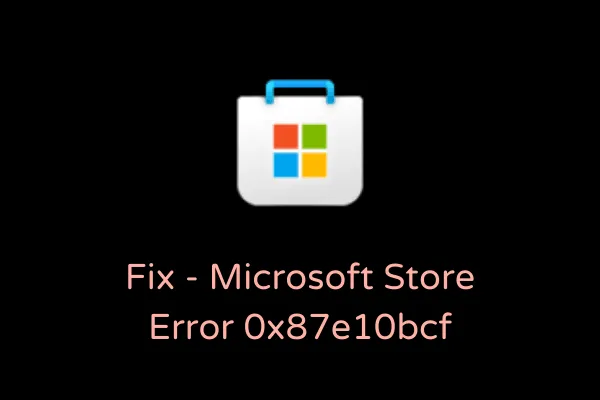
Hoe los ik winkelfout 0x87e10bcf op?
Als u de foutcode 0x87e10bcf krijgt tijdens het starten van de Microsoft Store of een app die u daarvan hebt gedownload, probeer dan deze oplossingen een voor een en kijk welke dit probleem precies oplost.
1. Problemen met Windows Store-apps oplossen
Wanneer u winkelgerelateerde problemen tegenkomt, is het oplossen van problemen de beste oplossing. Als u deze tool uitvoert, worden eventuele problemen in de Microsoft Store opgespoord en opgelost. Hier leest u hoe u problemen met Windows Store-apps kunt oplossen.
- Navigeer eerst naar het volgende pad:
Settings (Win + I) > System > Troubleshoot > Other troubleshooters
- Blader naar beneden en zoek Windows Store-apps.
- Wanneer gevonden, klikt u op de knop Uitvoeren .
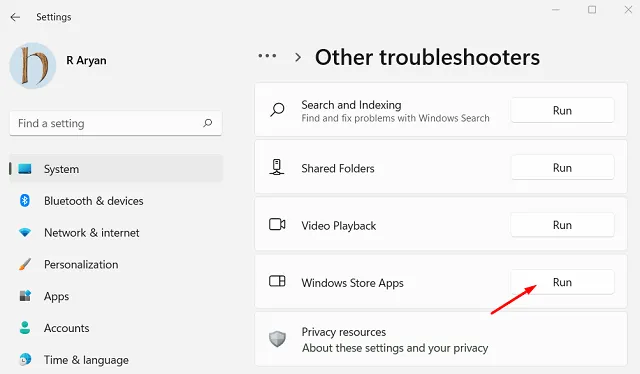
- Het venster voor probleemoplossing wordt vervolgens geopend.
- Volg de instructies op het scherm om de Microsoft Store of de daar gedownloade apps te repareren.
- Start uw pc opnieuw op, zodat de wijzigingen van kracht worden vanaf de volgende aanmelding.
Als u een Windows 10-pc gebruikt, bladert u naar dit pad om de tool voor probleemoplossing te starten.
Settings (Win + I) > Update & Security > Troubleshoot > Additional troubleshooters
- Klik om Windows Store-apps uit te vouwen en klik op De probleemoplosser uitvoeren .
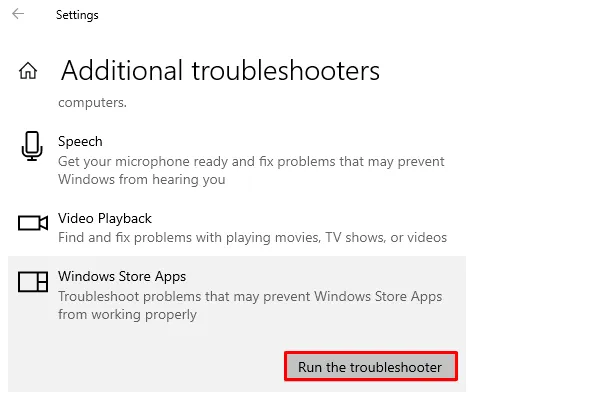
- Klik op Volgende wanneer de probleemoplosser wordt gestart en volg de instructies op het scherm.
2. Windows Store opnieuw instellen
Vaak doen dit soort problemen zich eenvoudigweg voor vanwege de opgebouwde cache of niet-opgeslagen gegevens. Wis de cache van Store Apps en kijk of hiermee het probleem waarmee u worstelt, wordt opgelost. Hier leest u hoe u dit doet –
- Start CMD als beheerder.
- Wanneer de opdrachtprompts worden gestart, typt u het volgende en drukt u op Enter –
WSReset.exe
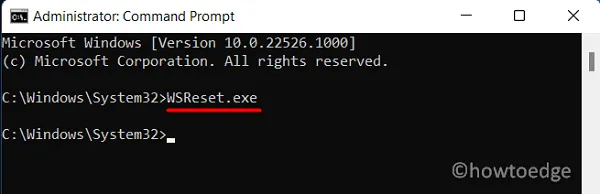
- Als u deze opdracht uitvoert, wordt Microsoft Store teruggezet naar de standaardstatus.
- Start uw pc opnieuw op en meld u aan bij de Store-app met uw Microsoft-accountgegevens.
Wat gebeurt er als u Windows Store opnieuw instelt?
Wanneer u de Microsoft Store opnieuw instelt, worden alle opgeslagen cache/gegevens gewist, evenals de tijdelijke problemen die daardoor optraden. De gewiste gegevens omvatten ook uw aanmeldingsgegevens. U moet dus opnieuw inloggen op uw Windows Store-app met behulp van Microsoft-inloggegevens.
3. Installeer de buggy-applicatie opnieuw
Als u een defecte app uit de Microsoft Store had geïnstalleerd, kan dit tijdens het starten ook een foutcode 0x87e10bcf activeren. Als deze fout specifiek is voor een bepaalde applicatie, kunt u overwegen de problematische app te verwijderen en vervolgens opnieuw te installeren.
Mogelijk ziet u alle geïnstalleerde apps op uw computer door het volgende pad te volgen:
Settings (Win + I) > Apps > Apps and Features
- Zoek op het bezochte pad de app door met de cursor naar beneden te scrollen.
- Wanneer u dit vindt, klikt u op de drie verticale stippen aan de rechterkant en klikt u op Verwijderen .
- Vervolgens verschijnt er een pop-upvenster. Klik nogmaals op Verwijderen .
- Start uw computer opnieuw op, zodat uw systeem ook eventuele overgebleven of resterende bestanden verwijdert.
- Wanneer de pc opnieuw opstart, start u Microsoft Store en installeert u dat programma opnieuw.
4. Configureer het opstarttype van de updateservice
De fout 0x87e10bcf kan ook optreden als bepaalde services niet correct zijn geconfigureerd op uw apparaat. Open het venster Services en configureer opnieuw de services die op uw pc actief moeten zijn. Gebruik hiervoor deze stappen:
- Druk op Win + R om het dialoogvenster Uitvoeren te starten.
- Typ ”
services.msc” en druk op OK. - Wanneer het venster Services wordt geopend, zoekt u naar de onderstaande services en wijzigt u hun standaard opstarttypen in het volgende:
Background Intelligent Transfer Service – Manual
Cryptographic Services – Automatic
DCOM Server Process Launcher – Automatic
RPC Endpoint Mapper – Automatic
Windows Installer – Manual
Windows Update Medic Services – Manual
Windows Update Service – Manual (Triggered)
- Om het opstarttype van een service te wijzigen, klikt u er met de rechtermuisknop op en kiest u de optie – Eigenschappen. Gebruik in het eigenschappenvenster het vervolgkeuzemenu naast Opstarttype en selecteer de waarde zoals hierboven aangegeven.
- Klik op Toepassen en vervolgens op OK om de tot nu toe aangebrachte wijzigingen te bevestigen.
- Start uw computer opnieuw op en controleer of het probleem is opgelost.
5. Repareer beschadigde Windows Update-componenten
De aanwezigheid van beschadigde updatecomponenten kan ook resulteren in winkelfouten, waaronder fout 0x87e10bcf. Om dit probleem op te lossen, moet u de Windows Update-componenten opnieuw instellen.
6. Reset uw pc
Als geen van de bovenstaande oplossingen helpt om foutcode 0x87e10bcf op te lossen, blijft er maar één optie over en dat is het resetten van uw pc. Dit zou moeten werken, maar als dat niet het geval is, moet u Windows schoon installeren.
- Schone installatie Windows 11
- Schone installatie Windows 10
Ik hoop dat deze handleiding helpt bij het oplossen van de Store-fout 0x87e10bcf op uw Windows 11- of 10-pc. Laat in het commentaargedeelte weten welke oplossing dit probleem op uw apparaat oplost.



Geef een reactie