Hoe de Signal Messenger-app in Linux te installeren
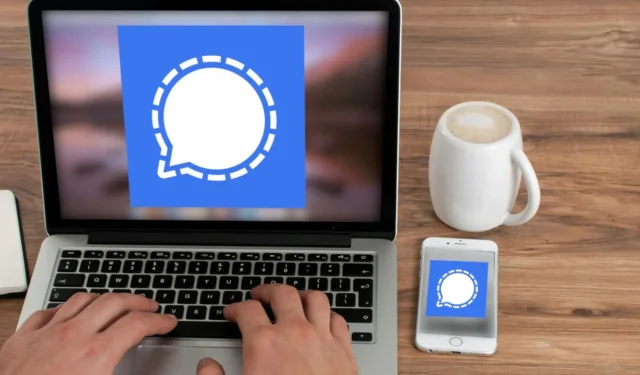
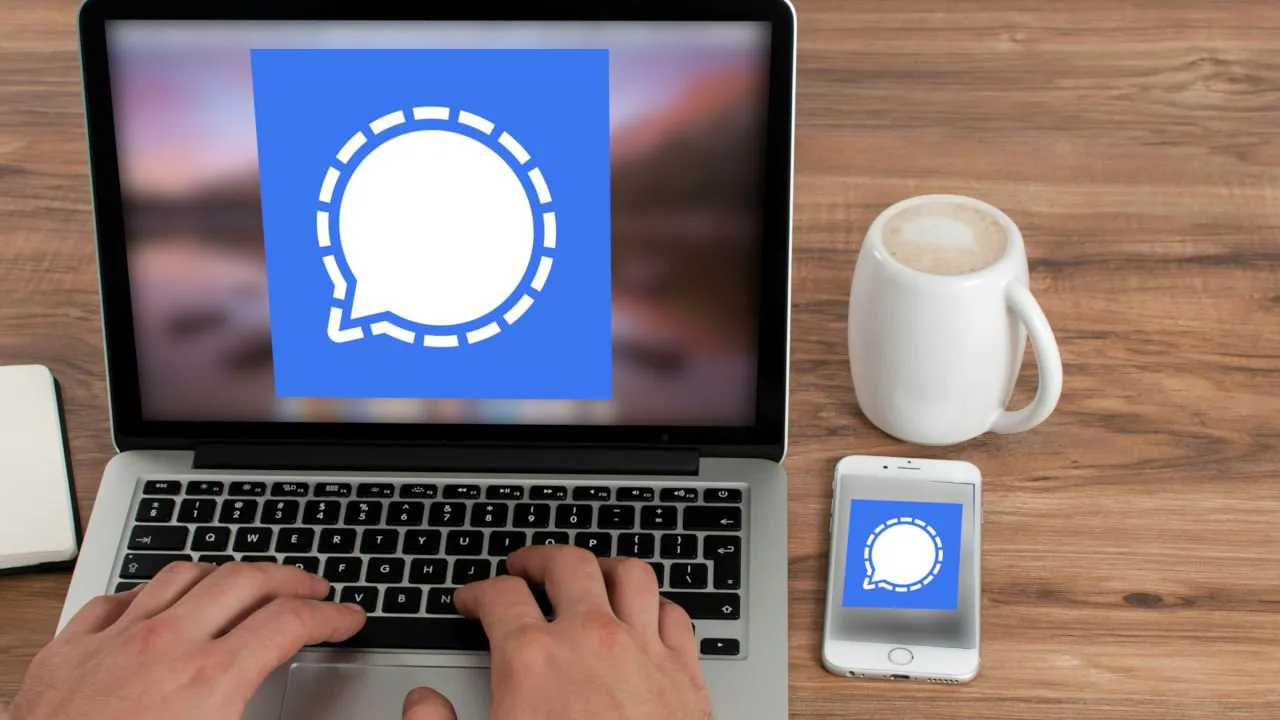
Signal is een krachtige, platformonafhankelijke berichtentoepassing die tot doel heeft een veilige en privé manier van communiceren te bieden. Dit artikel laat zien hoe je de privacybeschermende Signal Messenger als desktop-app in Linux kunt installeren.
Waarom Signal gebruiken om privéberichten te verzenden in Linux
Een van de grootste verkoopargumenten van Signal ten opzichte van andere messenger-apps is dat elk bericht op het platform standaard wordt gecodeerd. Dit betekent dat het voor niemand, inclusief de Signal-ontwikkelaars, onmogelijk is om uw berichten te lezen en naar uw gesprekken te luisteren.
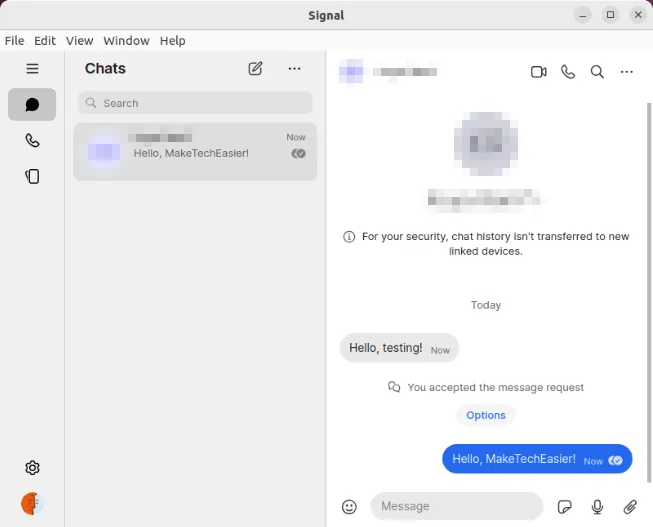
Als u uw mobiele Signal-client aan uw Linux-machine koppelt, kunt u dus profiteren van dezelfde “end-to-end”-codering op de desktop. Niet alleen dat, Signal synchroniseert ook uw gesprekken tussen uw mobiele client en de desktop. Dit maakt het heel gemakkelijk om tussen je telefoon en desktop te schakelen terwijl je met andere Signal-gebruikers praat.
Installeer Signal vanuit de repository van de ontwikkelaar
De meest gebruikelijke manier om Signal in Linux te installeren is door het binaire pakket op te halen uit de repository van de ontwikkelaar. Dit zorgt ervoor dat je altijd de nieuwste versie van Signal krijgt zodra deze uitkomt.
Haal om te beginnen de ondertekeningssleutel van de repository op voor de officiële apt-repository van Signal:
Maak een nieuw repositorybestand voor uw Signal-client:
Plak de volgende coderegel in uw nieuwe repositorybestand:
Sla uw repositorybestand op en laad vervolgens de repositorylijsten van uw machine opnieuw:
Installeer de Signal-desktopclient via apt:
Open de Signal Messenger-app via de applicatiestarter van uw systeem.
Ga naar de Signal-app op je telefoon en tik vervolgens op het gebruikerspictogram van je profiel in de linkerbovenhoek van het hoofdscherm.
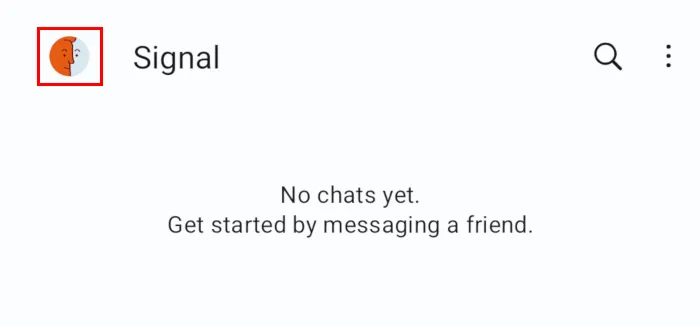
Selecteer de categorie Gekoppelde apparaten .
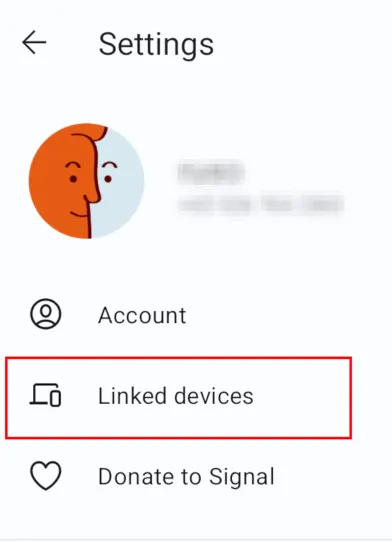
Tik op de plusknop (+) in de rechter benedenhoek van de pagina en scan vervolgens de QR-code op het scherm van uw Signal Desktop.
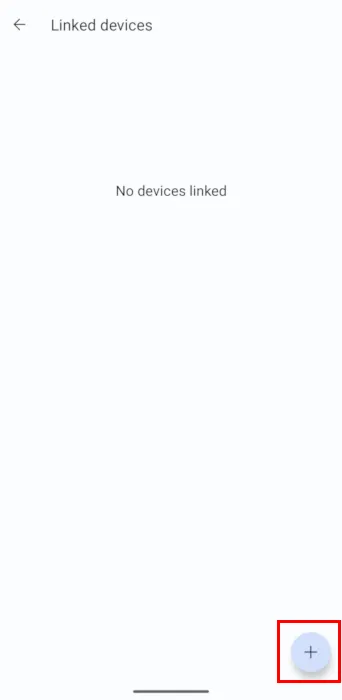
Selecteer Apparaat koppelen om de huidige Signal-sessie op uw telefoon met uw bureaublad te verbinden.
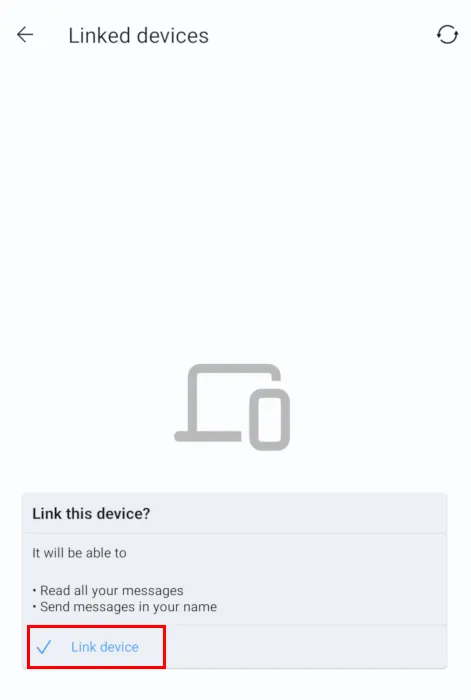
Geef een naam op voor uw Signal Desktop-app en klik vervolgens op Koppelen van telefoon voltooien . Dit is de naam van uw desktopclient in de lijst met gekoppelde apparaten van uw mobiele app .
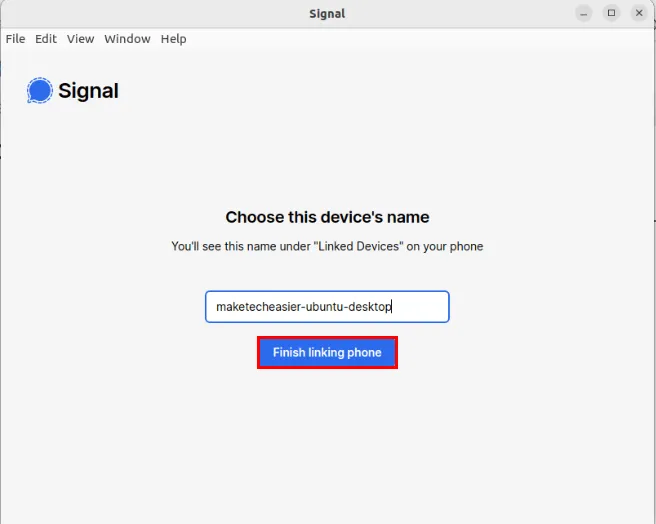
Installeer signaal van Flathub
Naast het installeren van Signal vanuit de standaardrepository van uw systeem, kunt u de app ook verkrijgen via Flatpak’s Flathub. Dit is handig als je Signal op Fedora, RHEL en andere CentOS-compatibele systemen wilt gebruiken.
Begin met het installeren van Flatpak op uw systeem:
Schakel de Flathub-repository in op uw Flatpak-installatie:
Pas uw nieuwe repository toe door uw systeem opnieuw op te starten.
Open een nieuwe terminalsessie en voer vervolgens de volgende opdracht uit om Signal via Flatpak te installeren:
Test of uw Signal-desktopclient goed werkt door deze op te starten:
Verbind uw Signal Mobile-client met uw Linux-machine door de QR-code te scannen in de Signal Desktop-app.
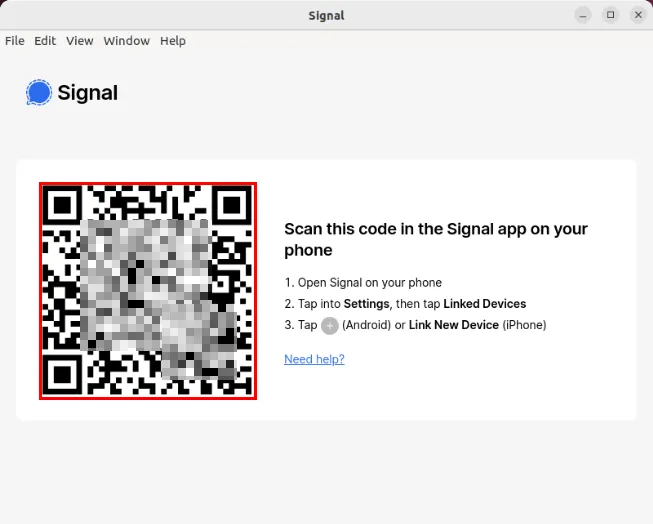
Installeer Signaal van Snap
Snap is een krachtige alternatieve pakketbeheerder van Canonical waarmee je applicaties rechtstreeks vanuit de grafische Ubuntu Store kunt installeren. Dit maakt het ongelooflijk eenvoudig als je Ubuntu gebruikt en Signal wilt installeren zonder de opdrachtregel te gebruiken.
Begin door op het Ubuntu Software- pictogram in de linkerzijbalk van uw systeem te klikken.
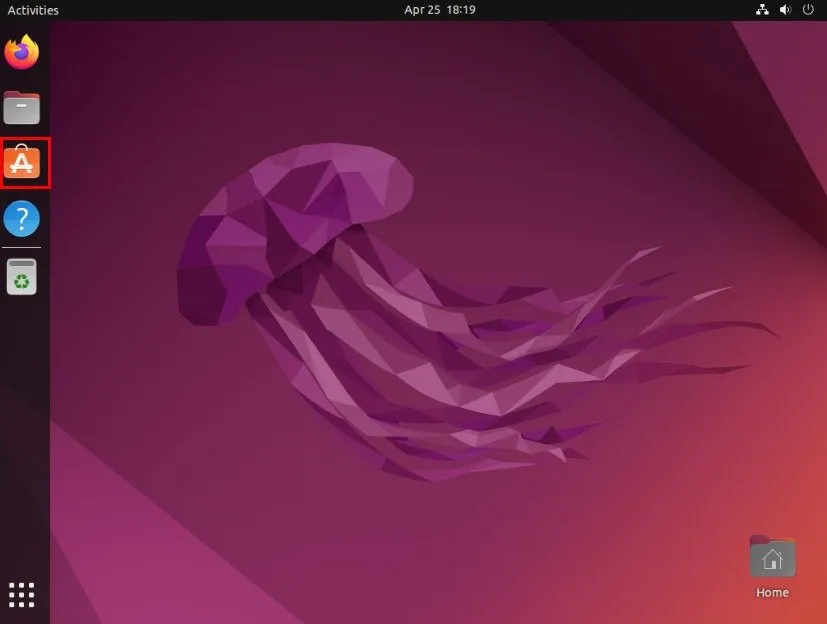
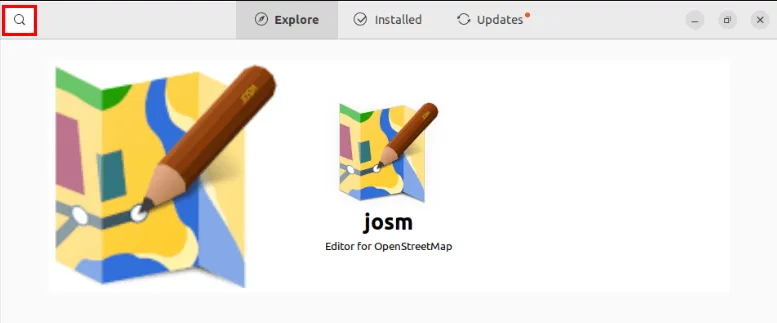
Typ ‘signaalboodschapper’ in het zoekvak en druk vervolgens op Enter.
Selecteer Signal Desktop in de zoekresultaten van de app.
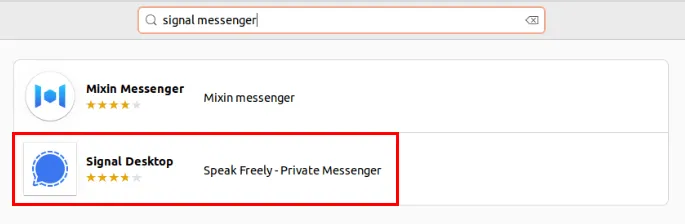
Klik op Installeren om Signal voor uw systeem op te halen.
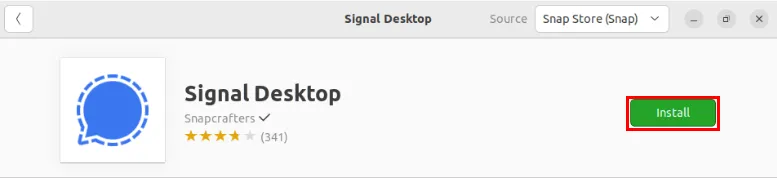
Open de applicatiestarter van uw systeem en klik vervolgens op het pictogram van Signal Messenger om de desktopclient te openen.
Koppel uw Signal Mobile-client aan uw desktop-app door de QR-code op het scherm te scannen.
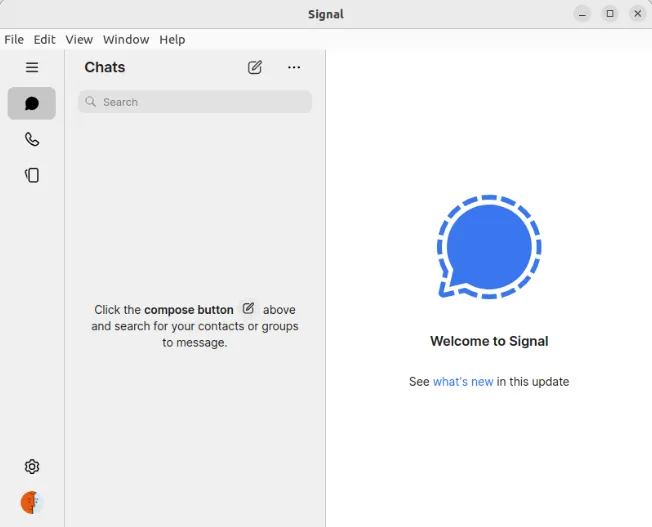
Hoe Signal Messenger onder Linux te verwijderen
Om Signal van uw bureaublad te verwijderen, moet u uw Signal Mobile-app ontkoppelen van de Linux-client en deze vervolgens van uw machine verwijderen.
Klik eerst op Bestand -> Voorkeuren in de menubalk van Signal Desktop.
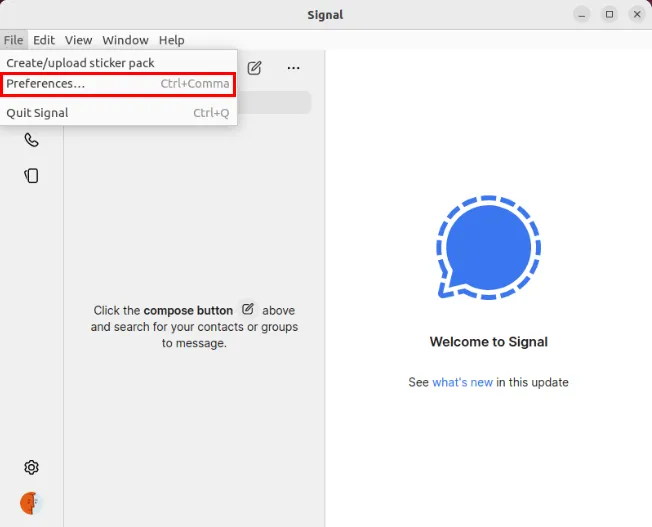
Klik op de categorie Privacy in de linkerzijbalk van het venster Voorkeuren.

Scrol naar de onderkant van de categorie Privacy en klik vervolgens op de knop Gegevens verwijderen naast het label Applicatiegegevens verwijderen.
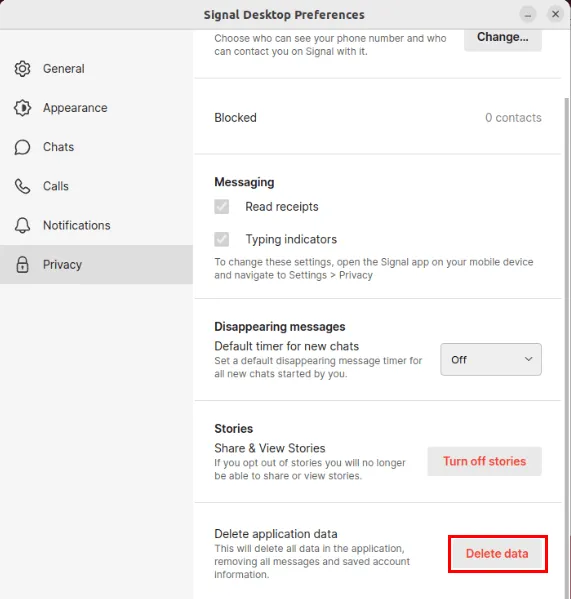
Verwijder alle programmabestanden die aan Signal zijn gekoppeld. Welke opdracht u moet uitvoeren, hangt af van hoe u Signal op uw computer hebt geïnstalleerd.
Als u Signal via apt hebt geïnstalleerd, voert u de volgende opdracht uit:
Ondertussen zal het volgende de Signal Desktop-app op Flatpak verwijderen:
Ten slotte zal deze opdracht Signal volledig verwijderen op Snap-gebaseerde systemen:
Het installeren van de Signal Desktop-app, deze koppelen aan uw Signal Mobile-app en deze volledig van uw machine verwijderen zijn slechts de eerste stappen om uw online privacy te garanderen. Ontdek hoe u uzelf online kunt beschermen door uw Android-telefoon te beveiligen.
Afbeeldingscredit: Firmbee.com via Unsplash en Wikimedia Commons . Alle wijzigingen en screenshots door Ramces Red.



Geef een reactie