Gebeurtenis-ID TPM-WMI 1796: wat is deze fout en hoe u deze kunt oplossen

Geen enkele pc is foutloos, maar frequente crashes met de foutcode tpm-wmi 1796 kunnen vervelend zijn. Meestal kan een pc-crash het gevolg zijn van een hardwarefout, problemen met de softwarecompatibiliteit of stuurprogrammafouten.
Als u de tpm-wmi 1796-foutcode opmerkt, kan dit betekenen dat er een stuurprogramma is dat niet compatibel is met uw systeem, of dat er tijdens het opstarten is geprobeerd een ongeautoriseerde code uit te voeren. In het laatste geval geeft dit aan dat Secure Boot niet is ingeschakeld of dat het is ingeschakeld maar niet actief.
Hoe los ik fout TPM-WMI 1796 op?
1. Verwijder de recente Windows-update
- Druk tegelijkertijd op de Windows + I toetsen om Instellingen te openen.
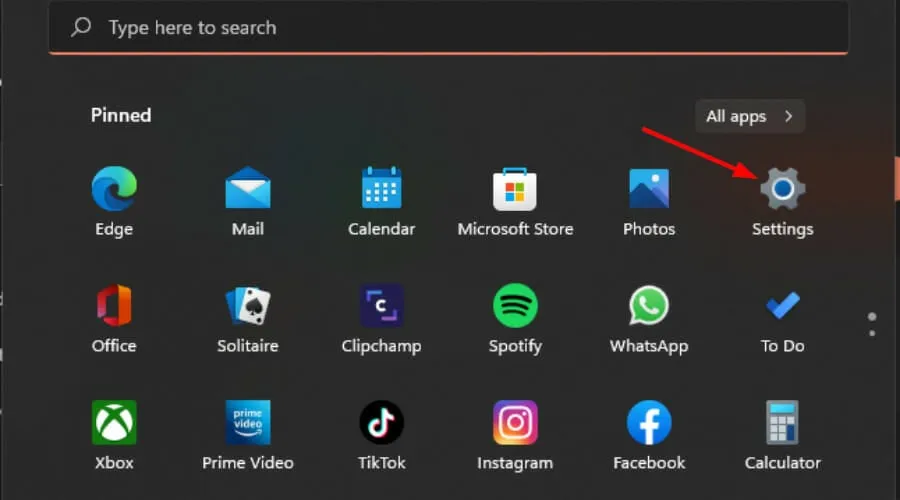
- Navigeer naar Windows Update en ga vervolgens naar Updategeschiedenis.
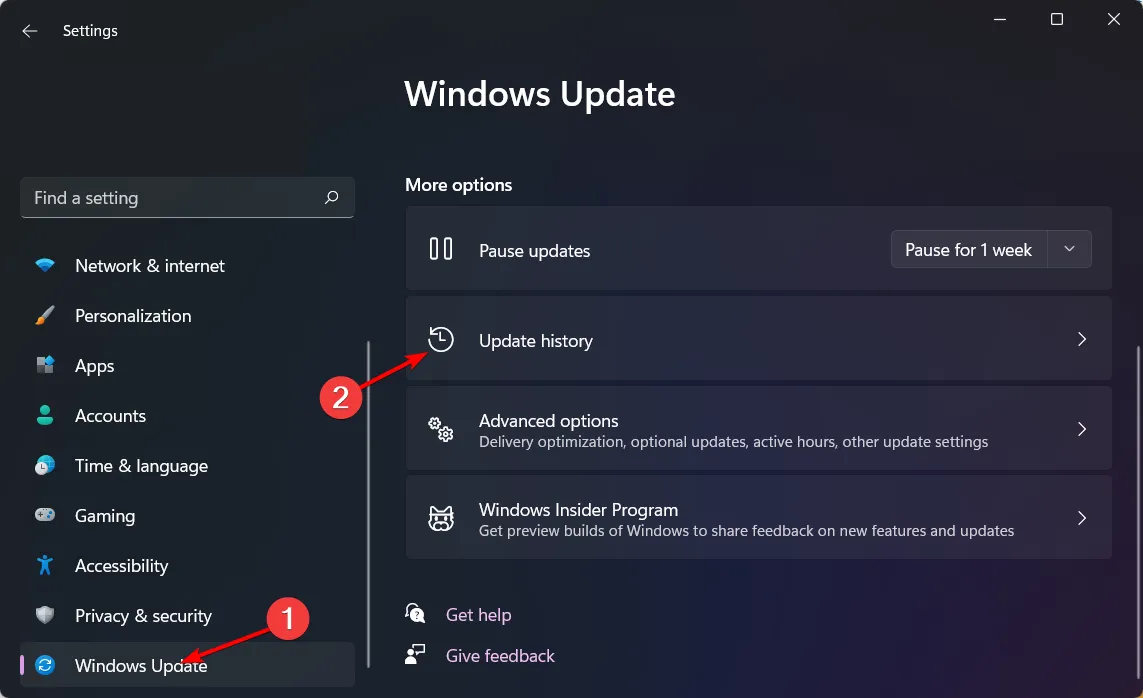
- Klik op Updates verwijderen .
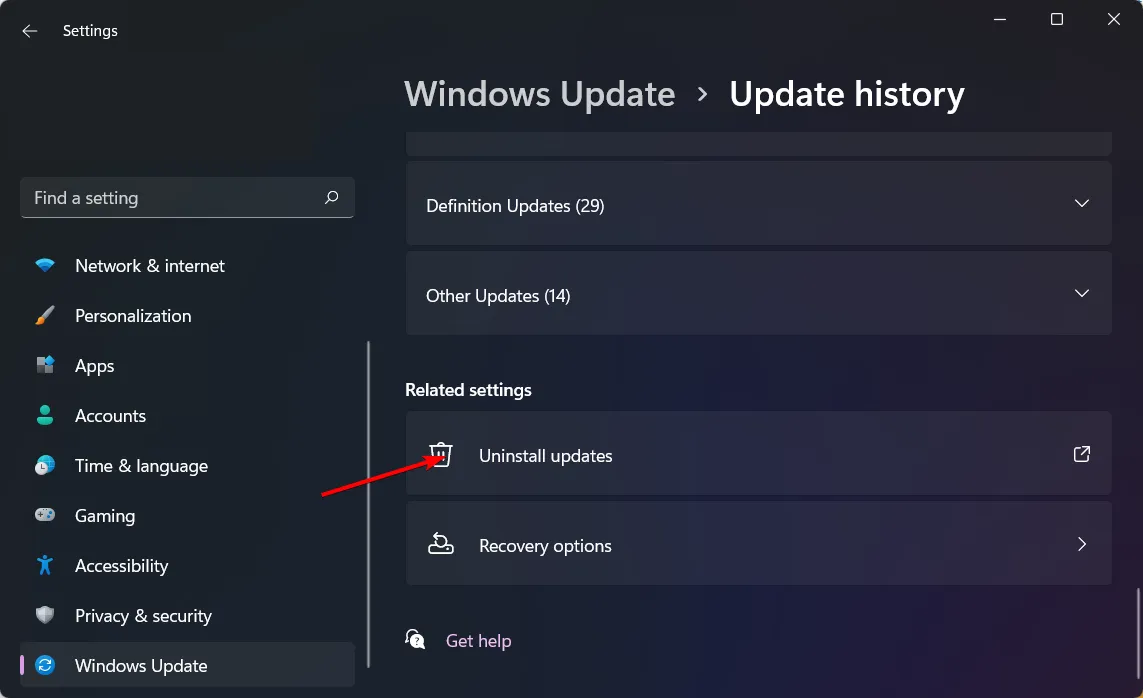
- Selecteer de meest recente update en klik vervolgens op Verwijderen.
2. Installeer de relevante stuurprogramma’s opnieuw
- Druk op de Windows toets, typ Apparaatbeheer in de zoekbalk en klik op Openen.
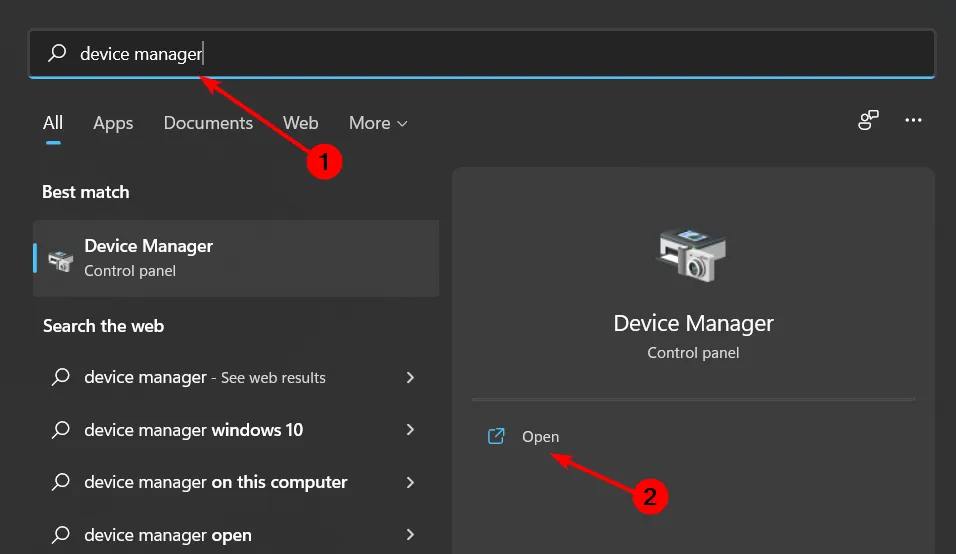
- Navigeer naar Geluids-, video- en gamecontrollers om uit te vouwen en klik met de rechtermuisknop op de problematische stuurprogramma’s. Realtek High Definition Audio -stuurprogramma’s waren de meest gerapporteerde boosdoeners, dus klik erop en selecteer Apparaat verwijderen .
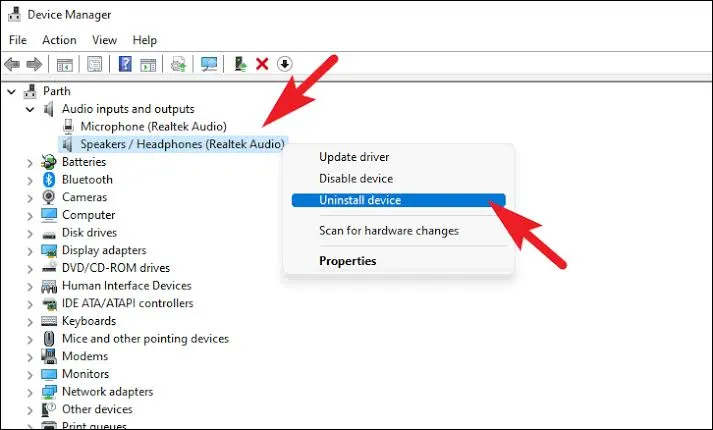
- Start uw apparaat opnieuw op en de stuurprogramma’s worden automatisch opnieuw geïnstalleerd.
- Als alternatief kunt u ze downloaden van de website van de fabrikant.
3. Schakel Veilig opstarten in/uit
3.0 Inschakelen
- Controleer eerst of Secure Boot is ingeschakeld. Druk op de sneltoets Windows + R om de toepassing Uitvoeren te openen, typ vervolgens msinfo32 en klik op Ja of druk op Enter.
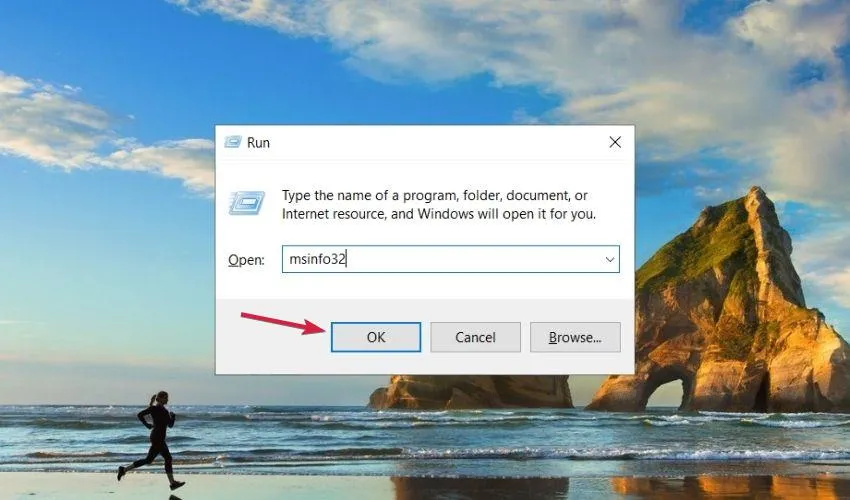
- Onder Systeemoverzicht vindt u een optie genaamd Secure Boot State . Als het Onit is, betekent dit dat Secure Boot is ingeschakeld en als het Off is , is Secure Boot uitgeschakeld.
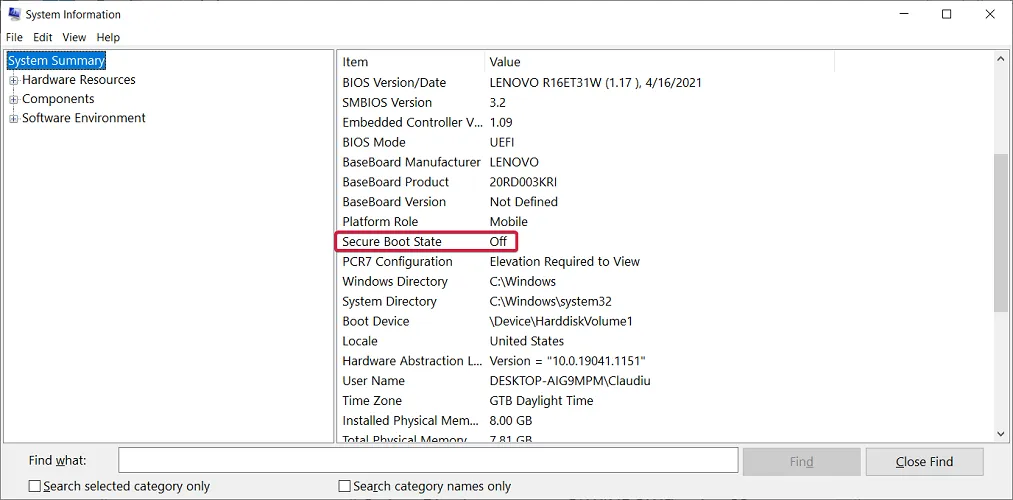
- Als het is uitgeschakeld, volgt u de instructies uit de volgende stap om het in te schakelen.
- Vergeet niet een herstelpunt te maken of een back-up van het register te maken voordat u wijzigingen aanbrengt.
- Druk op Windows + R om het venster Uitvoeren te openen .
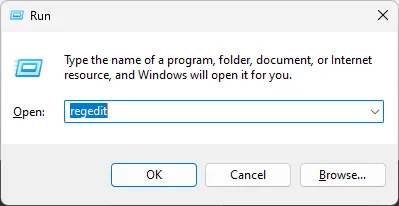
- Typ Regedit en druk op Enter om de Register-editor te openen.
- Volg dit pad:
Computer\HKEY_LOCAL_MACHINE\SYSTEM\CurrentControlSet\Control\SecureBoot\State - Zoek nu en dubbelklik op het DWORD UEFISecureBootEnabled .
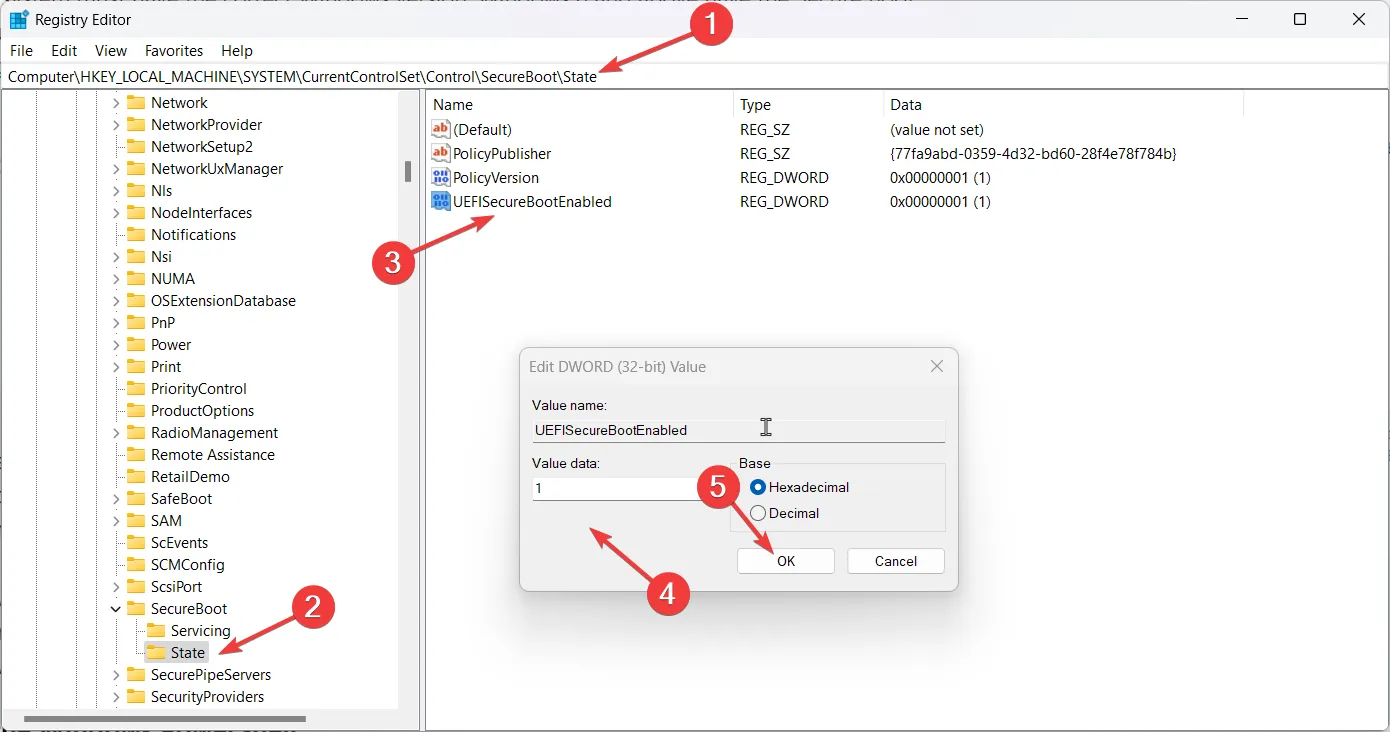
- Wijzig de waardegegevens in 1 en klik op OK.
- Start nu uw computer opnieuw op om de wijzigingen te bevestigen.
Als het inschakelen van Secure Boot niet werkt, moet u dit mogelijk uitschakelen. Het probleem kan vooral de compatibiliteit zijn van apps of stuurprogramma’s die niet digitaal ondertekend zijn. Als u de bron vertrouwt, kunt u deze tijdelijk uitschakelen en vervolgens weer inschakelen.
3.1 Uitschakelen
- Start je computer opnieuw op. Tijdens het opstarten moet u op een door de OEM of computerfabrikant aangewezen toets drukken om toegang te krijgen tot de UEFI-instellingen. Voor HP is het F10; voor Dell is dat F2.
- U voert de UEFI-instellingen in. Zoek het gedeelte Beveiliging of Systeemconfiguratie.
- Zoek nu naar Secure Boot of UEFI Secure Boot, selecteer het en wijzig de status in Disabled .

- Afhankelijk van uw machine moet u mogelijk ook de UEFI-modus wijzigen in de Legacy-modus om Secure Boot uit te schakelen.
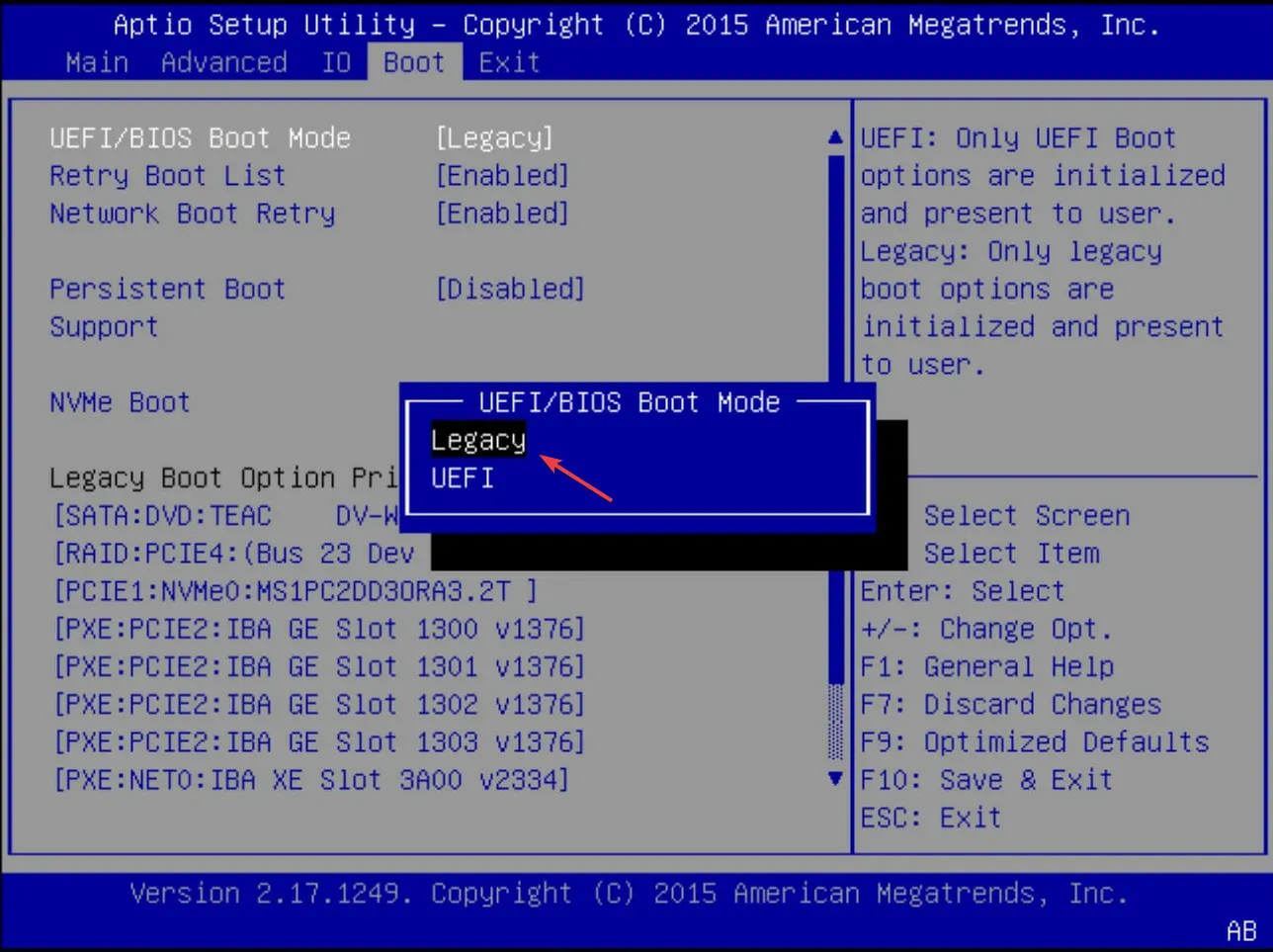
- Als u klaar bent, klikt u op Opslaan en afsluiten om de wijzigingen op te slaan.
- Start je computer opnieuw op.
Als u Secure Boot uitschakelt, kunnen niet-ondertekende stuurprogramma’s worden uitgevoerd en kan de tpm-wmi 1796-fout worden verholpen. Zorg er echter voor dat u dit zo snel mogelijk inschakelt om te voorkomen dat uw systeem wordt blootgesteld aan kwetsbaarheden.
4. Update het BIOS
- Het BIOS-updateproces verschilt afhankelijk van uw moederbord. Voor deze stap gaan we het HP moederbord updaten.
- Navigeer naar de website voor het downloaden van stuurprogramma’s en software van HP .
- Kies voor laptop of desktop, afhankelijk van het type computer dat je gebruikt.
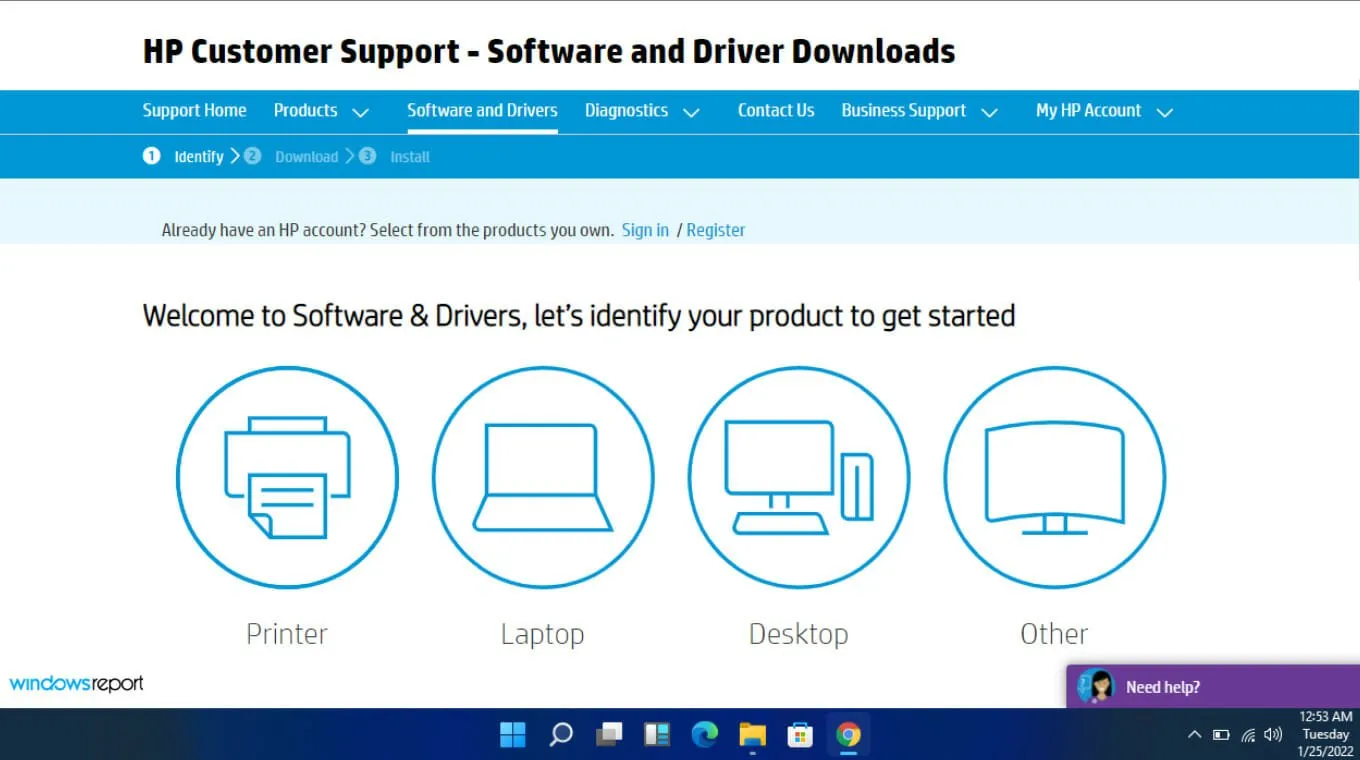
- Voer uw exacte serienummer of uw exacte computermodel in.
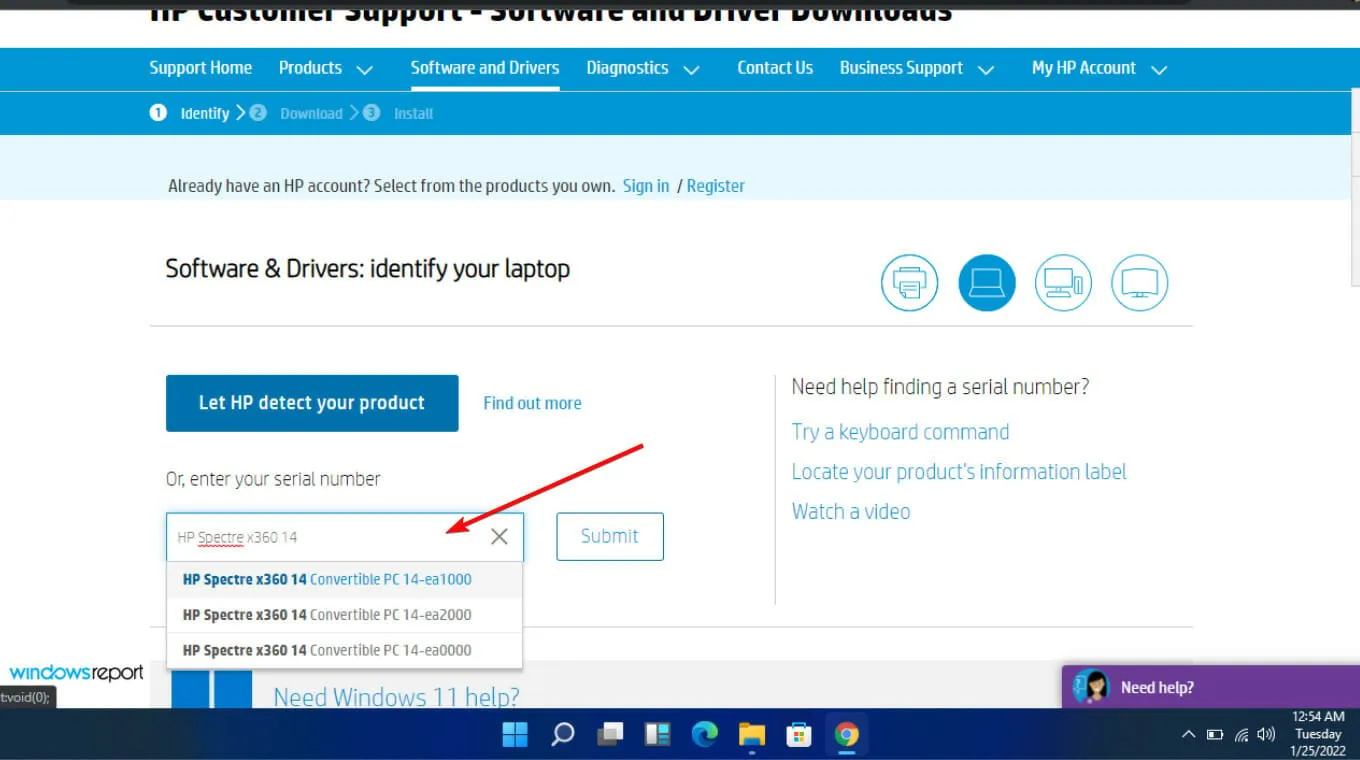
- Selecteer uw besturingssysteem en besturingssysteemversie en klik vervolgens op Verzenden .

- Klik op Alle stuurprogramma’s en vouw vervolgens BIOS uit om de beschikbare updates te zien.
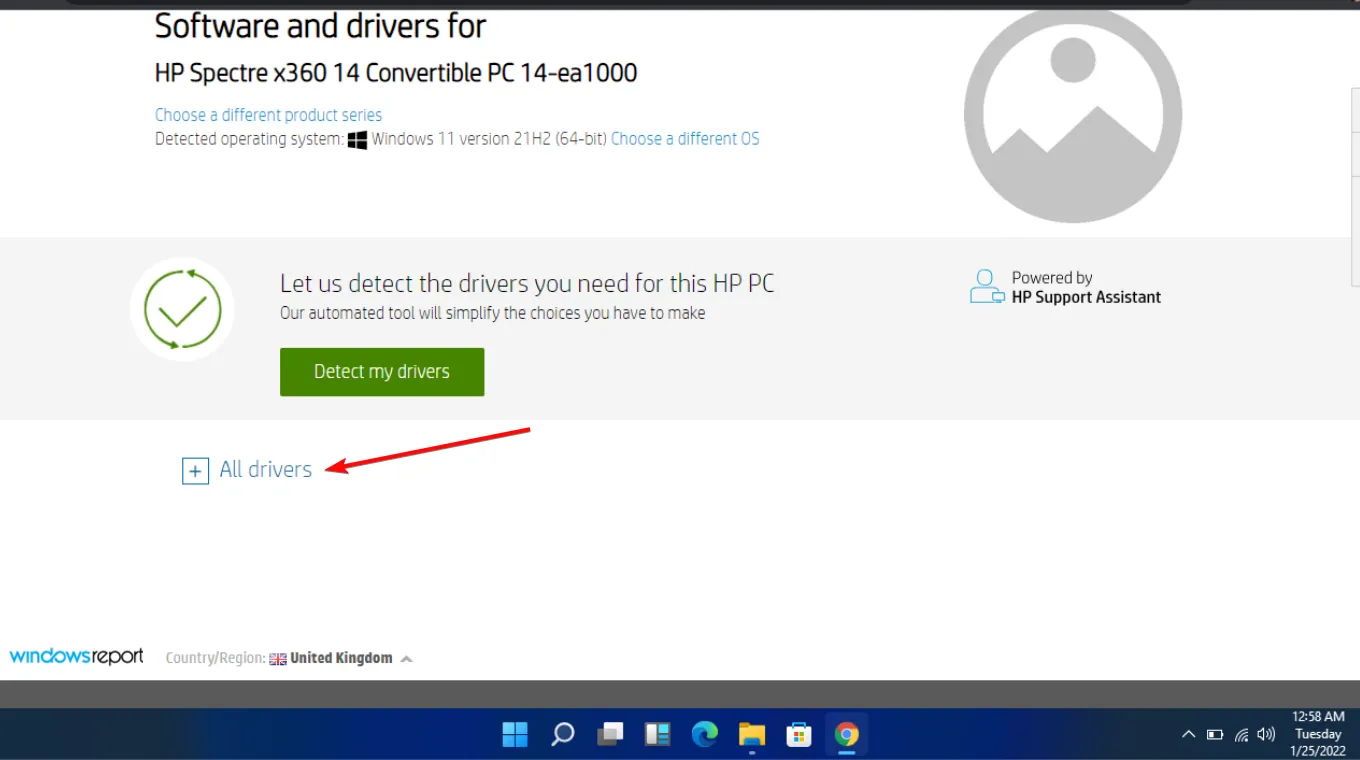
- Klik op het downloadpictogram .
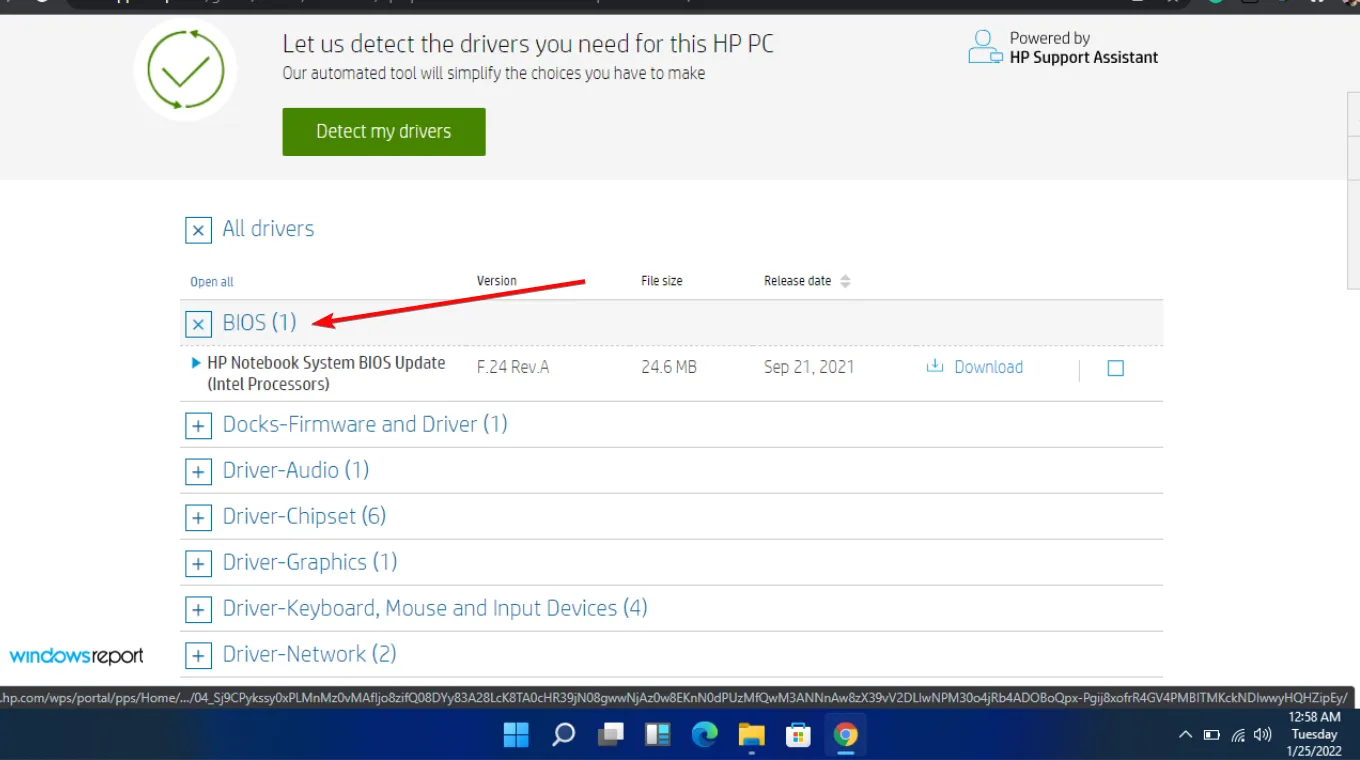
- Installeer de. exe-bestand, volgens de instructies op het scherm.
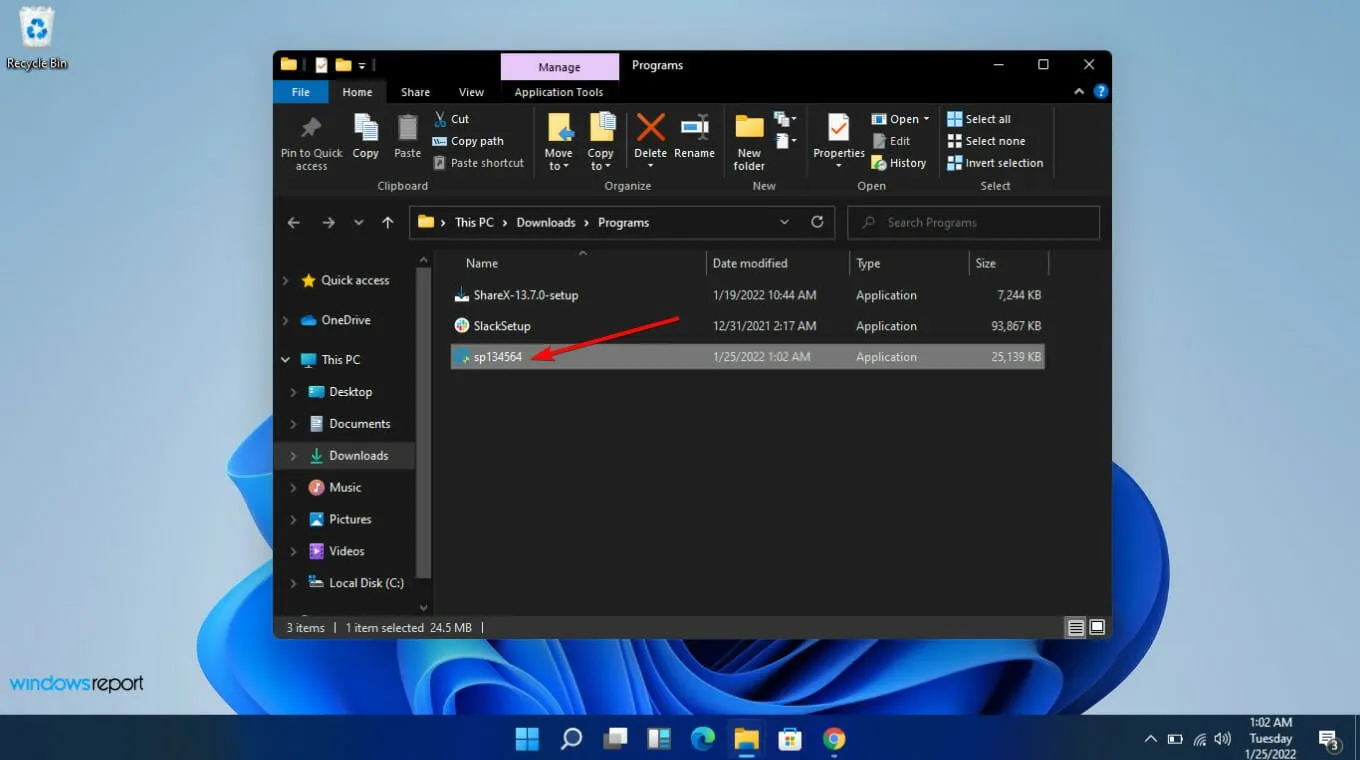
- Start uw pc opnieuw op en houd de verschijning van de tpm-wmi 1796-fout in de gaten.
Stel dat u een game aan het spelen was en uw grafische kaart hebt bijgewerkt om de prestaties te optimaliseren. De nieuwe stuurprogramma’s zijn mogelijk incompatibel met uw BIOS, vooral als het een tijdje geleden is dat u deze hebt bijgewerkt. Eenmaal bijgewerkt, zou dit alle compatibiliteitsproblemen moeten oplossen.
5. TPM opnieuw instellen
- Start uw computer op en druk op de F2toets om de BIOS-installatiemodus te openen .
- Zoek de optie Beveiliging aan de linkerkant en vouw deze uit.
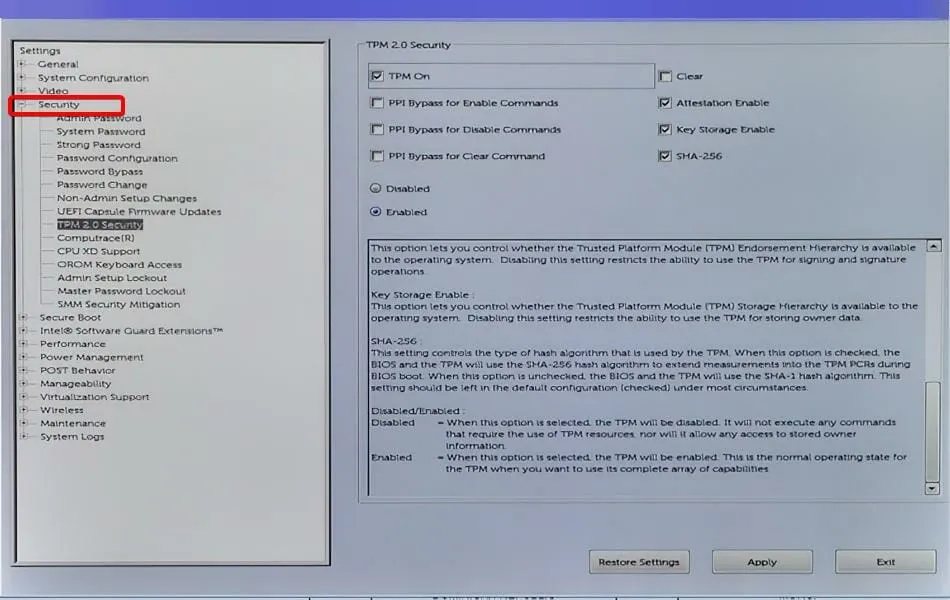
- Klik op de TPM- optie genest onder de beveiligingsinstelling en vink het vakje Wissen aan .
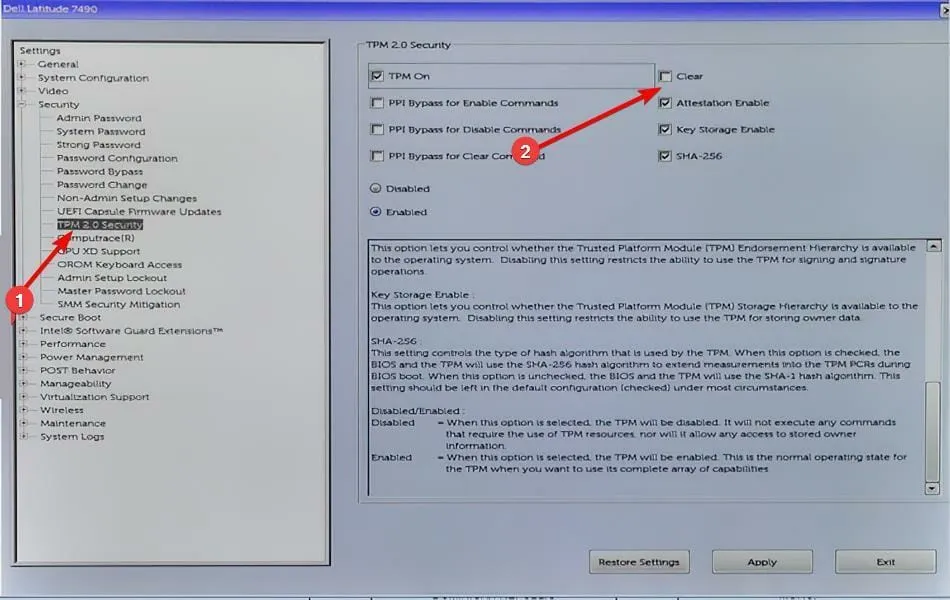
- Start uw computer opnieuw op en ga opnieuw naar het BIOS-menu, opnieuw door op de F2toets te drukken.
- Zorg ervoor dat het keuzerondje Ingeschakeld is aangevinkt om de TPM te activeren.
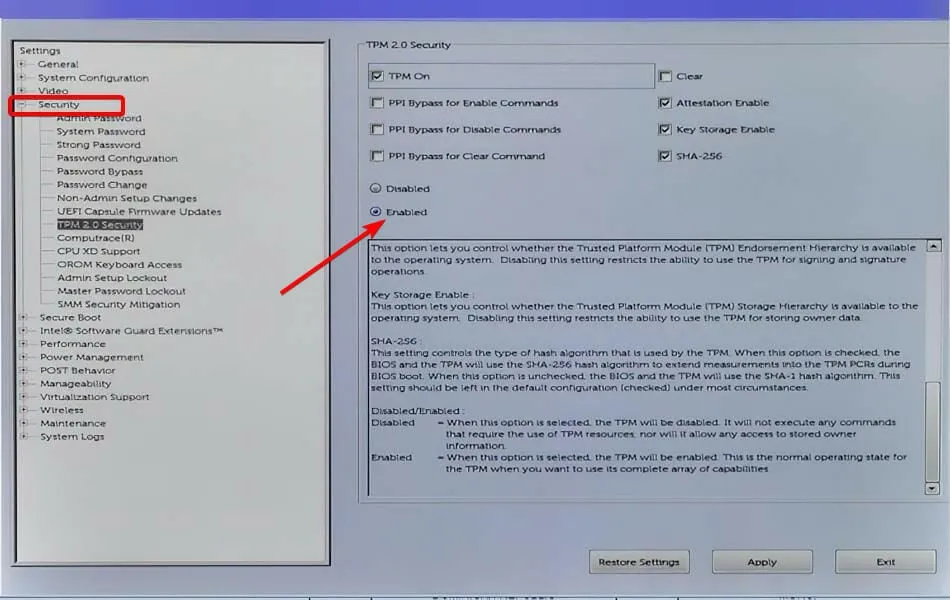
- Start uw pc opnieuw op.
Als u de TPM wist, wordt deze opnieuw geïnitialiseerd en als er problemen zijn met de compatibiliteit van stuurprogramma’s, corrupte configuraties of andere problemen, kunnen deze worden opgelost. Houd er rekening mee dat het opnieuw instellen van TPM de gegevens wist, dus zorg ervoor dat u een back-up hebt.
6. Installeer problematische software opnieuw
- Klik op het pictogram Startmenu , typ Configuratiescherm in de zoekbalk en klik op Openen .

- Selecteer Een programma verwijderen onder Programma’s .
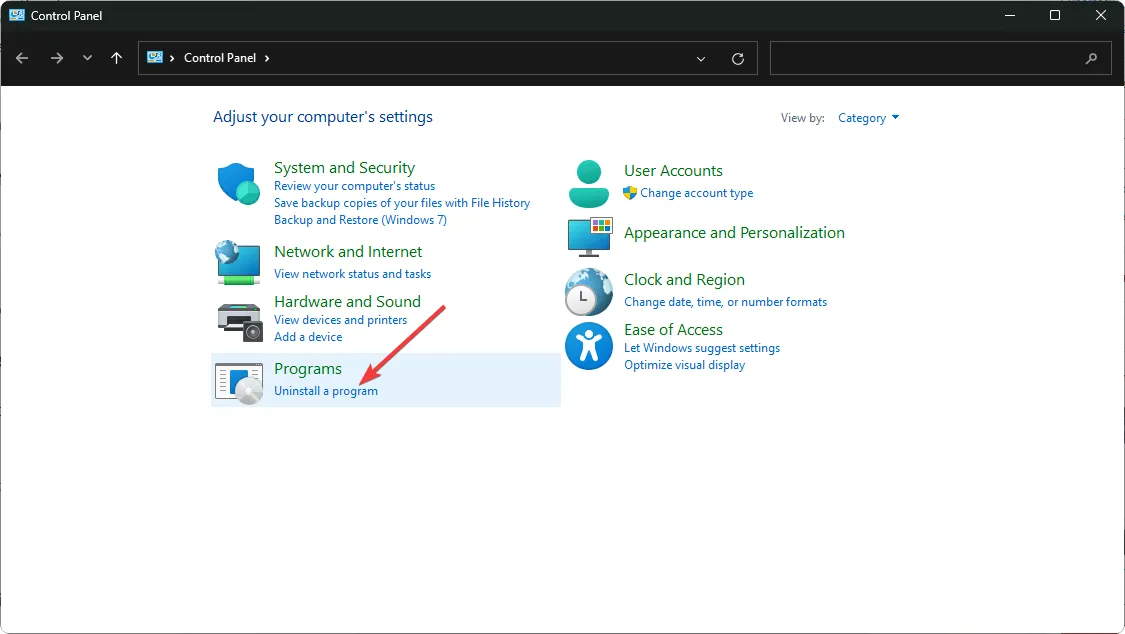
- Zoek de problematische app, klik erop en selecteer Verwijderen .
- Bevestig de verwijdering in de volgende pop-up.
Veel voorkomende apps die de tpm-wmi 1796-fout veroorzaakten, waren de BattleEye anti-cheat-software en het Terraria-spel. Uit de trend blijkt dat games en gamingsoftware achter de pc-crash zouden kunnen zitten.
Games laten pc’s normaal gesproken niet crashen, maar als je hardware van een lager niveau hebt, kan het crashen regelmatig voorkomen. Bovendien heeft anti-cheatsoftware meestal compatibiliteitsproblemen met de meeste hardware en uw antivirusprogramma.
U kunt uw grafische kaart upgraden of uw pc optimaliseren voor gaming en kijken of er wijzigingen zijn.
Ten slotte kan uw pc willekeurig crashen, maar dit hoeft niet noodzakelijkerwijs een probleem met uw moederbord te zijn. Omdat Windows 11 echter strenge systeemvereisten stelt, kunt u sommige van deze problemen mogelijk voorkomen door TPM te omzeilen.
Hopelijk heeft een van de bovenstaande oplossingen deze fout opgelost. Toch staan we open voor eventuele aanvullende gedachten die u over deze fout heeft. Laat het ons hieronder weten.



Geef een reactie