Hoe u Windows Update-foutcode 0xca020007 kunt oplossen
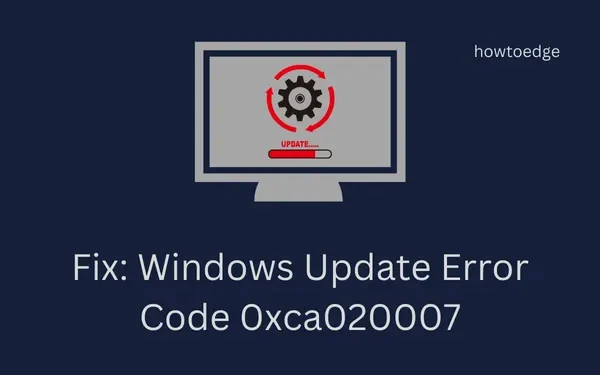
Er zijn verschillende meldingen geweest dat gebruikers de foutcode 0xca020007 tegenkomen wanneer ze proberen Windows 10 of Windows 11 bij te werken. De fout wordt meestal veroorzaakt door beschadigde of verwijderde systeembestanden. Als u dezelfde foutcode ook op uw apparaat heeft ondervonden, kan dit bericht u helpen deze op te lossen. Laten we beginnen.
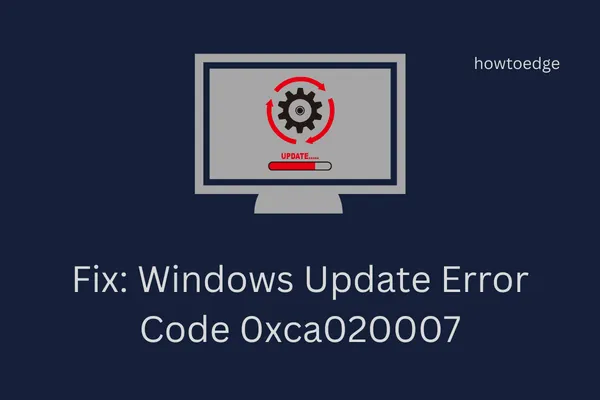
Wat veroorzaakt Windows Update-foutcode 0xca020007?
Het Windows-updateproces mislukt soms met foutcode 0xca020007. Verschillende factoren kunnen deze fout veroorzaken. Deze staan hieronder vermeld:
- Mogelijk treedt de fout 0xca020007 op als uw internetverbinding slecht is. Probeer het opnieuw zodra het internet stabiel is.
- Windows is afhankelijk van systeembestanden om goed te kunnen functioneren. Een beschadigd of defect systeembestand kan de 0xca020007-fout veroorzaken
- Als een van uw randapparaten, inclusief USB’s, controllers, enz., op uw computer is aangesloten, koppel dan al uw randapparaten los, omdat deze de Windows-updates kunnen verstoren.
- Mogelijk ondervindt u deze foutcode omdat er onvoldoende ruimte op uw harde schijf is. Als dit het geval is, kunt u wat ruimte vrijmaken door een bureauopruimingstool te gebruiken.
- In sommige gevallen kunnen de apparaatstuurprogramma’s met elkaar interfereren en deze foutcode veroorzaken. Om dit probleem op te lossen, koppelt u al uw randapparaten los en werkt u uw Windows bij.
- Uw Windows-update is mogelijk mislukt omdat er meer dan één update nodig was. Door opnieuw op te starten en de update opnieuw uit te voeren, wordt het probleem opgelost.
Nu we de foutcode kennen en de oorzaak ervan weten, kunnen we eraan werken om deze te verhelpen.
1. Voer de probleemoplosser voor Windows Update uit
De probleemoplosser voor Windows Update is ontworpen om u te helpen fouten in verband met Windows-updates te overwinnen, zodat deze u kan helpen bij het oplossen van de fout 0xca020007.
Volg deze stappen om de probleemoplosser voor Windows-updates uit te voeren: –
- Druk op de Windows + I -toetsen om het menu Instellingen te openen.
- Navigeer naar Systeem > Problemen oplossen > Andere probleemoplossers .
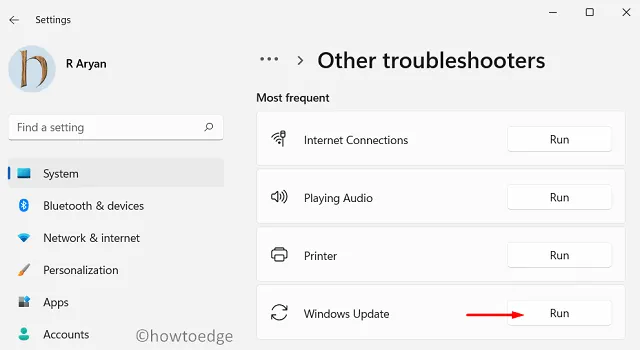
- Ga naar Windows Update en klik op Uitvoeren .
Het zal enige tijd duren voordat het proces is voltooid. U kunt nu de aanbevolen oplossingen toepassen door de instructies op het scherm te volgen. Start uw computer opnieuw op om te zien of u de fout kunt oplossen.
2. Voer Systeembestandscontrole uit
Als het probleem zich blijft voordoen, voert u de systeembestandscontrole uit om beschadigde systeembestanden te identificeren. Hier zijn de stappen om het hulpprogramma uit te voeren.
- Druk op de Windows + R- toetsen om de opdracht Uitvoeren te openen.
- Typ cmd in het tekstveld en druk op Ctrl + Shift + Enter om de opdrachtprompt met beheerderstoegang te openen.
- Als UAC op het scherm verschijnt, klikt u op Ja om door te gaan.
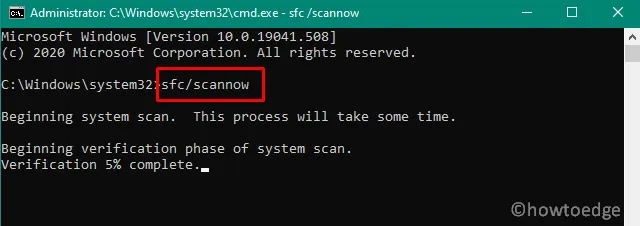
- Typ de volgende opdracht in het opdrachtpromptvenster met verhoogde bevoegdheid. Druk op Enter.
sfc /scannow
- Het proces zal enige tijd in beslag nemen. Start uw computer opnieuw op en kijk of het probleem hiermee is opgelost.
3. Wis de map SoftwareDistribution
Windows Update vereist dat tijdelijke bestanden worden opgeslagen in de softwaredistributiemap in de Windows-map. Als de fout 0xca020007 wordt veroorzaakt door conflicten in de softwaredistributiemap, kan het oplossen van het probleem mogelijk worden opgelost.
- Klik met de rechtermuisknop op Start en selecteer Uitvoeren in de menulijst.
- Typ cmd in het dialoogvenster en druk op de sneltoets Ctrl + Shift + Enter .
- Klik op de knop Ja wanneer UAC op het computerscherm verschijnt.
- Typ in het opdrachtpromptvenster de volgende opdracht en druk op Enter. Hiermee stopt u de Windows Update-service.
net stop wuauserv
- Voer opnieuw de onderstaande opdracht uit en hierdoor wordt de Background Intelligent Transfer Service gestopt.
net stop bits
- Open nu Windows Verkenner en blader door het volgende pad:
C:\Windows\SoftwareDistribution
- Selecteer op de volgende pagina alle inhoud en verwijder deze.
- Nadat u de map SoftwareDistribution hebt gewist, voert u de onderstaande opdracht uit om de Windows Update-service te starten.
net start wuauserv
- Voer opnieuw de volgende opdracht uit om de Background Intelligent Transfer Service te starten
net start bits
Nadat u de bovenstaande stappen heeft voltooid, zal Windows het bestandssysteem reorganiseren en alle componenten opnieuw downloaden.
4. Start de Windows Update-service opnieuw
Het is gebruikelijk dat er verschillende programma’s op de achtergrond worden uitgevoerd wanneer u Taakbeheer opent. Deze programma’s staan bekend als Windows-services. Hoewel Windows goed werk levert bij het beheren van services, levert de functie of tool soms geen effectieve resultaten op. In een dergelijk geval moet u de services opnieuw starten. Om dit te doen, volgt u de onderstaande stappen:
- Klik met de rechtermuisknop op Start en selecteer Uitvoeren in de menulijst.
- Typ services.msc in het tekstvak en druk op Enter om het venster Services te openen.
- Zoek op het volgende scherm de Windows Update- service.
- Zodra u de service hebt gevonden, klikt u er met de rechtermuisknop op en selecteert u de optie Eigenschappen .
- Wijzig op het tabblad Algemeen het Opstarttype in Automatisch .
- Klik nu op Toepassen om de wijzigingen op te slaan.
- Klik naast de Servicestatus op de knop Start .
- Als uw service al actief is , klikt u op Stoppen en opnieuw starten .
Nadat u de bovenstaande stappen hebt uitgevoerd, start u uw computer opnieuw op en controleert u of Windows Update-foutcode 0xca020007 is opgelost.
5. Reset Windows Update-componenten
Als uw Windows Update vastloopt bij het controleren of installeren van updates, kunt u het probleem eenvoudig oplossen door de Windows Update-componenten opnieuw in te stellen. Hier is hoe:
- Open de opdrachtprompt als beheerder.
- Typ de volgende opdrachtregel en druk na elke opdracht op Enter:
net stop bits
net stop wuauserv
net stop appidsvc
net stop cryptsvc
Del "%ALLUSERSPROFILE%\Application Data\Microsoft\Network\Downloader\qmgr*.dat"
cd /d %windir%\system32
regsvr32.exe atl.dll
regsvr32.exe urlmon.dll
regsvr32.exe mshtml.dll
regsvr32.exe shdocvw.dll
regsvr32.exe browseui.dll
regsvr32.exe jscript.dll
regsvr32.exe vbscript.dll
regsvr32.exe scrrun.dll
regsvr32.exe msxml.dll
regsvr32.exe msxml3.dll
regsvr32.exe wucltui.dll
regsvr32.exe msxml6.dll
regsvr32.exe actxprxy.dll
regsvr32.exe softpub.dll
regsvr32.exe wintrust.dll
regsvr32.exe dssenh.dll
regsvr32.exe rsaenh.dll
regsvr32.exe gpkcsp.dll
regsvr32.exe sccbase.dll
regsvr32.exe slbcsp.dll
regsvr32.exe cryptdlg.dll
regsvr32.exe oleaut32.dll
regsvr32.exe ole32.dll
regsvr32.exe shell32.dll
regsvr32.exe initpki.dll
regsvr32.exe wuapi.dll
regvr32.exe wups.dll
regsvr32.exe wuaueng.dll
regsvr32.exe wuweb.dll
regsvr32.exe qmgr.dll
regsvr32.exe qmgrprxy.dll
regsvr32.exe wucltux.dll
regsvr32.exe muweb.dll
regsvr32.exe wuwebv.dll
netsh winsock reset
netsh winhttp reset proxy
net start bits
net start wuauserv
net start appidsvc
net start cryptsvc
Nadat u de bovenstaande opdrachten hebt uitgevoerd, start u uw pc opnieuw op en probeert u Windows opnieuw bij te werken.
- Hoe u Windows Update-fout 0x80245006 op Windows 11/10 kunt oplossen
- Fix Windows Update-fout 0x800f0990 op Windows 10



Geef een reactie