Hoe het HOSTS-bestand op Windows te bewerken
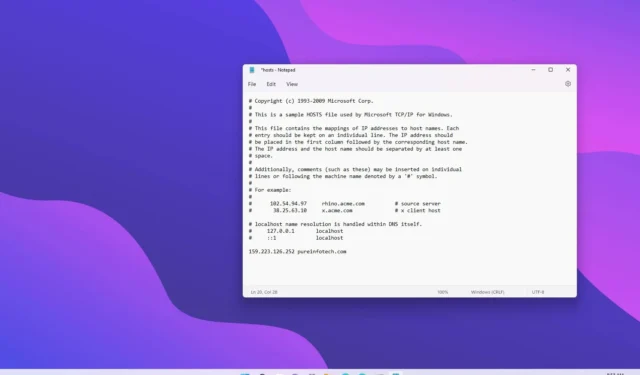
- Om de “Hosts”-bestanden op Windows te bewerken, opent u PowerToys > Host-editor en klikt u op “Start Hosts File Editor”, “Accepteren” en “Nieuw item”. Maak vervolgens het item aan met IP-adres, hostnaam en commentaar, schakel de optie “Actief” in en klik op “Toevoegen”.
- Om het “Hosts”-bestand vanuit Kladblok (admin) te bewerken, opent u Bestand > Openen en bladert u naar de locatie “C:\Windows\System32\Drivers\etc” en opent u het bestand “hosts” . Voeg een nieuw IP-adres en domeintoewijzing toe, bijvoorbeeld 127.0.0.1 domein.com .
- Als u het Hosts-bestand niet kunt bewerken, komt dat omdat u beheerdersrechten nodig heeft op Windows 11.
In Windows 11 (en 10) kunt u het “Hosts” -bestand bewerken om handmatig de DNS-instellingen (Domain Name System) van het systeem te overschrijven voor een specifiek internetdomein (website) of apparaat dat is verbonden met het lokale netwerk.
Normaal gesproken hoeft u zich geen zorgen te maken over het handmatig toewijzen van een IP-adres aan een domeinnaam met behulp van het Hosts-bestand in het C:\Windows\System32\Drivers\etcpad in Windows 11. (Het is hetzelfde pad in Windows 10.) Het kan echter in veel gevallen van pas komen. scenario’s. Bijvoorbeeld wanneer u bepaalde websites wilt blokkeren. Als u geen lokale DNS-server in het netwerk heeft, moet u een IP-adres aan een computernaam toewijzen of een website-overdracht naar een nieuwe hostingprovider voorbereiden.
Ongeacht de reden, Windows 11 en Windows 10 maken het supereenvoudig om het Hosts-bestand te bewerken met Kladblok of een andere teksteditor, zolang je de app maar als beheerder opent. Anders kunt u het bestand niet bewerken. Bovendien bevat de PowerToys-app een tool waarmee u de vermeldingen in het Hosts-bestand eenvoudiger kunt beheren. Als alternatief kunt u ook de opdrachtprompt gebruiken om het Hosts-bestand te bewerken.
In deze handleiding leert u de stappen om de Hosts-bestanden op Windows (11 en 10) aan te passen om hostnamen aan IP-adressen toe te wijzen.
- Bewerk het Hosts-bestand op Windows vanuit PowerToys
- Bewerk het Hosts-bestand op Windows vanuit Kladblok
- Bewerk het Hosts-bestand op Windows vanaf de opdrachtprompt
Bewerk het Hosts-bestand op Windows vanuit PowerToys
Volg deze stappen om de Hosts-bestanden te bewerken met de PowerToys-editor:
-
Open PowerToys .
-
Klik op Hosts-bestandseditor .
-
Klik onder het gedeelte ‘Activering’ op de optie ‘Start Hosts File Editor’ .
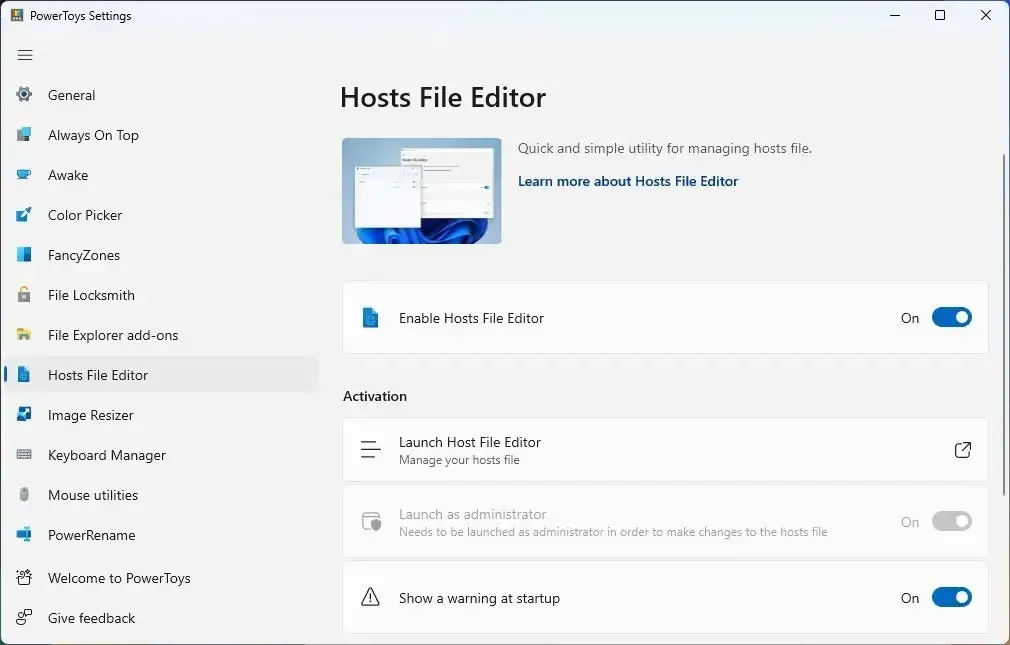
-
Klik op de knop Accepteren voor de waarschuwing.
-
Klik op de knop Nieuw item .
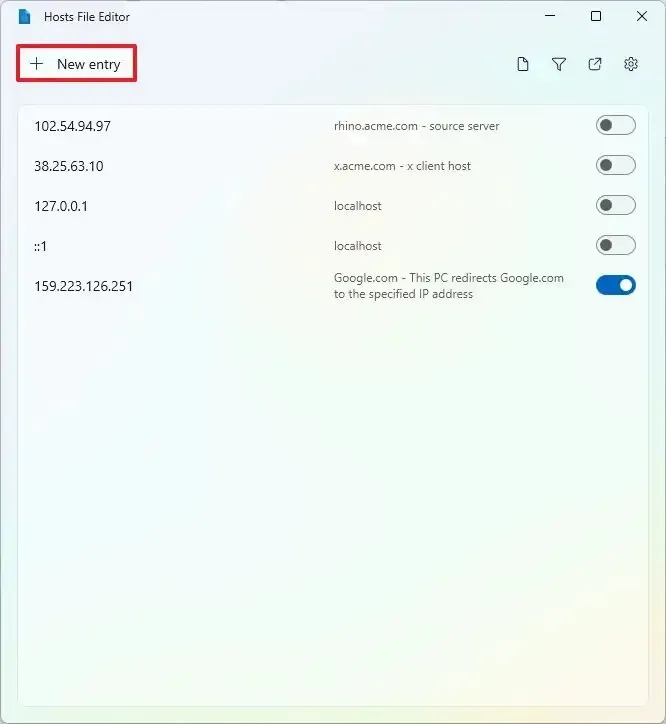
-
Bevestig het IP-adres, de hostnaam en commentaar (indien nodig).
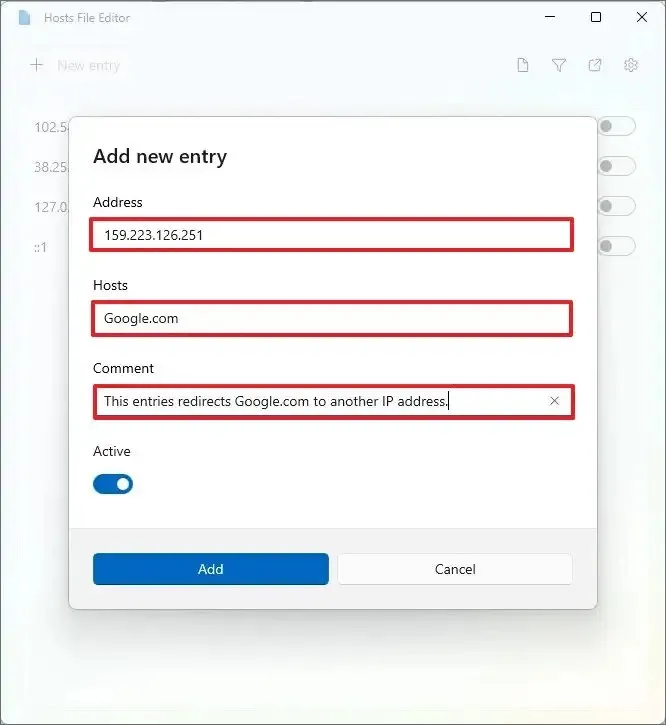
-
Schakel de knop Actief in .
-
Klik op de knop Toevoegen .
- (Optioneel) Klik met de rechtermuisknop op het item en kies de optie ‘Verwijderen’ voor een specifieke configuratie.
Nadat u de stappen heeft voltooid, wordt het Hosts-bestand opgeslagen met de nieuwe vermeldingen en zou u nu de nieuwe configuratie moeten kunnen testen. In de editor kunt u vermeldingen in- of uitschakelen met een tuimelschakelaar.
Bewerk het Hosts-bestand op Windows vanuit Kladblok
Om het “Hosts” -bestand op Windows met Kladblok te bewerken, volgt u deze stappen:
-
Begin openen .
-
Klik op Bestand en selecteer de optie Openen .
-
Blader naar de Hosts-bestandslocatie:
C:\Windows\System32\Drivers\etc\ -
Gebruik het vervolgkeuzemenu naast ‘Bestandsnaam’ en selecteer de optie ‘Alle bestanden’ .
-
Selecteer het Hosts- bestand.
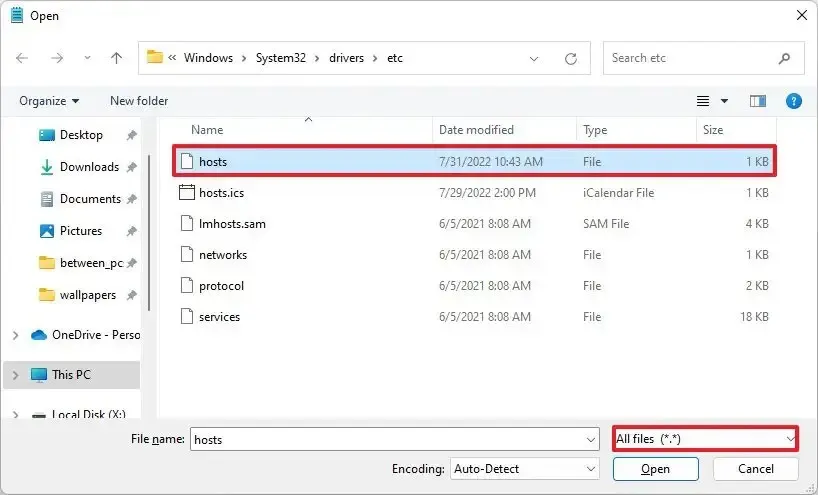
-
Klik op de knop Openen .
-
Voer op een nieuwe regel het IP-adres van de externe server in, voeg minimaal één spatie toe en bevestig de domeinnaam of computernaam om de service te bereiken. Bijvoorbeeld,
159.223.126.251 google.com #This PC redirects Google.com to the specified IP address.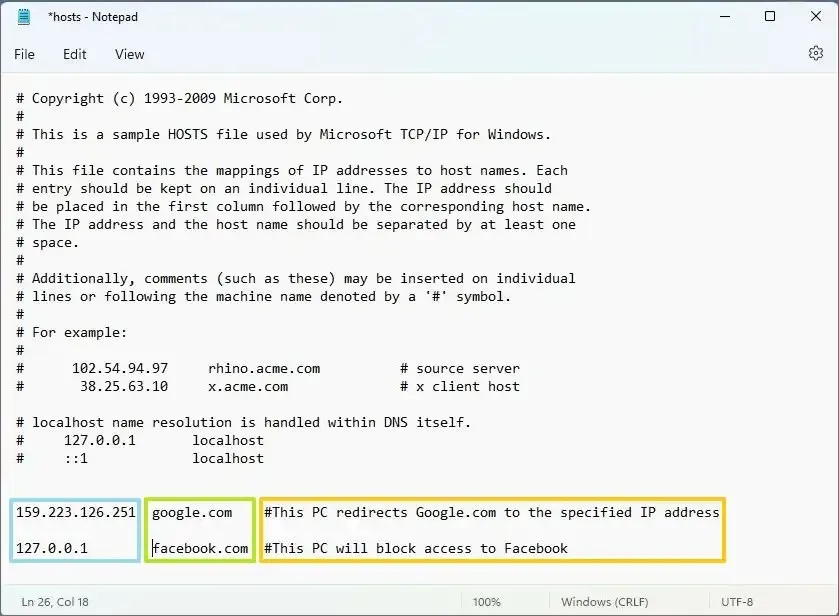 Snelle opmerking: als u nog een item wilt toevoegen, gebruik dan een nieuwe regel en gebruik niet het hekje (#), aangezien dat symbool alleen wordt gebruikt voor commentaar.
Snelle opmerking: als u nog een item wilt toevoegen, gebruik dan een nieuwe regel en gebruik niet het hekje (#), aangezien dat symbool alleen wordt gebruikt voor commentaar. -
(Optioneel) Typ de volgende regel om een specifieke website (bijvoorbeeld Facebook) te blokkeren:
127.0.0.1 facebook.com #This PC will block access to Facebook -
(Optioneel) Verwijder de volledige regel om de vermelding uit het Hosts-bestand te verwijderen.
-
Klik op Bestand .
-
Selecteer de optie Opslaan .
Nadat u de stappen heeft voltooid, kunt u de wijzigingen testen door de opdrachtprompt te openen en de opdracht ping te gebruiken om er zeker van te zijn dat de host bereikbaar is.
Als u wilt voorkomen dat uw computer toegang krijgt tot bepaalde websites, kunt u het loopback-adres (127.0.0.1) gebruiken, gevolgd door de domeinnaam (127.0.0.1 website.com). Als u het “Hosts”-bestand op Windows 11 kunt bewerken, komt dat omdat u beheerdersrechten nodig heeft.
Bewerk het Hosts-bestand op Windows vanaf de opdrachtprompt
Om het “Hosts” -bestand te bewerken via de opdrachtprompt, gebruikt u deze stappen:
-
Begin openen .
-
Zoek naar Opdrachtprompt , klik met de rechtermuisknop op het bovenste resultaat en selecteer de optie Als administrator uitvoeren .
-
Typ de volgende opdracht om nog een item aan het Hosts-bestand toe te voegen en druk op Enter :
echo 159.223.126.251 google.com >> %SystemRoot%\System32\drivers\etc\hostsVervang in de opdracht “159.223.126.251 google.com” door de vermelding die u in het bestand wilt opnemen.
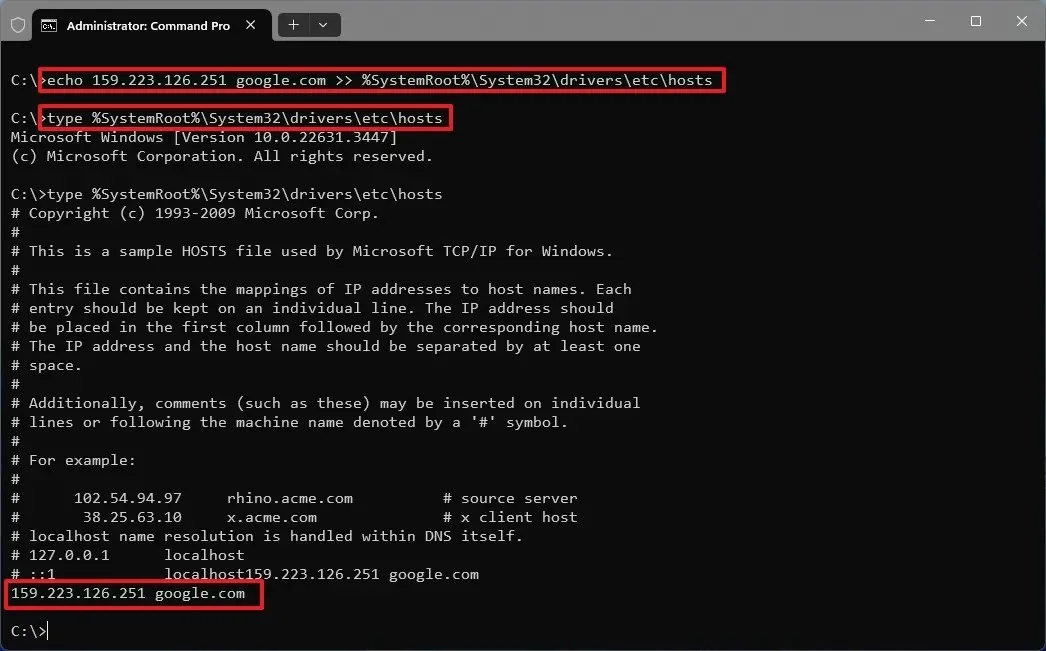
-
(Optioneel) Typ de volgende opdracht om de wijzigingen te bevestigen en druk op Enter :
type %SystemRoot%\System32\drivers\etc\hosts
Nadat u de stappen heeft voltooid, wordt het item toegevoegd aan het Hosts-bestand.
Omdat het Hosts-bestand een tekstbestand is, kunt u, als u een item wilt verwijderen, deze configuratie het gemakkelijkst voltooien vanaf de opdrachtprompt door de notepad %SystemRoot%\System32\drivers\etc\hostsopdracht uit te voeren om het bestand te openen en de regel te verwijderen om het item te verwijderen en het bestand op te slaan.
Update 22 april 2024: deze handleiding is bijgewerkt om nauwkeurigheid te garanderen en wijzigingen in het proces weer te geven met behulp van de opdrachtprompt.



Geef een reactie