Er is een fout opgetreden tijdens het exporteren in iMovie: repareren
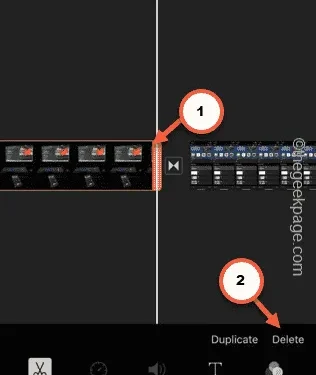
Probeert u uw vakantiefragmenten in iMovie te bewerken, maar krijgt u voortdurend een foutmelding bij het exporteren van de uiteindelijke uitvoer? U zult opgelucht zijn te weten dat u niet de enige bent die met dit soort problemen in iMovie te maken heeft gehad. Het exportproces van bewerkte beelden kan lastig zijn in iMovie. Maar u kunt daarvoor zorgen door deze reeks oplossingen op uw iPhone te volgen.
Oplossing 1 – Maak meer opslagruimte vrij
Exporteren vereist veel vrije ruimte op uw iPhone en zou groter moeten zijn dan het videobestand dat u exporteert. Voorbeeld – Als de geschatte grootte van de bewerkte iMovie-uitvoer 1 GB bedraagt, moet u nog 1,5 GB vrije ruimte over hebben.
Stap 1 – Begin met het openen van Instellingen .
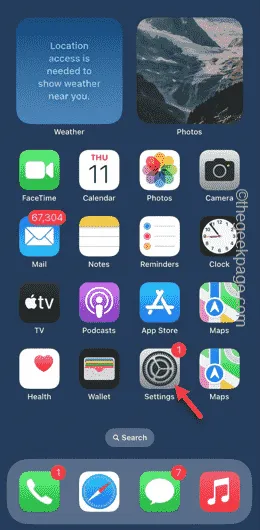
Stap 2 – Raak aan om de instelling “ Algemeen ” te openen.
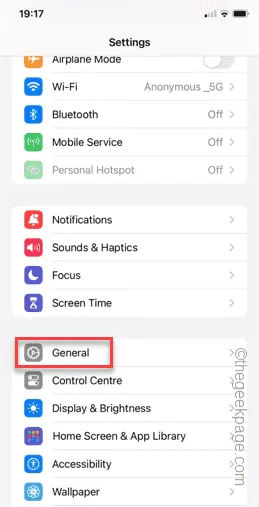
Stap 3 – Tussen alle andere instellingen vindt u de optie “ iPhone-opslag ” en opent u deze.
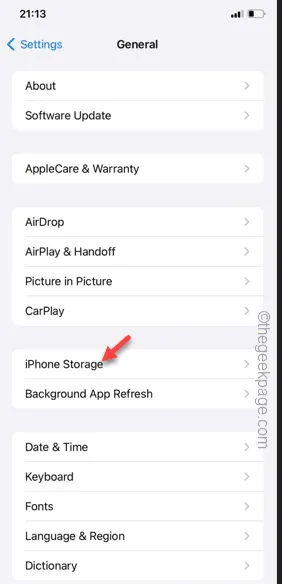
Stap 4 – Op de volgende pagina ziet u welke apps of grote bestanden uw telefoonopslag in beslag nemen.
Stap 5 – Controleer welke app meer AppData heeft. Verwijder dat of wis de gegevens in de cache van de grotere apps.
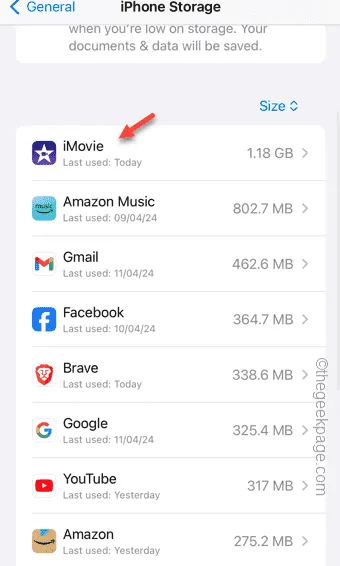
Op deze manier ruimt u in ieder geval meer op dan de grootte van de video-uitvoer op uw telefoon.
Probeer nu het videobestand in iMovie te exporteren. Controleer of dit helpt.
Fix 2 – Een afbeelding toevoegen/verwijderen en exporteren
Als je gewoon een afbeelding vóór de hele video opneemt en die exporteert, zou het moeten lukken.
Stap 1 – Open het project in iMovie .
Stap 2 – Zorg ervoor dat u op de Editor-pagina op de startlijn van het project staat en tik op “ ➕ “.
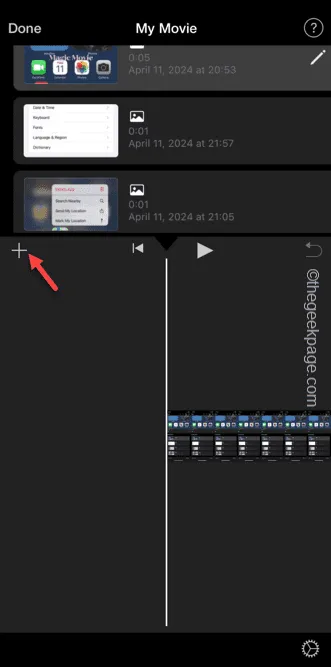
Stap 3 – Open nu de map “ Foto’s ” daarin.
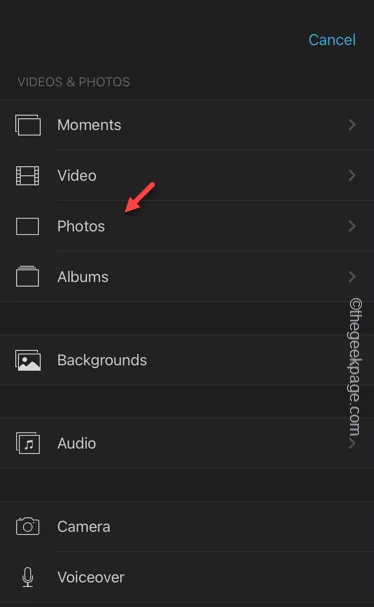
Stap 4 – Kies een foto naar keuze uit de lijst. Houd die afbeelding een seconde vast en tik vervolgens op de knop “➕” om die aan het project toe te voegen.
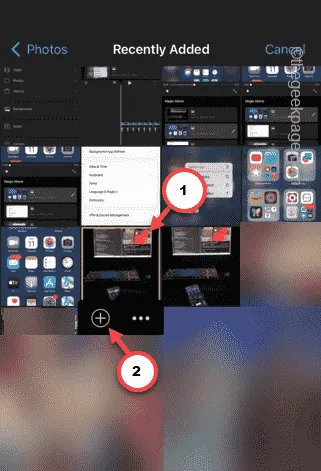
Stap 5 – Je zult zien dat de foto aan het begin van het project is verschenen.
Stap 6 – Terwijl de foto is geselecteerd, raakt u nu de optie “ Verwijderen ” aan om de afbeelding daar te verwijderen.
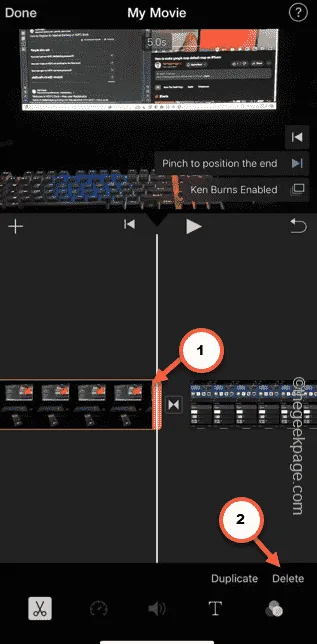
Stap 7 – Tik op “ Gereed ”.
Stap 8 – Klik op de knop ‘ Delen ’ op de volgende pagina.
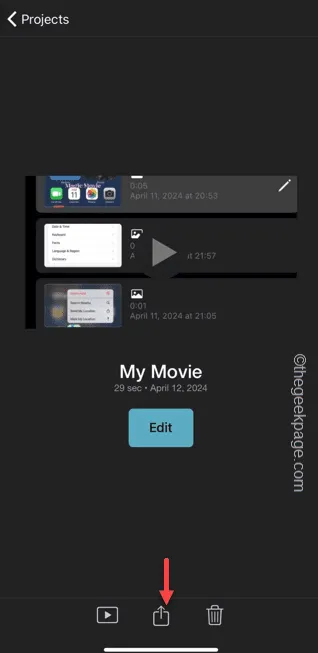
Stap 9 – Tik bij de volgende prompt op de optie “ Project exporteren ” om het videobestand te exporteren.

Deze keer zul je het niet moeilijk vinden om het bestand in iMovie te exporteren.
Fix 3 – Voeg een audio-effect toe en verwijder het
Hoe meer audiocomponenten u gebruikt, hoe complexer het exportproces wordt. U moet dus elke extra laag met audiotracks uit het project verwijderen en deze exporteren.
Stap 1 – Nadat u bij de editor van het project bent aangekomen, zoekt u naar eventuele audiotracks die u in het project hebt geplaatst.
Stap 2 – De audiotracklijn bevindt zich net onder de hoofdvideolijn. Selecteer dus de audiotrack daar en druk op de knop Verwijderen om die uit het project weg te laten.

Nadat u de audiotrack uit het project hebt verwijderd, kunt u deze eenvoudig exporteren.
Probeer het volgende als dit niet werkt.
Fix 4 – Verwijder eventuele extra lagen/effect
Er zijn verschillende effecten of lagen die u kunt toevoegen aan de videoclips op iMovie. We raden u aan te proberen het uiteindelijke videobestand te exporteren zonder deze extra effecten.
Stap 1 – Open het project in iMovie .
Stap 2 – Zoek en selecteer eventuele extra effecten (geluidseffecten, achtergrond, filters van welke aard dan ook) in de videotijdlijn.
Stap 3 – Tik op “ Verwijderen ” om deze uit de hoofdvideo te verwijderen.
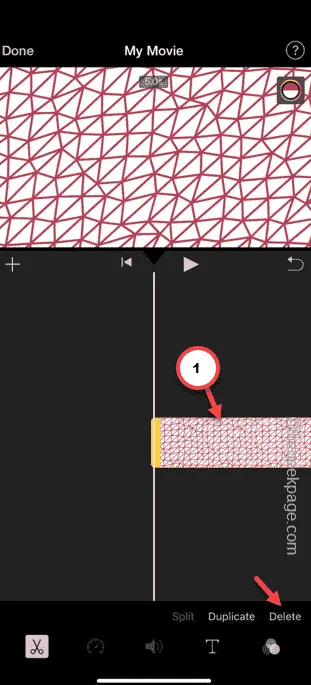
Probeer nu de video nogmaals zonder een van deze effecten te exporteren. Kijk of dit helpt!



Geef een reactie