Hoe Kali Linux op VMWare Workstation te installeren
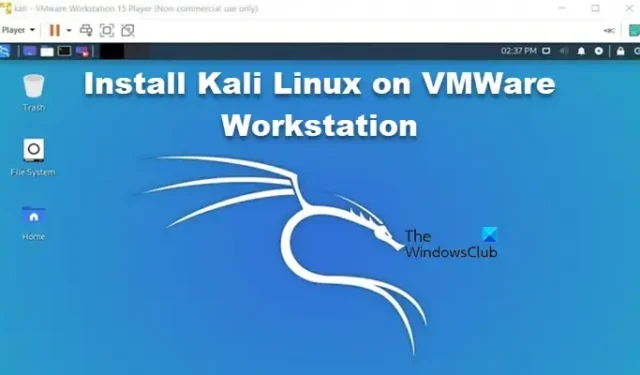
VMWare Workstation is een betrouwbaar platform waarmee u Kali Linux naadloos kunt uitvoeren. Dit opent een wereld van mogelijkheden voor beveiligingstests, penetratietests en het leren over cyberbeveiligingstools en -technieken. In dit artikel begeleiden we u stapsgewijs door het proces voor het instellen van Kali Linux op VMWare Workstation .
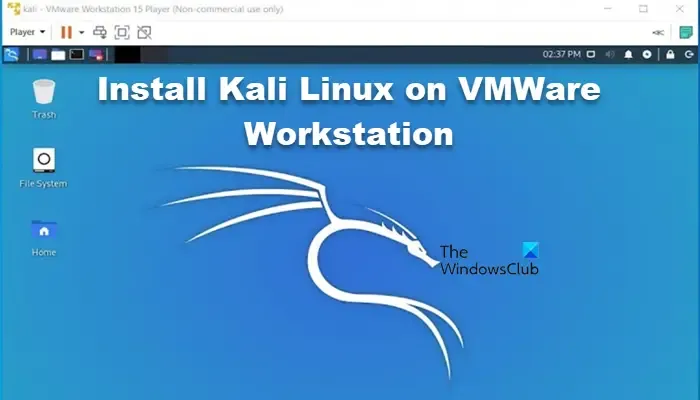
Hoe Kali Linux op VMWare Workstation te installeren
Als u Kali Linux op VMWare Workstation wilt installeren, volgt u de onderstaande stappen:
- Kali Linux ISO-bestanden downloaden
- Maak een nieuwe virtuele machine
- Installeer KaliLinux
- Voltooi het installatieproces
- Installeer VMWare-tools op Kali Linux VM
Laten we ons verdiepen in de fijne kneepjes van deze ogenschijnlijk complexe stappen.
1] Download Kali Linux ISO-bestanden
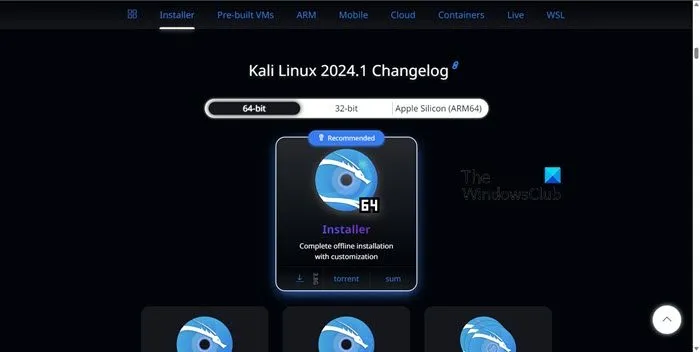
Ga eerst en vooral naar Kali.org om toegang te krijgen tot de ISO-image van Kali Linux. Zorg ervoor dat u de juiste architectuur selecteert, 32-bit of 64-bit, op basis van de systeemspecificaties. Elke afbeelding biedt verschillende grafische gebruikersinterface-opties zoals Gnome, KDE, XFCE en LXDE, en vele andere, die gebruikers kunnen selecteren tijdens het installatieproces. Gebruikers kunnen ook kiezen uit de nieuwste versie die beschikbaar is op de hoofddownloadpagina, of indien nodig de oudere versie.
Gebruikers krijgen ook de keuze om afbeeldingen te downloaden met behulp van HTTP- of Torrent-protocollen. Nadat u het hebt geselecteerd, slaat u het ISO-bestand op in een specifieke map die gemakkelijk toegankelijk is. Eenmaal gedownload, verifieert u de SHA256-controlesom om er zeker van te zijn dat de afbeelding consistent is, hoewel dit niet regelmatig voorkomt, maar om aan de veilige kant te blijven.
2] Maak een nieuwe virtuele machine

Laten we verder gaan met de volgende stap, namelijk het maken van een nieuwe virtuele machine op VMWare. Hier ziet u hoe u hetzelfde kunt doen:
- Start VMWare en selecteer de optie Een nieuwe virtuele machine maken .
- Selecteer de knop Bladeren nadat het venster verschijnt en zoek Kali Linux ISO door naar de map te navigeren waarin we het eerder hebben opgeslagen en op de volgende knop te drukken.
- Als u vervolgens de foutmelding ‘Kan niet detecteren welk besturingssysteem zich in deze schijfimage bevindt’ ziet. U moet opgeven welk besturingssysteem zal worden geïnstalleerd.’, klik op de knop Volgende en klik op het gastbesturingssysteem – Linux, en op de versie – Debian (nieuwste versie).
- Nu moeten enkele algemene parameters worden geconfigureerd, zoals de naam, de locatie van de virtuele machine en de toewijzing van de harde schijf: 20 GB (aanbevolen). Blijf na elke configuratie op de knop Volgende drukken.
- Selecteer ten slotte de optie Visuele schijf splitsen in meerdere bestanden, klik op Volgende, pas de hardware-instellingen aan en klik op de knop Voltooien.
Dat is hoe we een nieuwe virtuele machine maken, en laten we nu verder gaan met het installeren van Kali Linux.
3] Installeer Kali Linux
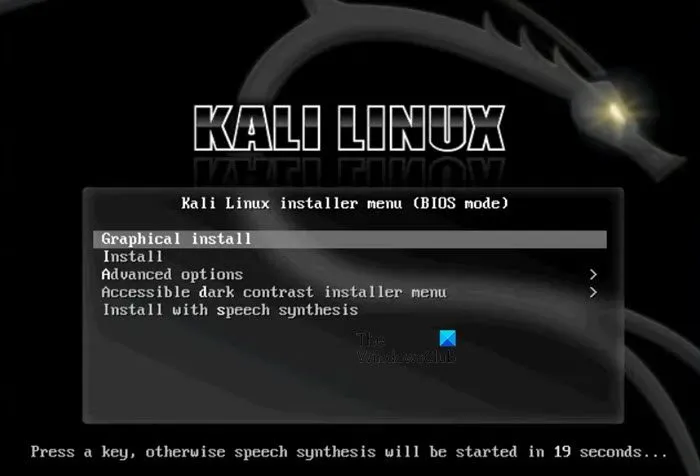
Nu de nieuwe virtuele machine is geconfigureerd, is het nu tijd om het installatieproces van Kali Linux een vliegende start te geven. Hier ziet u hoe u verder kunt gaan met de installatie.
- Start VMWare, selecteer de VM en klik op de optie Virtuele machine afspelen.
- Zodra u opstart vanaf een virtuele dvd, verschijnt er een opstartmenu met verschillende opties voor het installeren van Kali Linux. Selecteer echter Graphic Install en druk op Enter om door te gaan.
- Stel voorkeuren in voor instellingen zoals taal, locatie en toetsenbordindeling en druk na elke instelling op de knop Doorgaan.
- Geef vervolgens een hostnaam voor het systeem en een machinenaam op in het dialoogvenster Netwerkconfiguratie. Volg het door de domeinnaam, gebruikersnaam en wachtwoord in te voeren.
- Het volgende is de schijfconfiguratie voor het partitioneren van partities, stel deze in op standaard Begeleid, selecteer de schijf die u wilt partitioneren en markeer vervolgens de optie Alle bestanden in één partitie, gevolgd door op de optie Partitioneren voltooien te klikken.
- Selecteer de knop Ja om de wijzigingen te bevestigen en start het installatieproces. Ten slotte: Zorg ervoor dat u op uw harde schijf de GRUB-bootloader installeert, omdat deze nodig is als er geen besturingssysteem is. Klik op Ja om uw acties te bevestigen en selecteer /dev/sda om GRUB te installeren.
En dat markeert het begin van het installatieproces.
4] Voltooi het installatieproces
Na voltooiing van de installatie worden gebruikers gevraagd de virtuele machine opnieuw op te starten. Eenmaal opnieuw opgestart, zal het GRUB-bootloader-scherm op het scherm verschijnen, kies de Kali GNU/Linux-optie en ga verder met inloggen met de aangewezen gebruikersnaam en wachtwoord, wat leidt naar de Kali Linux-desktopinterface. Gebruikers zullen ook te maken krijgen met het pop-upmenu van VMWare-tools voor Linux, en ze besluiten deze te installeren of de optie Herinner mij later te selecteren om dit niet te doen. En zo downloaden en installeren we Kali Linux op VMWare.
Dat is het!
Hoe kan ik Kali Linux toevoegen aan een VMware-werkstation?
VMware Workstation biedt een optie om Kali Linux op een VM te installeren. Om dit te doen, moet u het ISO-bestand via de bovengenoemde link installeren en vervolgens de in dit bericht genoemde gids volgen om het besturingssysteem te installeren.
Hoe Kali Linux installeren zonder VirtualBox?
VirtualBox is niet de enige hypervisor waar je Kali Linux kunt installeren, een van de beste alternatieven voor jou zou VMware zijn. Volg gewoon de eerder genoemde gids en u bent klaar om te gaan.



Geef een reactie