Hoe u de grootte van de schijfpartitie kunt wijzigen in Windows 10
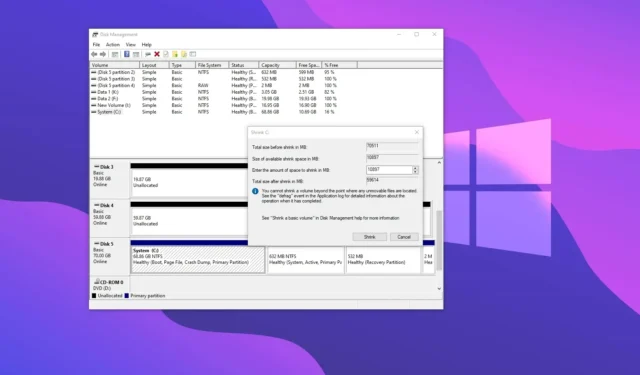
- Om de grootte van een partitie in Windows 10 te wijzigen, opent u Schijfbeheer , klikt u met de rechtermuisknop op de partitie, kiest u ‘Volume verkleinen’ of ‘Volume uitbreiden’ en gaat u verder met de wizard.
- U kunt ook de opdrachten van de opdrachtprompt en PowerShell gebruiken om deze configuratie te voltooien.
Op Windows 10 (en oudere versies zoals Windows 7 en 8) moet u soms de beschikbare ruimte van een bepaalde partitie verkleinen of uitbreiden om ruimte te maken om extra partities te maken met behulp van de niet-toegewezen ruimte of om meer gegevens op hetzelfde gedeelte van de partitie op te slaan. de rit.
Er zijn veel redenen om de grootte van een partitie te wijzigen. Mogelijk wilt u bijvoorbeeld de primaire partitie verkleinen om ruimte te maken voor het maken van een andere partitie en het toewijzen van verschillende ruimtes voor verschillende doeleinden, zoals een voor Windows (standaard C-schijf) en een andere voor uw bestanden (D-schijf).
Als u een dual-boot-systeem op uw computer wilt instellen, moet u voor elke partitie afzonderlijke partities maken om te voorkomen dat er nog een fysieke schijf nodig is.
Sommige gebruikers scheiden partities om de beveiliging te verbeteren door kritieke systeembestanden te isoleren van gebruikersgegevens.
Wat is een schijfpartitie en het verschil tussen deze en het volume?
Een partitie is een manier om de onbewerkte opslag op de harde schijf in verschillende logische secties te verdelen, die vervolgens als afzonderlijke schijven in het besturingssysteem fungeren, ook al bevinden ze zich op de fysieke schijf.
Soms kan een ‘partitie’ ook worden verward met een ‘volume’, terwijl deze termen onderling uitwisselbaar kunnen zijn. Er zijn echter enkele verschillen.
Een partitie is een logische verdeling van fysieke opslag op een harde schijf (HDD) of solid-state drive (SSD). Aan de andere kant is een volume een geformatteerd opslaggedeelte dat, in dit geval, Windows kan herkennen en openen. Normaal gesproken bevat een volume een bestandssysteem (zoals NTFS of ReFS) waarmee Windows bestanden kan ordenen en beheren.
In de meeste gevallen wordt een enkele partitie één volume, maar sommige geavanceerde configuraties kunnen meerdere partities combineren tot één volume of zelfs volumes over meerdere fysieke schijven verdelen.
Wat de reden ook is, Windows 10 bevat verschillende tools om de grootte van een partitie aan te passen zonder te formatteren of gegevensverlies te riskeren, waaronder de oudere tool Schijfbeheer, de opdrachtprompt en PowerShell.
Wanneer u een van deze hulpmiddelen gebruikt, kunt u de partitiegrootte op het “C” -station en secundaire schijven wijzigen, inclusief interne en externe opslag en USB-flashstations.
In deze handleiding leg ik de stappen uit om de grootte van een partitie op Windows 10 te verkleinen en uit te breiden zonder tools van derden.
- Wijzig de partitiegrootte via Schijfbeheer op Windows 10
- Wijzig de partitiegrootte via de opdrachtprompt in Windows 10
- Wijzig de partitiegrootte van PowerShell op Windows 10
Wijzig de partitiegrootte via Schijfbeheer op Windows 10
Het oudere hulpprogramma Schijfbeheer is de gemakkelijkste manier om de partitiegrootte te verkleinen of uit te breiden zonder te formatteren. Deze optie is beschikbaar op Windows 11 en 10, maar ook op oudere versies, zoals Windows 8 en 7.
Verklein de partitiegrootte met Schijfbeheer
Gebruik deze stappen om de partitiegrootte te verkleinen met Schijfbeheer:
-
Open Start op Windows 10.
-
Zoek naar Harde schijfpartities maken en formatteren en klik op het bovenste resultaat om de Schijfbeheerconsole te openen .
-
Klik met de rechtermuisknop op het station waarvan u de partitiegrootte wilt wijzigen en selecteer de optie Volume verkleinen .
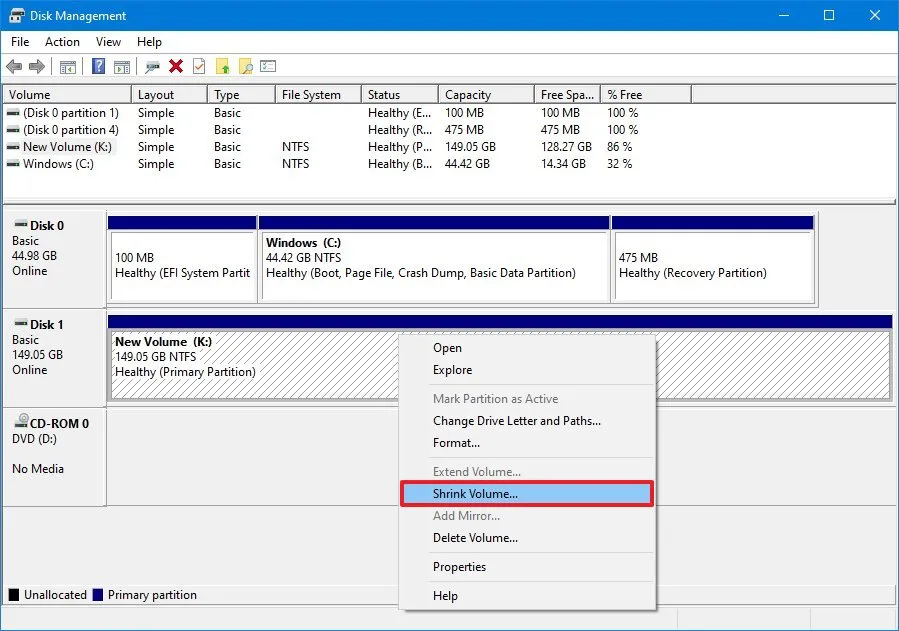
-
Bevestig de hoeveelheid ruimte om de partitie te verkleinen (in megabytes).
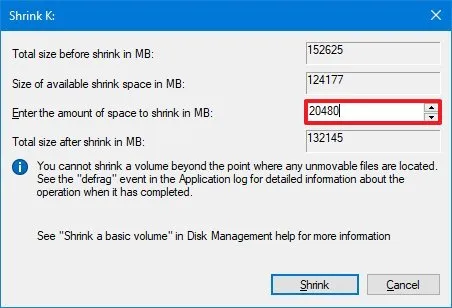 Snelle opmerking: terwijl u de groottewaarde wijzigt, kunt u de totale grootte van de niet-toegewezen ruimte bevestigen nadat u de oorspronkelijke partitie hebt verkleind.
Snelle opmerking: terwijl u de groottewaarde wijzigt, kunt u de totale grootte van de niet-toegewezen ruimte bevestigen nadat u de oorspronkelijke partitie hebt verkleind. -
Klik op de knop Verkleinen .
Nadat u de stappen hebt voltooid, wordt de schijfpartitie verkleind tot de opgegeven grootte.
Breid de partitiegrootte uit met Schijfbeheer
Gebruik deze stappen om de schijfpartitiegrootte vanuit Schijfbeheer te vergroten:
-
Begin openen .
-
Zoek naar Harde schijfpartities maken en formatteren en klik op het bovenste resultaat om de Schijfbeheerconsole te openen .
-
Klik met de rechtermuisknop op de schijf om de partitiegrootte te wijzigen en selecteer de optie Volume uitbreiden .
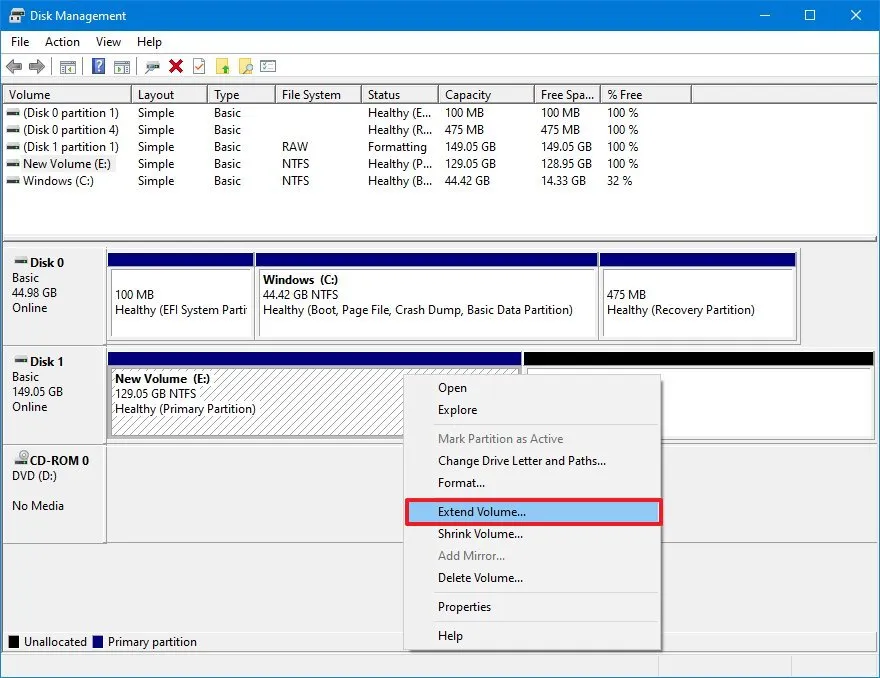
-
Klik op de knop Volgende .
-
Kies de schijf met beschikbare ruimte onder het gedeelte ‘Geselecteerd’ (indien van toepassing).
Snelle opmerking: in sommige gevallen moet u mogelijk de schijf selecteren in het gedeelte ‘Beschikbaar’ en vervolgens op de knop ‘Toevoegen’ klikken om deze beschikbaar te maken. -
Bevestig de ruimte die u wilt gebruiken om de schijfpartitie te vergroten (indien nodig).
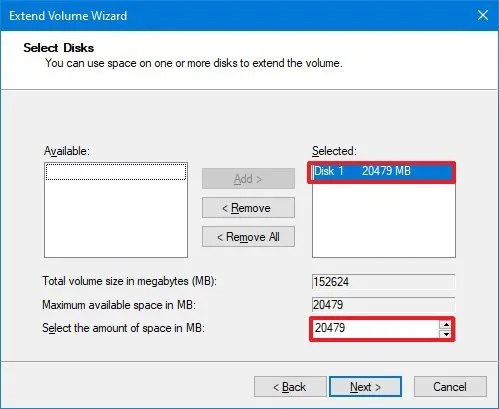
-
Klik op de knop Volgende .
-
Klik op de knop Voltooien .
Na het voltooien van de stappen verandert de partitie naar de opgegeven grootte. Als de optie “Volume uitbreiden” grijs is, heeft de fysieke schijf geen ruimte om het volume te vergroten.
Wijzig de partitiegrootte via de opdrachtprompt in Windows 10
Als u opdrachten moet gebruiken om de grootte van een partitie op Windows 10 te wijzigen zonder gegevens te verliezen, gebruikt u de diskpart-tool met opdrachtprompt.
Verklein de partitiegrootte met diskpart
Gebruik deze stappen om een partitie te verkleinen met de opdrachtprompt:
-
Begin openen .
-
Zoek naar Opdrachtprompt , klik met de rechtermuisknop op het bovenste resultaat en selecteer de optie Als administrator uitvoeren .
-
Typ de volgende opdracht om diskpart te starten en druk op Enter :
diskpart -
Typ de volgende opdracht om de volumes weer te geven en druk op Enter :
list volume -
Typ de volgende opdracht om het volume te selecteren waarvan u de partitie wilt verkleinen en druk op Enter :
select volume 4Wijzig in de opdracht 4 voor het nummer dat de partitie vertegenwoordigt die u wilt wijzigen.
-
Typ de volgende opdracht om te bepalen hoeveel ruimte u op de partitie kunt verkleinen en druk op Enter :
shrink querymax -
Typ de volgende opdracht om de schijfpartitie met een bepaalde hoeveelheid (in megabytes) te verkleinen en druk op Enter :
shrink desired=20480Wijzig in de opdracht 20480 voor de hoeveelheid (megabytes) waarmee u de partitie wilt verkleinen.
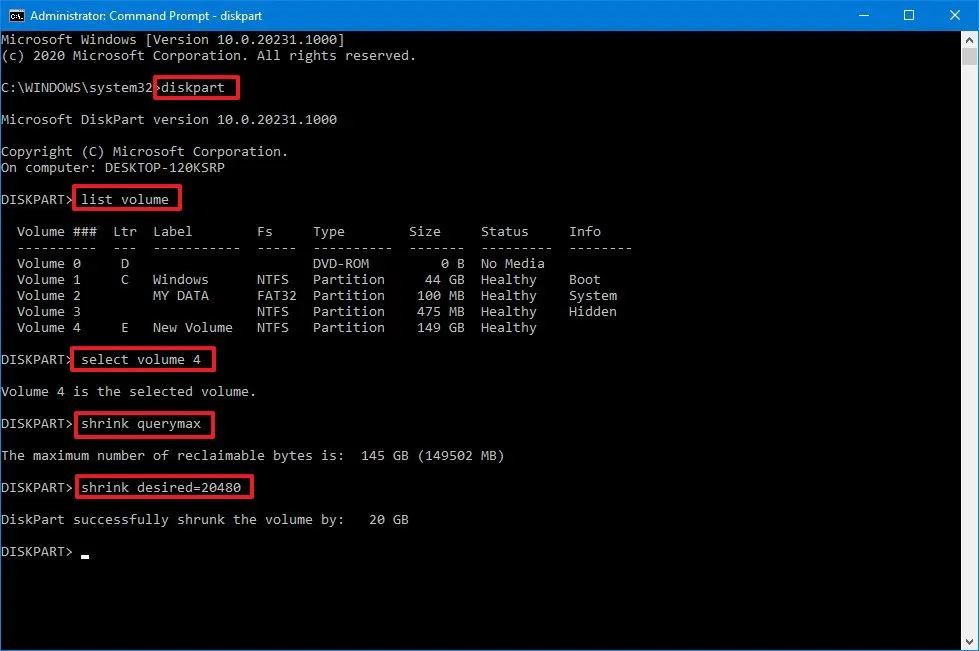
-
(Optioneel) Typ de volgende opdracht om de partitie te verkleinen met de maximale ruimte die kan worden teruggevorderd en druk op Enter :
shrink
Zodra u de stappen hebt voltooid, zal diskpart de partitiegrootte verkleinen naar de nieuwe kleinere grootte.
Breid de partitiegrootte uit met diskpart
Gebruik deze stappen om de schijfpartitiegrootte te vergroten met diskpart:
-
Begin openen .
-
Zoek naar Opdrachtprompt , klik met de rechtermuisknop op het bovenste resultaat en selecteer de optie Als administrator uitvoeren .
-
Typ de volgende opdracht om diskpart te starten en druk op Enter :
diskpart -
Typ de volgende opdracht om de beschikbare schijven en hun capaciteit weer te geven, en druk op Enter :
list diskSnelle opmerking: Identificeer de totale grootte van de schijf met de partitie die moet worden uitgebreid. -
Typ de volgende opdracht om de volumes weer te geven en druk op Enter :
list volume -
Typ de volgende opdracht om het volume te selecteren waarvan u de partitie wilt verkleinen en druk op Enter :
select volume 4Wijzig in de opdracht 4 voor het nummer dat de partitie vertegenwoordigt die u wilt wijzigen.
-
Typ de volgende opdracht om de grootte van de partitie te vergroten en druk op Enter :
extend size=20480Wijzig in de opdracht 20480 voor de hoeveelheid (megabytes) waarmee u de partitie wilt vergroten.

-
(Optioneel) Typ de volgende opdracht om de grootte van de partitie te vergroten, waarbij gebruik wordt gemaakt van alle aaneengesloten vrije ruimte die beschikbaar is op de schijf en druk op Enter : extend
extend
Nadat u de stappen heeft voltooid, wordt de partitie uitgebreid naar de nieuwe grootte zonder uw gegevens te verliezen.
Wijzig het formaat van de partitie met PowerShell op Windows 10
Het is ook mogelijk om partities kleiner of groter te maken met behulp van PowerShell-opdrachten.
Verklein de partitiegrootte met PowerShell
Gebruik deze stappen om een partitie kleiner te maken met PowerShell:
-
Begin openen .
-
Zoek naar PowerShell , klik met de rechtermuisknop op het bovenste resultaat en selecteer de optie Als administrator uitvoeren .
-
Typ de volgende opdracht om alle schijven en hun totale grootte weer te geven, en druk op Enter :
Get-Disk -
Typ de volgende opdracht om de beschikbare partities op de schijf weer te geven en Enter :
Get-Partition -DiskNumber 1Wijzig in de opdracht 1 voor het schijfnummer met de partitie die u wilt verkleinen.
-
(Optioneel) Typ de volgende opdracht om inzicht te krijgen in de minimale en maximale ruimte waarmee u de grootte van de partitie kunt wijzigen en druk op Enter :
Get-PartitionSupportedSize -DiskNumber 1 -PartitionNumber 1Wijzig in de opdracht het aantal schijven en partities dat overeenkomt met uw situatie. Bovendien worden SizeMin en SizeMax gespecificeerd in bytes, wat betekent dat u mogelijk een online converter moet gebruiken om de informatie in gigabytes of een ander formaat te begrijpen.
-
Typ de volgende opdracht om de grootte van de partitie te wijzigen naar 20 GB en druk op Enter :
Resize-Partition -DiskNumber 1 -PartitionNumber 1 -Size (20GB)
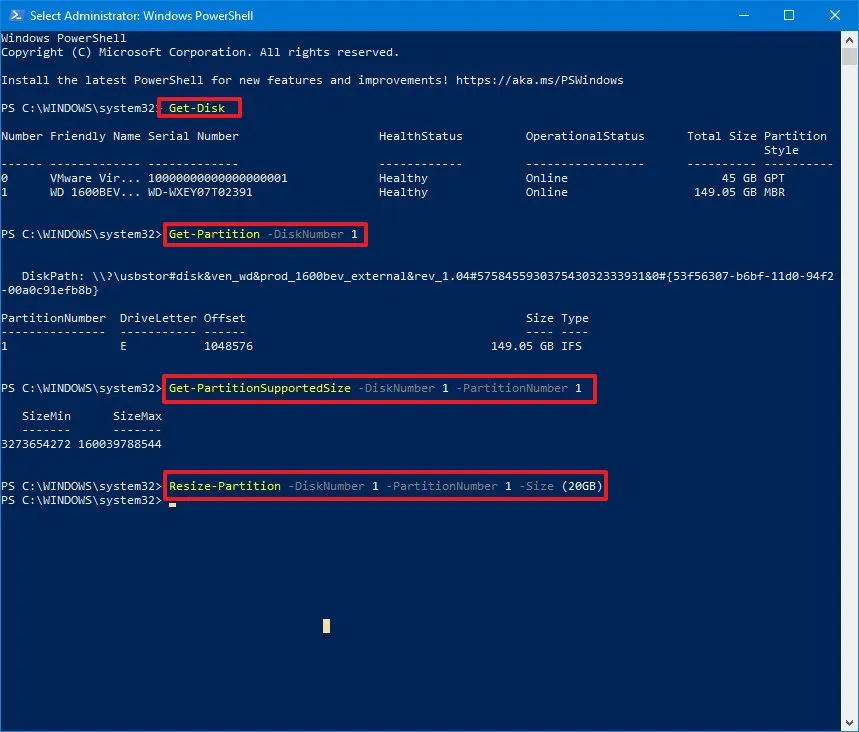
Vervang in de opdracht het schijf- en partitienummer en de grootte door de informatie die overeenkomt met uw schijf en de grootte waarin u de schijf wilt verkleinen. Ik gebruik ook GB , maar je kunt de ruimte ook opgeven in bytes, KB, MB en TB
Zodra u de stappen hebt voltooid, verkleint PowerShell de partitie tot de opgegeven grootte, waardoor er extra niet-toegewezen ruimte overblijft om extra partities te maken.
Breid de partitiegrootte uit met PowerShell
Gebruik deze stappen om de partitiegrootte uit te breiden met PowerShell:
-
Begin openen .
-
Zoek naar PowerShell , klik met de rechtermuisknop op het bovenste resultaat en selecteer de optie Als administrator uitvoeren .
-
Typ de volgende opdracht om alle schijven en hun totale grootte weer te geven, en druk op Enter :
Get-Disk -
Typ de volgende opdracht om de beschikbare partities op de schijf weer te geven en druk op Enter :
Get-Partition -DiskNumber 1Wijzig in de opdracht 1 voor het schijfnummer met de partitie die u wilt uitbreiden.
-
(Optioneel) Typ de volgende opdracht om inzicht te krijgen in de minimale en maximale ruimte waarmee u de grootte van de partitie kunt wijzigen en druk op Enter :
Get-PartitionSupportedSize -DiskNumber 1 -PartitionNumber 1Wijzig in de opdracht het schijf- en partitienummer zodat deze overeenkomen met uw situatie.
-
Typ de volgende opdracht om de partitie te vergroten naar 40 GB en druk op Enter :
Resize-Partition -DiskNumber 1 -PartitionNumber 1 -Size (40GB)Vervang in de opdracht het schijfnummer, het partitienummer en de grootte door de informatie die overeenkomt met uw schijf en de grootte waarmee u de partitie wilt vergroten.
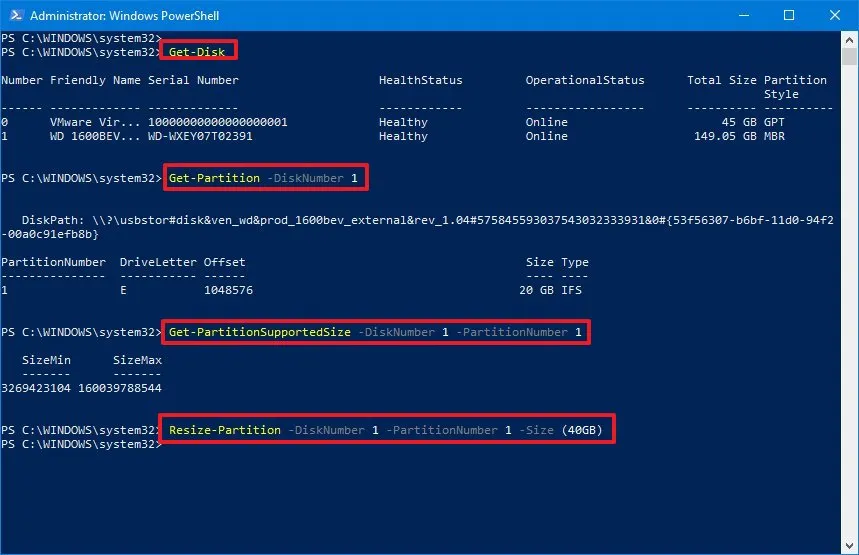
-
(Optioneel) Typ de volgende opdracht om de partitie uit te breiden tot de maximale grootte en druk op Enter :
Resize-Partition -DiskNumber 1 -PartitionNumber 2 -Size 64407715328Vervang in de opdracht het schijf- en partitienummer door de informatie die overeenkomt met uw situatie. Om de nieuwe grootte van de partitie op te geven, gebruikt u ook het SizeMax-nummer dat beschikbaar is in stap 4 .
Nadat u de stappen hebt voltooid, bestrijkt de partitie de gehele beschikbare ruimte of de opgegeven hoeveelheid.
U kunt ook tools van derden, zoals GParted, gebruiken om de grootte te wijzigen of de partitie naar een ander gedeelte op de fysieke harde schijf te verplaatsen.
Naast het gebruik van deze tools kun je tijdens de installatie van Windows 10 ook aangepaste partities beheren en maken. Deze aanpak is handig om de schijfruimte vanaf het begin te verdelen, wat vaak minder riskant is.
Update 12 april 2024: deze handleiding is bijgewerkt om nauwkeurigheid te garanderen en wijzigingen in het proces weer te geven.



Geef een reactie