Oplossing: foutcode 0x803C010B bij het oplossen van problemen met de printer
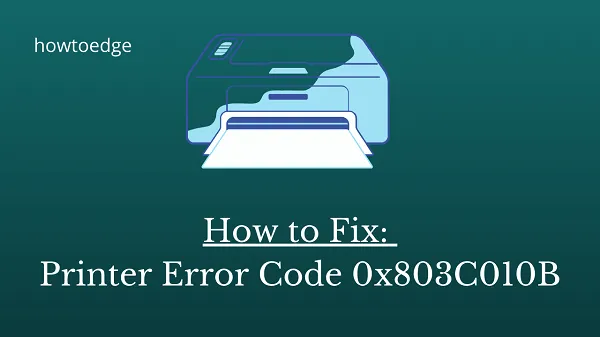
Sommige gebruikers hebben gemeld dat ze printerfoutcode 0x803C010B op hun Windows-pc ervaren. En als gevolg daarvan stopten hun printers met werken toen ze probeerden de ingebouwde probleemoplosser te gebruiken. Vanwege dit foutbericht kan de printer zijn functies niet correct uitvoeren.
Deze fout treedt meestal op bij netwerkprinters. Dit duidt op problemen met uw printerstuurprogramma’s of instellingen die ervoor kunnen zorgen dat uw printer niet goed werkt of nauwkeurig communiceert met uw computersysteem. Het kan ook te wijten zijn aan een verouderde versie van het stuurprogramma of onjuiste instellingen in uw besturingssysteem.
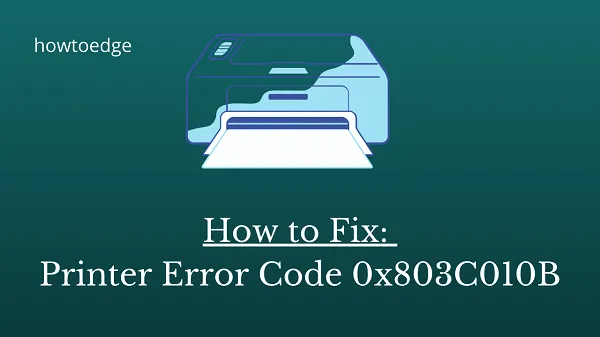
Printerfoutcode 0x803C010B op Windows-pc
Hier leest u hoe u printerfoutcode 0x803C010B op een Windows-pc kunt oplossen –
1. Schakel het SNMP-protocol uit
Om het probleem op te lossen, moet u het SNMP-protocol uitschakelen. De volgende stappen laten zien hoe –
- Druk op de Windows+I -toetsen om de app Instellingen te openen.
- Klik in het linkerdeelvenster op de optie Bluetooth en apparaten .
- Ga naar het rechterdeelvenster en open de categorie Printers en scanners .
- Klik op de volgende pagina op de printer waarmee u problemen ondervindt.
- Klik vervolgens op de optie Printereigenschappen .
- Ga in het venster Eigenschappen naar het tabblad Poorten .
- Blader door de lijst met poorten en selecteer het vakje Standaard TCP/IP-poort .
- Klik vervolgens op de optie Poort configureren .
- Schakel op het volgende scherm het selectievakje SNMP-status ingeschakeld uit.
- Klik op OK om de instellingen toe te passen.
Wanneer u klaar bent, start u uw computer opnieuw op en kijkt u of de foutcode 0x803C010B is opgelost.
2. Installeer het printerapparaat opnieuw
Als de bovenstaande methode niet werkt, installeer het printerapparaat dan opnieuw. Om dat te doen, volgt u deze stappen:
- Open de Windows-instellingen met de Windows+I- toetsen.
- Klik in het linkerdeelvenster op de optie Bluetooth en apparaten .
- Ga naar het rechterdeelvenster en open de categorie Printers en scanners .
- Klik op de volgende pagina op de printer waarmee u problemen ondervindt.
- Klik daarna op de knop Verwijderen in de rechterbovenhoek van uw scherm. Uw pc is nu vrij van het geselecteerde apparaat.
- U kunt nu de printer loskoppelen en de computer opnieuw opstarten.
- Nadat u uw computer opnieuw hebt opgestart, sluit u de printer opnieuw aan om het stuurprogramma en de printer opnieuw te installeren.
Wat zijn drie veelvoorkomende printerfouten?
Printers zijn essentiële onderdelen van de technologie, maar ze kunnen gevoelig zijn voor fouten en fouten. In dit artikel vindt u alle informatie die u nodig hebt om deze fout effectief op te lossen. Voordat u echter reparaties uitvoert, is het belangrijk om drie van de meest voorkomende printerfouten te begrijpen die kunnen optreden.
Papierstoringen, lage inktniveaus en verbindingsproblemen zijn allemaal veelvoorkomende problemen die de prestaties van uw printer kunnen beïnvloeden. Papierstoringen treden op wanneer vellen vastlopen in de invoer of het rolmechanisme; deze kunnen vaak worden verholpen door simpelweg de printer te openen en eventuele verstoppingen handmatig te verwijderen. Een laag inktniveau kan resulteren in vervaagde afdrukken of helemaal geen afdrukken. Het bijvullen of vervangen van cartridges zou dit probleem moeten oplossen.



Geef een reactie