Oplossing: uw pc wordt binnen één minuut automatisch opnieuw opgestart. Fout

Bent u tijdens het werken met Windows 10 een foutmelding tegengekomen “ Uw pc wordt binnen één minuut automatisch opnieuw opgestart ”? Zo ja, dan vraagt u zich vast af hoe u deze bug kunt oplossen, omdat uw apparaat hierdoor herhaaldelijk opnieuw moet opstarten. Welnu, in deze handleiding bespreken we de waarschijnlijke redenen die dit probleem veroorzaken, samen met zeven werkende oplossingen.
Over het algemeen wordt deze fout actief na het upgraden van de OS Build naar de nieuwste versie. Bovendien kan dit ook voorkomen als u apps van derden, verouderde stuurprogramma’s, malware-infecties, enz. gebruikt. Om dit probleem op te lossen, probeert u de nieuwste beveiligingspatch van de computer te verwijderen. Als de fout zelfs daarna optreedt, start u Windows 10 op in de Veilige modus en probeert u de onderstaande suggesties:
Oplossingenlijst
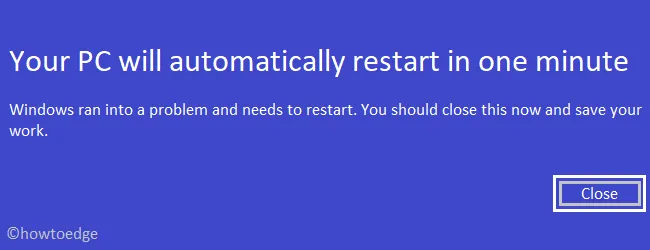
Hoe u de automatische herstart van de pc in één minuut kunt oplossen
Om de fout ‘Uw pc wordt binnen één minuut automatisch opnieuw opgestart’ op Windows 10 op te lossen, probeert u de volgende oplossingen:
1. Start Windows 10 op in de veilige modus
Veilige modus is een diagnostische benadering van Windows OS om de echte boosdoeners te vinden die systeemfouten of fouten veroorzaken. Als u Windows opstart in de Veilige modus, worden alle apps van derden uitgeschakeld, met uitzondering van essentiële programma’s. Als de bug dus te wijten is aan een van deze programma’s, wordt uw pc niet opnieuw geforceerd opnieuw opgestart.
Over het algemeen lost deze methode alleen al bijna alle problemen, zo niet alle problemen binnen een besturingssysteem op. Zo start u Windows 10 op in de veilige modus:
- Start het dialoogvenster Uitvoeren (met Win+R), typ msconfig en druk op Enter .
- Ga naar het tabblad Opstarten in het venster Systeemconfiguratie.
- Markeer onder Opstartopties het vakje links van ‘ Veilig opstarten ‘ en schakel daarna het keuzerondje Minimal in.
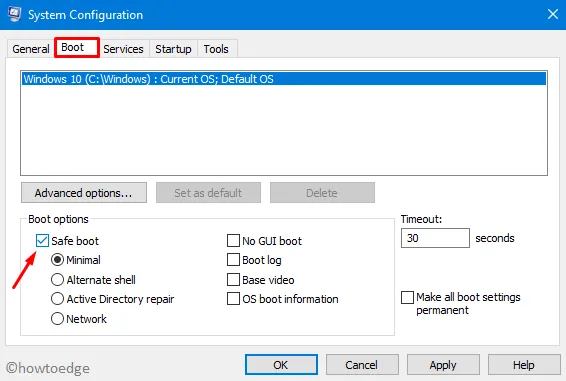
- Klik op Toepassen en vervolgens op OK om de bovenstaande configuratie op te slaan.
- Er verschijnt een pop-upvenster waarin u wordt gevraagd om ‘Opnieuw opstarten’ of ‘Afsluiten zonder opnieuw opstarten’.
- Selecteer ” Opnieuw opstarten “, en Windows zal vervolgens opstarten in de Veilige modus.
- Besteed een paar minuten aan het bladeren door documenten, surfen op internet of het uitvoeren van andere activiteiten.
Als u de foutmelding ‘Uw pc wordt binnen één minuut automatisch opnieuw opgestart’ niet krijgt, betekent dit dat er sprake is van corruptie in de apps van derden.
Om de defecte applicatie te achterhalen, moet u Windows normaal opstarten. Volg de bovenstaande stappen opnieuw, schakel het selectievakje “Veilig opstarten” uit, gevolgd door Toepassen en vervolgens OK .
Maak de SoftwareDistribution-map schoon
Als de pc ook automatisch opnieuw opstart in de Veilige modus, verwijder dan alle inhoud in de map SoftwareDistribution. Blader hiervoor door de onderstaande locatie –
C:\Windows\SoftwareDistribution\Download folder
- Zodra u daar bent, drukt u op Ctrl+A om alle items te selecteren en vervolgens op Shift+Delete om de volledige inhoud permanent te verwijderen.
- Start uw computer opnieuw op en controleer of de fout verdwijnt. Als dit niet het geval is, probeer dan de volgende oplossing:
2. Voer een automatische reparatie uit
Soms lost het uitvoeren van een automatische reparatie verschillende soorten fouten op: BSOD, WSOD, GSOD, systeemcrash, enz.
Om dit te gebruiken, moet u eerst de geavanceerde opstartopties opstarten. Zodra u dit gedeelte heeft geopend, kunt u Windows laden met opstartbare media, de Windows-opstartinstellingen wijzigen of systeemherstelpunten gebruiken. Hier leest u hoe u verder moet gaan –
- Start de gebruikersinterface Instellingen (met WinKey+I).
- Selecteer Update en beveiliging en vervolgens Herstel op het volgende scherm.
- Ga naar het rechterdeelvenster en klik op Nu opnieuw opstarten onder Geavanceerd opstarten.
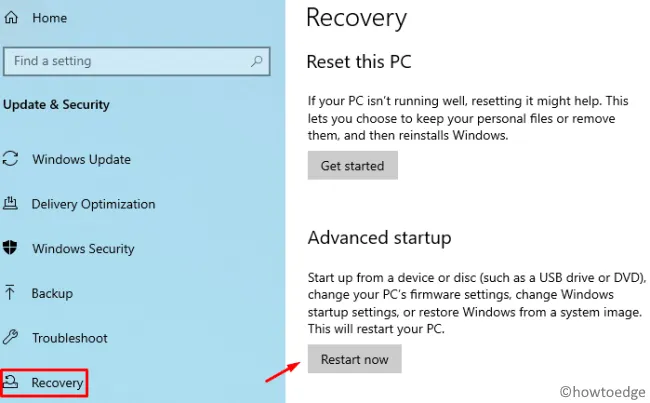
- Nadat Windows 10 opnieuw is opgestart, brengt het systeem u naar het WinRE- scherm.
- Navigeer nu naar –
Troubleshoot > Advanced Options > Automatic/Startup Repair
- Er verschijnt een pop-up waarin om de gebruikers-ID en het wachtwoord wordt gevraagd.
- Geef hetzelfde op en klik op de knop Doorgaan .
Normaal gesproken duurt dit een paar minuten, dus wacht even.
Bovendien kan het systeem zelfs 2-3 keer opstarten. Nadat het bovenstaande proces is voltooid, ontvangt u een rapport met de nodige details.
Als het automatisch opstarten uw pc niet repareert, krijgt u in plaats daarvan een foutmelding. U kunt het logbestand openen op –
C:\Windows\System32\Logfiles\Srt\SrtTrail.txt
3. Update apparaatstuurprogramma’s
Stuurprogramma’s zijn de belangrijkste componenten in Windows waardoor het besturingssysteem kan communiceren met de aangesloten apparaten. Welke actie u ook uitvoert op de computer, daar zit een driver achter.
De aanwezigheid van verouderde of verouderde stuurprogramma’s kan ervoor zorgen dat de pc binnen één minuut automatisch opnieuw opstart. Als u uw apparaatstuurprogramma’s lange tijd niet hebt bijgewerkt, moet u ze zeker bijwerken. Hier zijn de essentiële stappen om aan te werken:
- Klik met de rechtermuisknop op het Windows-pictogram en selecteer Apparaatbeheer .
- Vouw op het volgende scherm elke sectie uit (dwz het “>”-teken) en zoek naar het gele uitroepteken .
- Als u er een vindt, klikt u met de rechtermuisknop op het specifieke stuurprogramma en klikt u op ‘ Stuurprogramma bijwerken ‘.
- Er verschijnen twee verschillende opties, kies “Automatisch zoeken naar bijgewerkte stuurprogramma’s”.
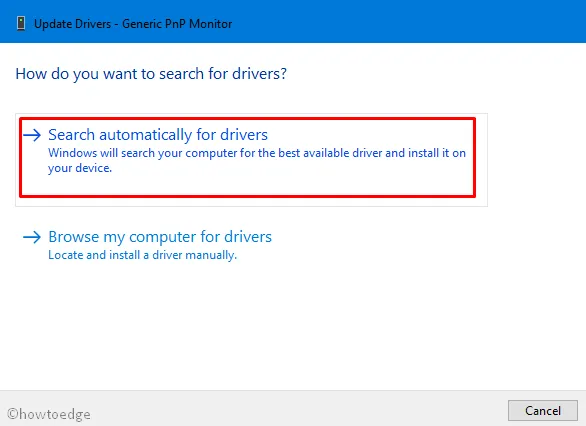
- Windows gaat zoeken naar updates die online beschikbaar zijn. Als er een update beschikbaar is, wordt deze automatisch gedownload en geïnstalleerd.
4. Scan op malware in Windows
Als u Microsoft Defender als standaard antivirusprogramma gebruikt, hoeft u zich geen zorgen te maken over malware-infecties in Windows. Als dit niet het geval is, kunt u overwegen de anti-malwareprogramma’s van derden van uw pc te verwijderen.
Verschillende gratis programma’s die beweren virussen, Trojaanse paarden, enz. te verwijderen, configureren Windows verkeerd, wat tot dergelijke fouten leidt.
Open Windows-beveiliging en voer een volledige scan uit voor mogelijk geïnfecteerde bestanden op uw pc.
5. Verwijder recente Windows-updates
Soms kan een onjuist geconfigureerde Windows Update ook de foutmelding ‘Uw pc wordt binnen één minuut opnieuw opgestart’ op de computer veroorzaken.
Als u onlangs uw besturingssysteem heeft geüpgraded, zorg er dan voor dat u uw pc terugzet naar een eerdere staat waarin alles redelijk normaal draaide. Hier is de volledige richtlijn –
- Druk gezamenlijk op WinKey+I om de gebruikersinterface voor instellingen te starten.
- Selecteer “Update en beveiliging” en vervolgens Windows Update op het volgende scherm.
- Ga nu naar het rechterdeelvenster en klik op “Updategeschiedenis bekijken”.
- Klik vervolgens op “Updates verwijderen” .
- Het instellingenvenster zal u doorverwijzen naar het Configuratiescherm.
- Sorteer hier de updates op installatiedatum.
- Klik met de rechtermuisknop op de nieuwste cumulatieve update en klik op Verwijderen .
6. Controleer RAM
De geheugenproblemen in Windows zijn zeer kritiek en kunnen vaak niet worden hersteld, tenzij u de RAM-eenheid wijzigt. Als dit inderdaad corrupt is geworden, kan uw pc vastlopen in een herhaalde herstartlus. U kunt echter kleine softwaregerelateerde problemen oplossen met de diagnostische hulpprogramma’s van Windows. Zo gebruikt u het diagnosehulpmiddel:
- Druk gezamenlijk op WinKey+I om de app Instellingen te starten .
- Typ geheugen in de zoekbalk en klik op ‘De geheugenproblemen van uw computer diagnosticeren’.
- Klik in het komende pop-upvenster op “Nu opnieuw opstarten en controleren op problemen (aanbevolen)”.
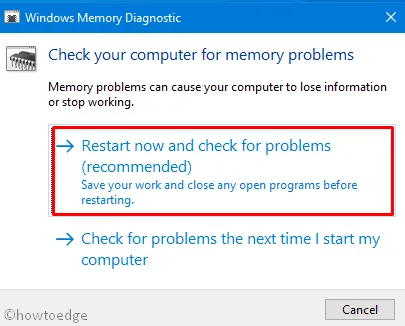
- Windows zal opnieuw opstarten en een blauw scherm openen waarin u het hele “Geheugendetectieproces” kunt zien.
- Nadat dit 100% heeft bereikt, wordt Windows opnieuw opgestart.
- U kunt het gedetailleerde rapport voor diagnose controleren door naar het systeemvak in het systeemvak te gaan.
7. Controleer de HDD op mogelijke corruptie
Als de fout “Uw pc wordt binnen één minuut automatisch opnieuw opgestart” ook daarna blijft bestaan, controleer dan de harde schijf op mogelijke corruptie. Om te controleren of uw harde schijf goed functioneert of niet, gebruikt u de onderstaande stappen:
- Klik met de rechtermuisknop op de taakbalk en selecteer Taakbeheer .
- Ga naar het menu Bestand en klik op Nieuwe taak uitvoeren .
- Typ cmd in het tekstveld en druk op Enter .
- Voer op de verhoogde console de volgende code in en druk nogmaals op Enter .
chkdsk C: /f /r /x
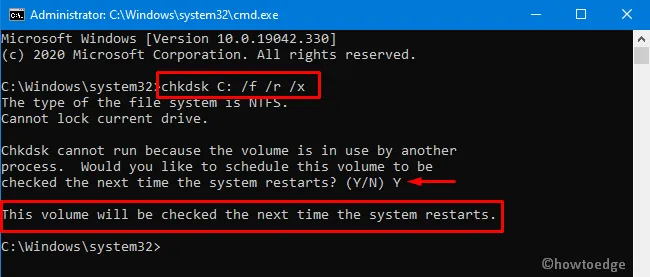
- Als er een foutmelding verschijnt “Controleer schijfscan kan niet doorgaan…”, typ dan Y en druk op Enter.
- Start nu uw pc opnieuw op en de CHKDSK begint met het diagnosticeren van de harde schijf.
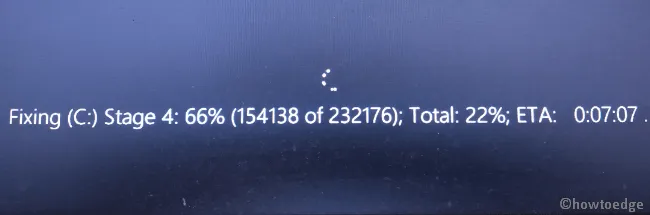
- Nadat deze tool het diagnosegedeelte heeft voltooid, ontvangt u het HDD-gezondheidsrapport.
Imp : Als dit een probleem aan het licht brengt, kunnen er enkele slechte sectoren op uw harde schijf liggen. U kunt dit probleem dan alleen oplossen door de HDD te vervangen.
Normaal gesproken zouden de bovenstaande oplossingen deze bug moeten verhelpen. Als dit niet het geval is, kunt u overwegen herstelpunten te gebruiken of een schone Windows 10-installatie uit te voeren.
Dat zou alles zijn, ik hoop dat deze handleiding helpt bij het oplossen van de automatische herstart van de pc-fout. Als u vragen of suggesties heeft, kunt u ons een ping sturen in het opmerkingengedeelte.



Geef een reactie