Wat is Energy Saver op Windows 11 en hoe schakel ik dit in?
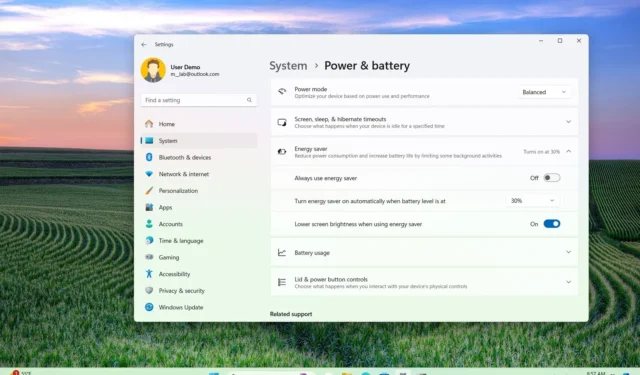
- Om Every Saver in Windows 11 in te schakelen, opent u Instellingen > Systeem > Energie en batterij (Power) en zet u de tuimelschakelaar ‘Gebruik altijd energiebesparing’ aan of stelt u het batterijniveau in om de functie automatisch in te schakelen.
- De functie is beschikbaar op Windows 11 24H2 en hogere releases en vervangt “Battery Saver.”
In Windows 11 kunt u de functie ‘Energiebesparing’ inschakelen om elektriciteit te besparen en de levensduur van de batterij te verlengen op laptops en desktopcomputers, zelfs zonder batterij.
Wat is Energiebesparing op Windows 11?
“Energy Saver” is een nieuwe energiebesparende modus die beschikbaar is op Windows 11 24H2 en die de bestaande “Battery Saver” -modus vervangt. Het helpt de levensduur van de batterij van een apparaat te verlengen en vermindert het energieverbruik op computers zonder batterij.
De functie is gebaseerd op de oudere ‘Battery Saver’ en ‘Power-modus’, wat betekent dat de nieuwe functie beide modi combineert om de levensduur van de batterij te verlengen en het energieverbruik te verminderen door de systeemprestaties in te leveren.
Bij het inschakelen van de functie gebruikt Windows 11 een energiemodus die het beste is voor de efficiëntie en worden specifieke functies (zoals mooie visuele effecten zoals transparantie) en achtergrondservices uitgeschakeld. Het verlaagt ook de helderheid van het scherm, omdat het scherm meestal de meeste energie verbruikt.
In deze handleiding zal ik schetsen hoe u de energiebesparende functie in Windows 11 versie 24H2 en hogere releases kunt inschakelen.
Schakel Energiebesparing in op Windows 11
U kunt Energy Saver op twee manieren inschakelen en configureren, afhankelijk van de hardware van het apparaat.
Voor pc’s met batterij
Volg deze stappen om Energiebesparing in te schakelen op laptops of desktops met batterijback-up:
-
Open Instellingen op Windows 11.
-
Klik op Systeem .
-
Klik op de pagina Voeding en batterij .
-
Klik op de instelling Energiebesparing .
-
(Optie 1) Geef het batterijniveau op om de energiebesparende functie automatisch in te schakelen. Bijvoorbeeld 30 procent.
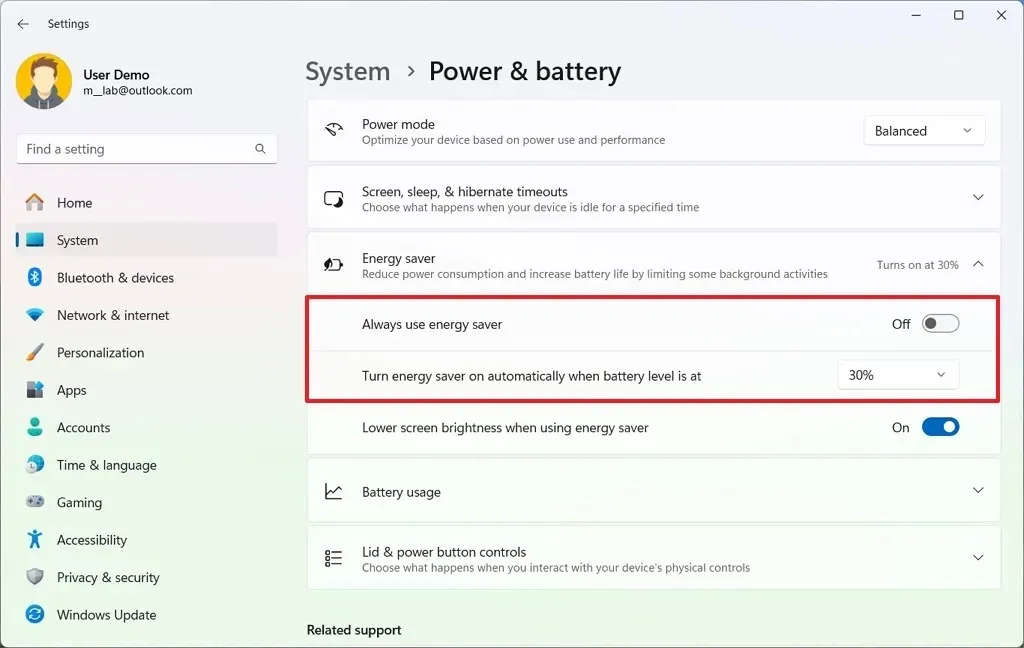
-
(Optie 2) Schakel de tuimelschakelaar ‘Altijd energiebesparing gebruiken’ in om de functie handmatig in te schakelen.
-
Schakel de tuimelschakelaar ‘Schermhelderheid verlagen bij gebruik van elke spaarder’ in.
Zodra u de stappen heeft voltooid, wordt de energiebesparingsfunctie ingeschakeld volgens uw configuratie.
Voor pc’s zonder batterij
Volg deze stappen om Energy Saver in te schakelen op pc’s zonder batterij:
-
Open instellingen .
-
Klik op Systeem .
-
Klik op de Power- pagina.
-
Klik op de instelling Energiebesparing .
-
Schakel de tuimelschakelaar ‘Altijd energiebesparing gebruiken’ in om de functie handmatig in te schakelen.
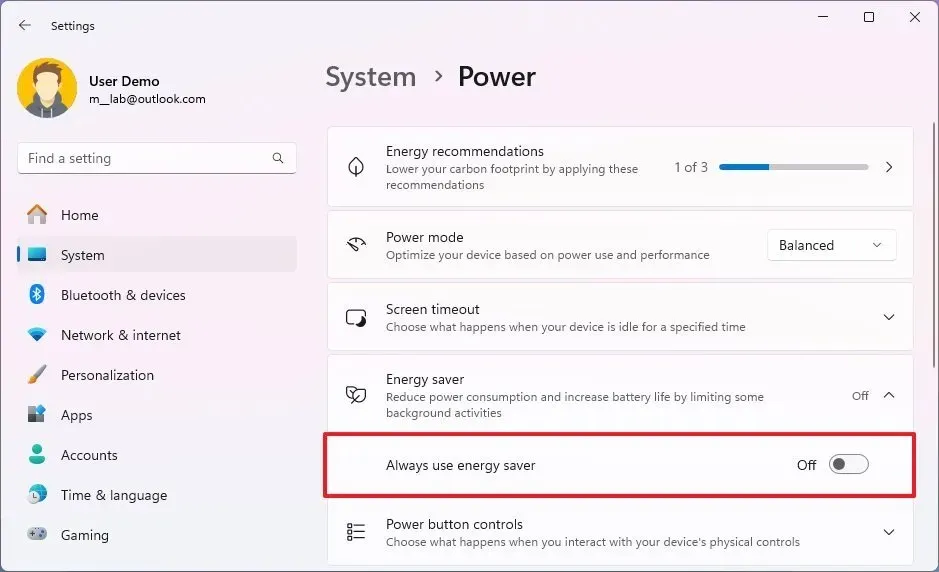
Nadat u de stappen hebt voltooid, schakelt Windows 11 de Energiespaarstand op de computer in.
In beide gevallen kunt u, of u nu een laptop of desktopcomputer gebruikt, de functie ook uitschakelen via het vervolgmenu Snelle instellingen door op de netwerk- en volumepictogrammen te klikken of door de sneltoets “Windows-toets + A” te gebruiken en de knop ” Energiespaarstand” -knop aan of uit.
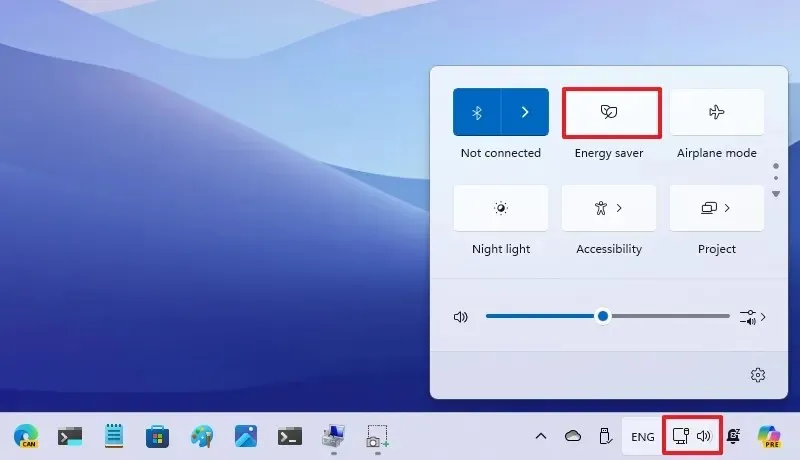
U kunt ook merken dat de energiebesparende functie is ingeschakeld vanwege het pictogram “leafs” (zonder batterij) of “leafs + batterij” (met batterij) dat in het systeemvak verschijnt.
Als u de optie niet vindt, moet u naar beneden scrollen op de pagina, aangezien de interface voor Snelle instellingen is bijgewerkt met de release van versie 24H2.
Het is belangrijk op te merken dat hoewel “Battery Saver” niet langer beschikbaar is in het besturingssysteem, de “Energiemodus” nog steeds een functie is. U kunt het echter alleen gebruiken als “Energy Saver” is uitgeschakeld.
Andere energiebesparende tips
Naast deze functie kunt u de levensduur van de batterij van uw computer verlengen en het energieverbruik verminderen door enkele instellingen aan te passen. U kunt bijvoorbeeld:
- Schakel over naar de “Donkere” kleurmodus, inclusief het instellen van een donkere achtergrond voor het bureaublad.
- Stel een kortere tijd in waarop het scherm moet worden uitgeschakeld.
- Verkort de tijd van inactiviteit voordat u de computer in de sluimerstand zet.
- De slaapstand inschakelen en gebruiken in plaats van de slaapstand.
- De helderheid van het scherm handmatig naar een lager niveau wijzigen.
- Schakel opstart-apps uit om te voorkomen dat ze op de achtergrond worden uitgevoerd.
- U kunt ook deze energieadviezen van Microsoft gebruiken .
Energy Saver is een van de vele functies en wijzigingen die beschikbaar zijn in versie 24H2. Als onderdeel van deze release zal Microsoft veel nieuwe functies introduceren, vooral functies die zich richten op AI, waaronder Super Resolution, Voice Clarity, Speak to Me en AI Explorer. U zult verbeteringen vinden voor Bestandsverkenner met een nieuwe compressiewizard, de mogelijkheid om de opdracht Sudo te gebruiken en ondersteuning voor hoortoestellen, Wi-Fi 7 en nog veel meer.
De Windows 11 2024 Update (versie 2024) zal ergens in juni 2024 beschikbaar komen voor nieuwe ARM-gebaseerde apparaten, en alle anderen zullen deze op een gegeven moment in september 2024 krijgen.



Geef een reactie