Hoe Chrome OS Flex te installeren in Windows 11
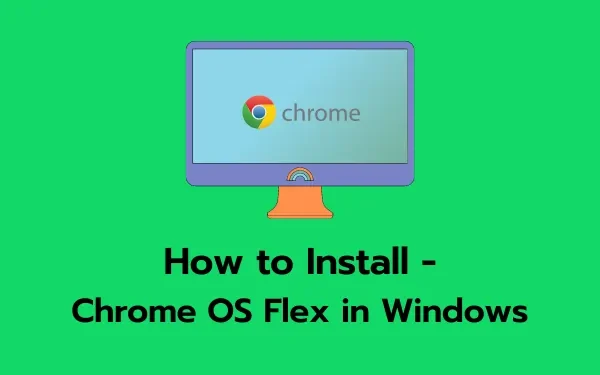
Verschillende gebruikers hebben gevraagd hoe ze Chrome OS Flex in Windows 11 kunnen installeren. Als u zo’n gebruiker bent en niet weet waar u moet beginnen, pas dan onze tijdelijke oplossingen toe en controleer of het probleem tegen die tijd is opgelost.
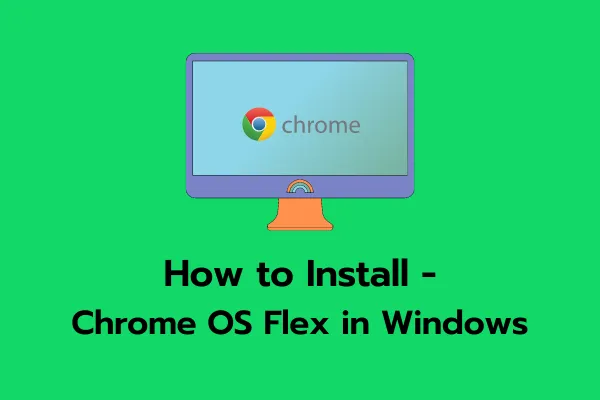
Wat is Chrome OS Flex?
Chrome OS Flex is een nieuw project waar Google momenteel aan werkt. Cloud-Ready is een op Chromium OS gebaseerd besturingssysteem dat elke computer in een Chrome OS-apparaat verandert. Google heeft Cloud Ready geïntegreerd in zijn Chrome OS-softwarepakket, waardoor Chrome OS Flex in feite de volgende generatie Cloud Ready is.
Als gevolg hiervan is Chrome OS Flex klaar om de voorkeursmethode te worden voor het installeren van Chrome OS op een pc of Mac. Omdat het is ontworpen voor eenvoudige massa-implementatie en controle, richt Google zich met deze versie op bedrijven en scholen. Hoe dan ook, voor veel mensen is het nog steeds een geweldige manier om Chrome OS op hun bestaande apparaten te verkrijgen.
Minimale systeemvereisten om Chrome OS Flex te installeren
Voordat u doorgaat met het downloaden en installeren van Chrome OS Flex, moet u de minimale systeemvereisten controleren. Dit is om ervoor te zorgen dat dit besturingssysteem soepel op uw computer draait of niet. Hier is de lijst met minimale systeemvereisten waaraan uw apparaat moet voldoen:
Hoewel Google slechts een beperkt aantal apparaten ondersteunt, kan het besturingssysteem op vrijwel elke hardware worden geïnstalleerd die aan de volgende vereisten voldoet:
- RAM – Minimaal 4 GB.
- ROM/opslag – Minimaal 16 GB.
- Systeemarchitectuur – x86- of x64-gebaseerde Intel- of AMD-processors.
- BIOS met volledige beheerderstoegang.
Hoe installeer ik Chrome OS Flex op een Windows-pc
Voordat u doorgaat met het installeren van Chrome OS Flex in Windows, moet u eerst een opstartbaar USB-station maken. Zo maakt u een opstartbare Chrome OS Flex in uw pen drive:
Een opstartbaar USB-station maken
Sluit eerst een USB-flashstation van 8 GB aan op een van de poorten van uw pc en volg de onderstaande instructies:
- Start Google Chrome en neem contact op met Chromebook Recovery Utility . Dit is in feite een native extensie die het creëren van een herstelmodus voor uw Chromebook ondersteunt.
- Klik op Toevoegen aan Chrome in de rechterbovenhoek.
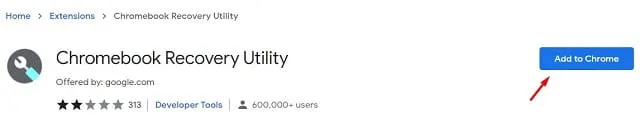
- Er zou een prompt moeten verschijnen met de vraag of u deze extensie echt wilt toevoegen. Klik op Extensie toevoegen .
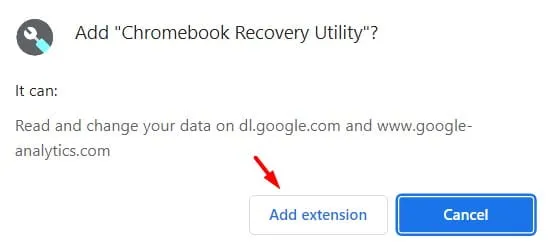
- Wacht nu terwijl deze extensie wordt gedownload en geïnstalleerd in uw Chrome-browser.
- Klik op het pictogram Extensies dat beschikbaar is naast de adresbalk en klik eenmaal op Chromebook Recovery Utility.
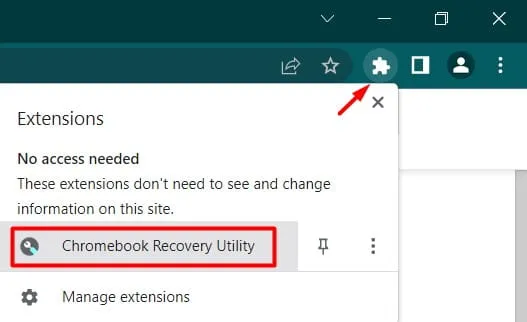
- U kunt ook op de drie beschikbare stippen in de rechterbovenhoek klikken en als volgt verder gaan: Meer hulpmiddelen > Extensies .
- Vervolgens verschijnt het venster Chromebook Recovery Utility. Klik op de knop – Aan de slag .
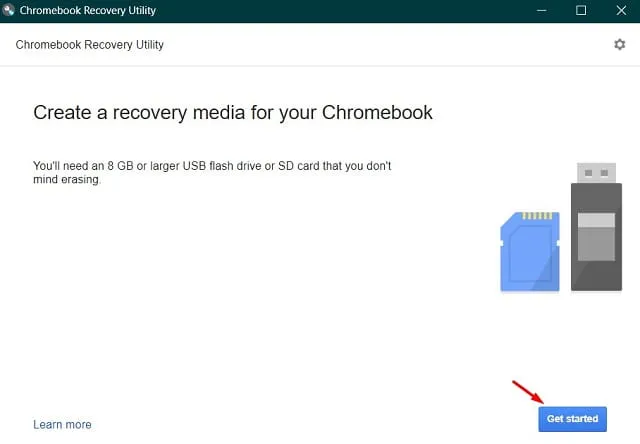
- Typ op het volgende scherm het modelnummer dat u op uw pc wilt installeren. Als u het modelnummer niet weet, klikt u op de link en selecteert u een model uit een lijst.
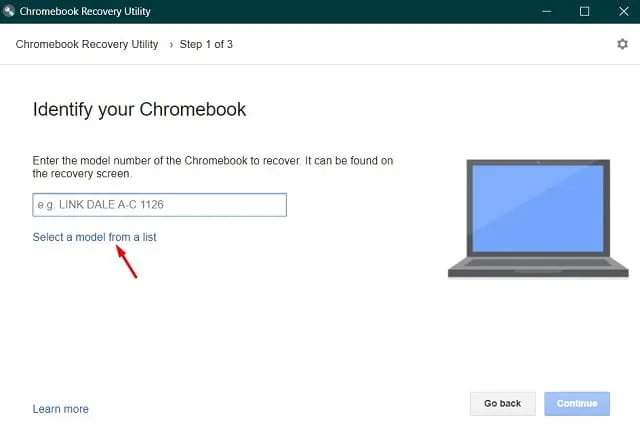
- Identificeer nu uw Chromebook door Google Chrome OS Flex als fabrikant te kiezen en Chrome OS Flex (ontwikkelaar-instabiel) als productnaam.
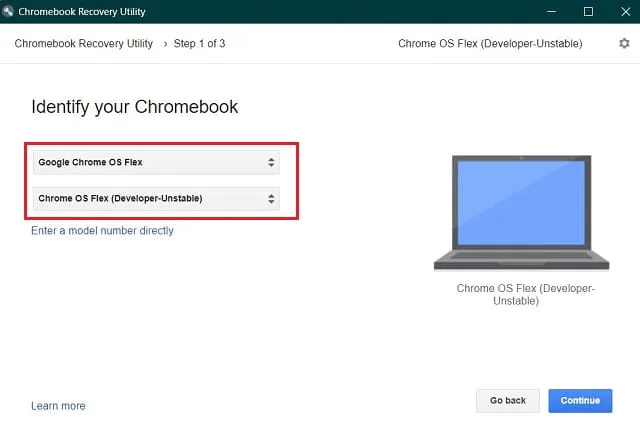
- De knop Doorgaan wordt grijs weergegeven als u de USB-flashdrive nog niet hebt geplaatst. Plaats het mediastation, selecteer het en druk op de knop Doorgaan .
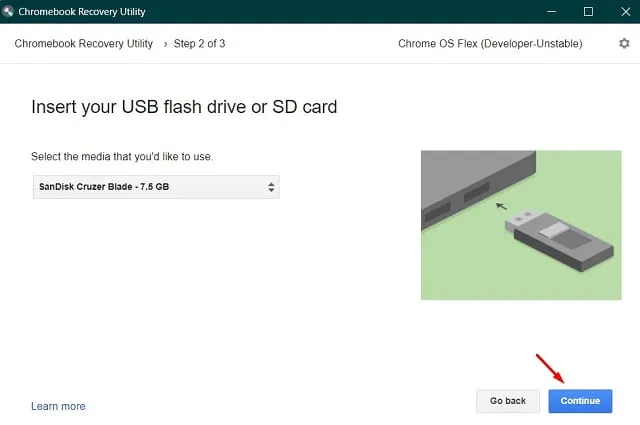
- Klik op Nu maken om te beginnen met het maken van een herstelimage op het gekozen USB-station.
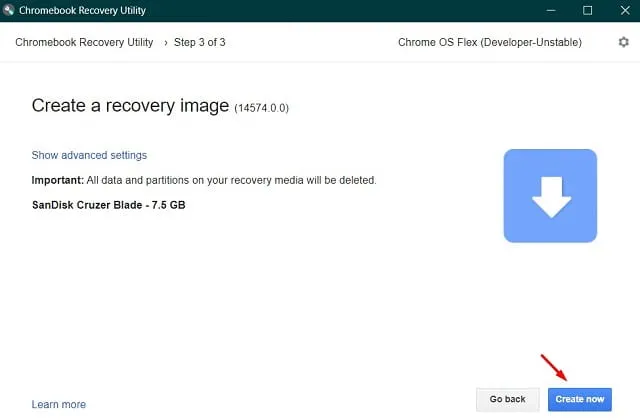
- Het downloaden van het bestand zal binnenkort beginnen.

- Wanneer u de boodschap krijgt: “Succes! Uw herstelmedia is klaar”, klik op OK .
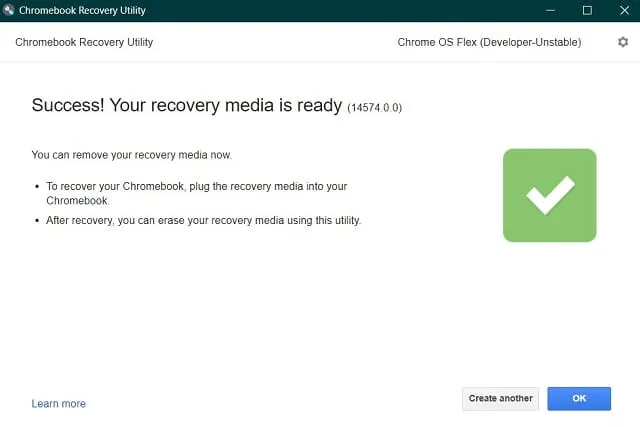
Nu u de opstartbare schijf hebt gemaakt, start u uw pc opnieuw op.
Chrome OS Flex installeren
Volg deze instructies om Chrome OS Flex op een Windows-apparaat te installeren:
- Sluit de opstartbare Chrome OS Flex-schijf aan op een van de poorten van uw pc en start deze opnieuw op.
- Terwijl uw computer opnieuw opstart, drukt u op de F8-toets om het opstartmenu te openen. De fabrikant van elke pc levert zijn opstarttoets, dus druk op die functietoets, Esc of Del.
- Selecteer het aangesloten USB-flashstation met de pijltoetsen en druk op Enter .
- Het nieuwe Chrome OS-logo verschijnt nu. Wacht tot de computer opnieuw is opgestart en wanneer dit het geval is, begint de installatie van het nieuwe besturingssysteem.
- U ziet twee opties waaruit u kunt kiezen. Kies voor de Cloud Ready 2.0-optie, want op deze manier installeert u Chrome OS opnieuw op uw computer.
- Accepteer alle voorwaarden die in het komende venster verschijnen.
Leun nu achterover en bekijk het installatieproces van Chrome OS op uw Windows-pc. Koppel het USB-station los en start uw apparaat opnieuw op zodra de installatie is voltooid. Volg de instructies op het scherm om Chrome OS Flex in te stellen.
Kan ik Chrome OS Flex gebruiken zonder het te installeren?
Hoewel het schoon installeren van een besturingssysteem als het beste wordt beschouwd, kunt u Chrome OS ook gebruiken zonder het zelfs maar te installeren. Dit is inderdaad een geweldige optie om mee te beginnen, omdat u op deze manier de functies die het biedt, kunt uitproberen. Om deze taak te voltooien, heb je alleen een USB-stick (minimaal 8 GB) nodig. Laten we eens kijken hoe het eigenlijk werkt –
- Sluit de Chrome OS Flex-schijf aan op een van de Windows-poorten en start uw pc opnieuw op.
- Terwijl het wordt geladen, drukt u op de functietoets (F8, Esc, Del).
- Wanneer het opstartmenu verschijnt, selecteert u uw externe USB-schijf.
- Druk op Enter om het “nieuwe Chrome OS-logo” te zien.
- Volg nu de instructies op het scherm om de resterende stappen te voltooien.
Ik hoop dat je dit bericht nuttig en informatief vond.


Geef een reactie