iCloud-contacten worden niet weergegeven of gesynchroniseerd in Outlook 365
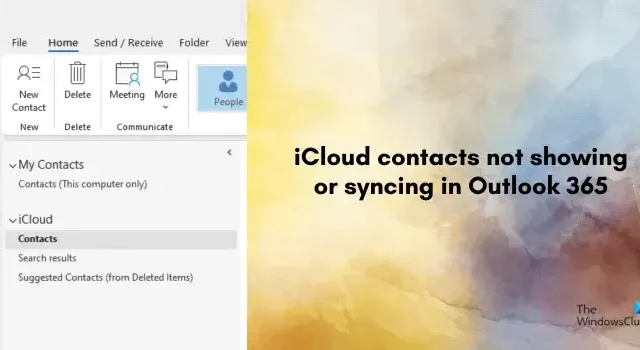
Worden iCloud-contacten niet weergegeven of gesynchroniseerd in uw Outlook- app? Zoals sommige Outlook-gebruikers melden, kunnen ze hun iCloud-contacten niet zien in Outlook. In dit bericht zullen we leren waarom dit probleem optreedt.
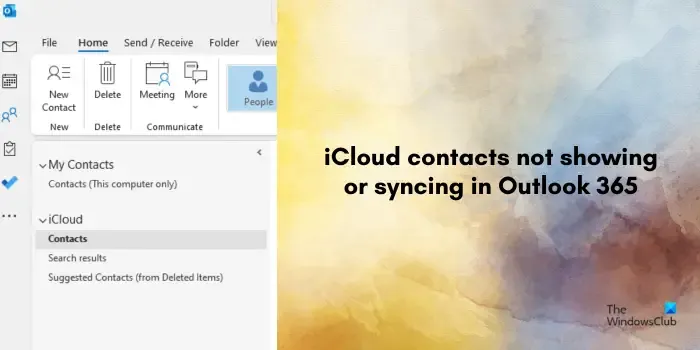
Waarom synchroniseren mijn iCloud-contacten niet met Outlook?
Er kunnen verschillende redenen zijn waarom iCloud-contacten mogelijk niet met uw Outlook-app worden gesynchroniseerd. Serverproblemen, netwerkconnectiviteitsproblemen en verouderde apps zijn veelvoorkomende oorzaken van dit probleem. iCloud-configuraties op uw iOS-apparaat of Windows kunnen hetzelfde probleem veroorzaken. Verkeerde datum- en tijdinstellingen op Windows kunnen een andere reden zijn.
Hoe synchroniseer ik mijn iCloud-contacten met Office 365?
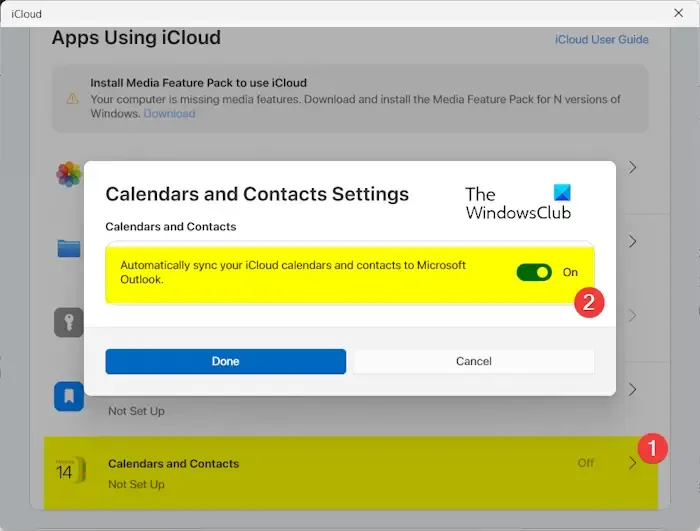
Om uw iCloud-contacten met Outlook te synchroniseren, kunt u de onderstaande stappen volgen:
- Open eerst de iCloud-app.
- Klik nu op de pijl naar rechts naast de service Agenda’s en contacten .
- Schakel daarna de schakelaar in die is gekoppeld aan de optie Uw iCloud-agenda’s en contacten automatisch synchroniseren met Microsoft Outlook .
Uw iCloud-contacten moeten nu worden gesynchroniseerd in Outlook. Als u echter nog steeds iCloud-contacten in Outlook niet kunt bekijken of synchroniseren, hebben wij alle werkende oplossingen voor u klaarstaan. Laten we ze eens bekijken.
iCloud-contacten worden niet weergegeven of gesynchroniseerd in Outlook 365
Als uw iCloud-contacten niet worden weergegeven of gesynchroniseerd met de Outlook-app, kunt u de onderstaande methoden gebruiken om het probleem op te lossen:
- Start iCloud en Outlook opnieuw.
- Zorg ervoor dat iCloud en Outlook up-to-date zijn.
- Zorg ervoor dat de iCloud Contacten-services niet zijn uitgeschakeld.
- Controleer uw iCloud-configuraties.
- Schakel het synchroniseren van iCloud-contacten uit en weer in.
- Controleer uw Outlook-adresboekinstellingen.
- Controleer de datum- en tijdinstellingen op uw pc.
1] Start iCloud en Outlook opnieuw
Soms kan het herstarten van de apps de synchronisatieproblemen tussen iCloud en Outlook oplossen. Daarom kunt u beide apps volledig sluiten met Taakbeheer en ze vervolgens opnieuw starten. Kijk of iCloud-contacten in Outlook worden gesynchroniseerd of niet.
2] Zorg ervoor dat iCloud en Outlook up-to-date zijn
U kunt te maken krijgen met synchronisatieproblemen als u een verouderde versie van Outlook of iCloud gebruikt. Zorg er daarom voor dat u de nieuwste versies van beide apps hebt geïnstalleerd.
Om Outlook bij te werken, kunt u de app openen, op het menu Bestand klikken en naar de optie Office-account gaan . Klik daarna op de optie Updateopties> Nu bijwerken en laat de updates downloaden en installeren.
Wat het updaten van iCloud betreft, kunt u dit bijwerken via de Microsoft Store .
3] Zorg ervoor dat de iCloud Contacten-services niet offline zijn
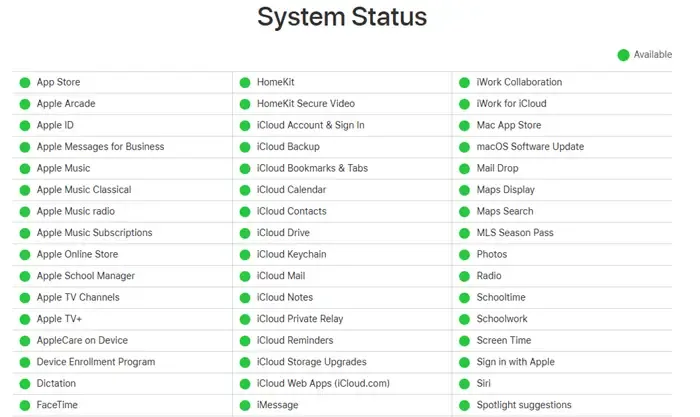
De iCloud Contacten-servers zijn momenteel mogelijk niet beschikbaar en daarom wordt u met dit probleem geconfronteerd. Controleer dus de Apple Systeemstatuspagina en zorg ervoor dat iCloud-contacten en andere services actief zijn.
4] Controleer uw iCloud-configuraties
Vervolgens moet u ervoor zorgen dat het synchroniseren van iCloud-contacten is ingeschakeld op uw iPhone of iPad. Hier leest u hoe u dat doet:
- Open eerst de app Instellingen op uw iPhone.
- Selecteer nu uw accountnaam en kies vervolgens iCloud .
- Schakel vervolgens de schakelaar in die is gekoppeld aan de optie Contacten .
5] Schakel de synchronisatie van iCloud-contacten uit en vervolgens opnieuw in
U kunt ook de synchronisatie-instellingen controleren in uw iCloud-app op Windows. Als de synchronisatie van iCloud-contacten is uitgeschakeld, schakelt u deze in. Als u iCloud-contacten al op uw pc hebt ingeschakeld, schakelt u deze uit en vervolgens weer in om te zien of het probleem is opgelost.
6] Controleer uw Outlook-adresboekinstellingen
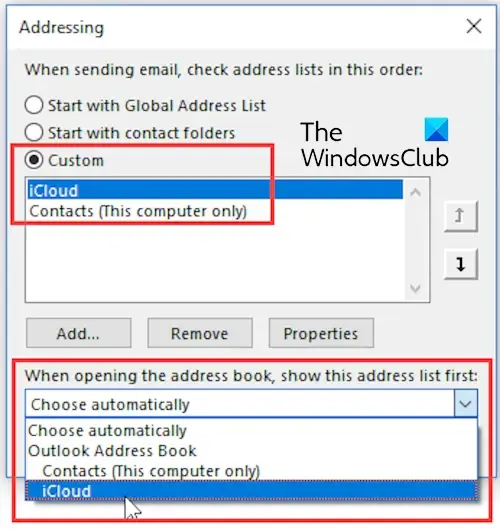
Als iCloud-contacten in Outlook worden weergegeven, hebt u waarschijnlijk het verkeerde adresboek geopend. In dat geval kunt u de instellingen dienovereenkomstig wijzigen en kijken of dit helpt. Hier is hoe:
Open eerst de Outlook-app en klik op de knop Adresboek op het tabblad Start op het lint.
Controleer nu of iCloud is geselecteerd in het vervolgkeuzemenu Adresboek. Als dit niet het geval is, klikt u op Extra > Opties .
Selecteer vervolgens de optie Aangepast .
Als u daarna iCloud vanuit de Microsoft Store hebt geïnstalleerd, selecteert u de map Contacten . Als u iCloud van de Apple-website hebt gedownload en geïnstalleerd, kiest u de iCloud- map.
Selecteer nu iCloud-contacten onder de optie ” Toon deze adreslijst bij het openen van het adresboek eerst ” en druk op de knop OK .
Als u klaar bent, controleert u of het probleem is opgelost.
7] Controleer de datum- en tijdinstellingen op uw pc
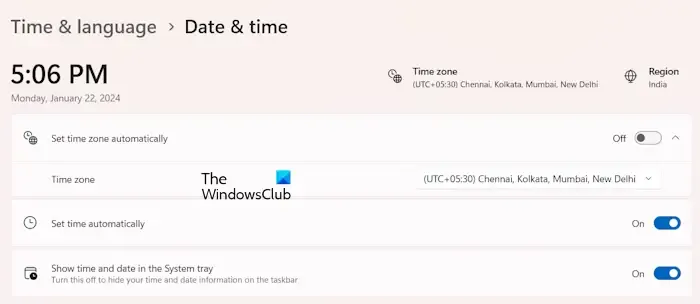
Synchronisatieproblemen worden meestal veroorzaakt door onjuiste datum- en tijdinstellingen. Zorg er dus voor dat u de juiste datum- en tijdinstellingen op uw Windows-pc hebt geconfigureerd.
Hier is hoe:
- Open eerst de app Instellingen met Win+I.
- Ga nu naar het tabblad Tijd en taal en kies de optie Datum en tijd .
- Zorg er vervolgens voor dat u de schakelaars inschakelt die zijn gekoppeld aan de opties Tijd automatisch instellen en Tijdzone automatisch instellen .
Ik hoop dat dit helpt!



Geef een reactie