Hoe u de RAM-prestaties op uw Windows-pc kunt testen


Bij het testen van de RAM-prestaties op een computer zijn twee aspecten van het systeemgeheugen betrokken: snelheid en stabiliteit. De eerste vertelt u hoe snel uw RAM toegang kan krijgen tot gegevens en deze kan overbrengen tussen de CPU en andere componenten. Dit laatste bepaalt hoe betrouwbaar het RAM-geheugen kan functioneren zonder tegen fouten, crashes of vastlopen aan te lopen. In deze handleiding wordt onderzocht hoe u de RAM-prestaties op uw Windows-pc kunt testen met behulp van zowel ingebouwde tools als externe methoden.
Controleer het RAM-gebruik in Taakbeheer
Het is heel eenvoudig om het RAM-gebruik in Windows te controleren met behulp van Taakbeheer. Open het vanuit de taakbalk of gebruik Ctrl++ . Ga naar Prestaties -> Geheugen , waar u alle relevante statistieken met betrekking tot uw RAM-prestaties kunt vinden. Controleer het volgende:ShiftEsc
- RAM-snelheid, die ongeveer 2667 MHz zou moeten zijn
- Hoeveel RAM wordt gebruikt versus beschikbaar ?
- Het cachegeheugen -RAM-gebruik in GB.
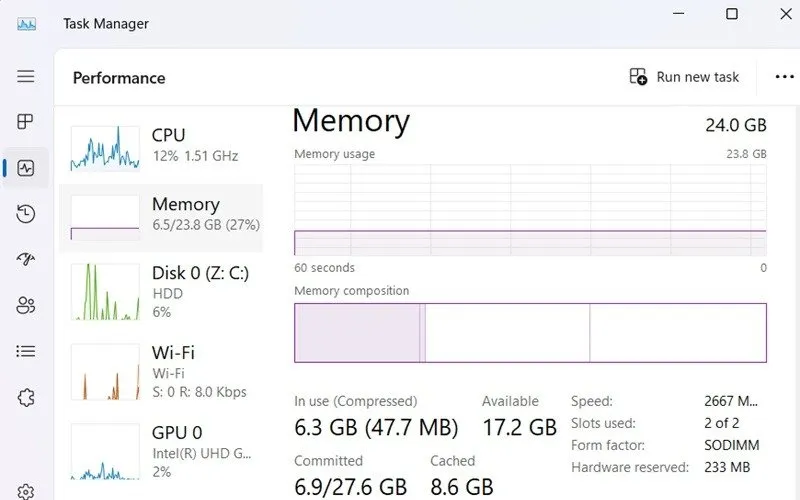
Voer een geheugendiagnostische test uit
Windows biedt een ingebouwd hulpprogramma genaamd Windows Memory Diagnostic , dat zich in de map System32 bevindt. Deze tool kan geheugenproblemen identificeren en de RAM-prestaties beoordelen. Open het rechtstreeks vanuit de Windows-zoekopdracht of door de mdschedopdracht in Cmd te typen.
In beide gevallen zal het systeem u onmiddellijk vragen uw computer opnieuw op te starten. Het biedt twee opties: Nu opnieuw opstarten en Controleren op problemen de volgende keer dat ik mijn computer opstart .

Terwijl de pc opnieuw opstart, worden er op de achtergrond snelheidstests en geheugencontroles uitgevoerd, wat enkele minuten duurt.
Zodra uw pc opnieuw is opgestart, opent u de Event Viewer-app en gaat u naar Event Viewer (lokaal) -> Windows-logboeken -> Systeem . Klik met de rechtermuisknop om het menu Zoeken te openen en typ ‘MemoryDiagnostics-Results’. De uitvoer geeft eventuele geheugenfouten aan en hoe goed of slecht uw RAM presteert.
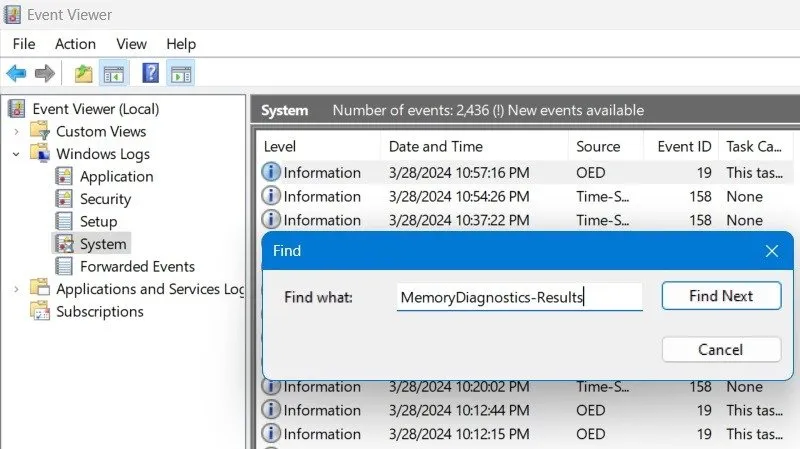
Controleer de RAM-prestaties met de Windows Game Bar
De Windows Game Bar (voorheen Xbox Game Bar) is een handig hulpmiddel dat verder gaat dan gamen. Het kan ook uw RAM-gebruik controleren terwijl u op internet surft of met veeleisende toepassingen werkt, zoals Adobe Premiere Pro. Dit is een goede keuze als u online een RAM-prestatietest wilt doen zonder software te downloaden of te betalen voor RAM-beoordeling.

Open de Game Bar met Windows Search of Win+ G, ongeacht wat u op uw pc doet. De Prestatiewidget geeft het RAM- en VRAM- gebruik weer als een percentage van het totale geheugen, samen met CPU- , GPU- en FPS -gegevens.
Wij hebben de antwoorden voor Windows, Linux en Mac.
Prestatiemeter gebruiken
Windows heeft nog een uitstekend hulpprogramma, Performance Monitor, dat een zeer gedetailleerde beoordeling geeft van uw RAM-prestaties. Open het vanuit het menu Zoeken of door perfmonde opdracht UitvoerenWin + te typen R.
Zoek onder Prestaties -> Geheugen het percentage vastgelegde bytes in gebruik en de beschikbare MBytes .
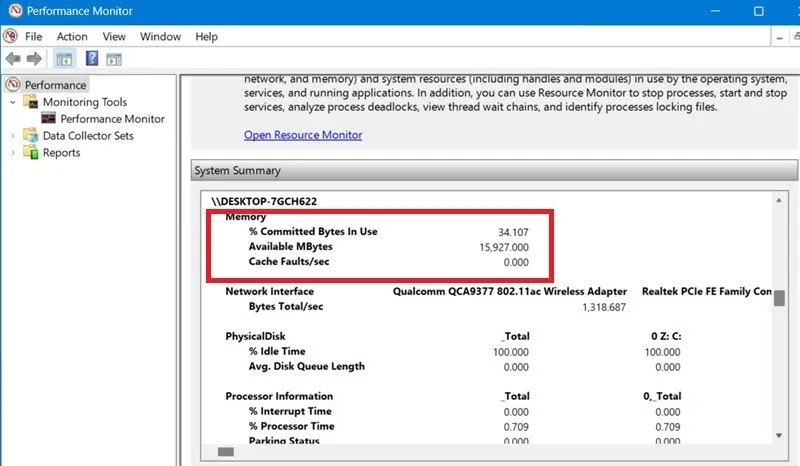
Voor een nauwkeurigere analyse gaat u verder naar Gegevensverzamelaarsets -> Systeem -> Systeemprestaties (aan de rechterkant) en klikt u met de rechtermuisknop om Start te starten . Er wordt een rapport opgeslagen onder C:\Perflogs en u kunt het openen vanuit de Windows-map via een browser zoals Chrome, Firefox of Edge.
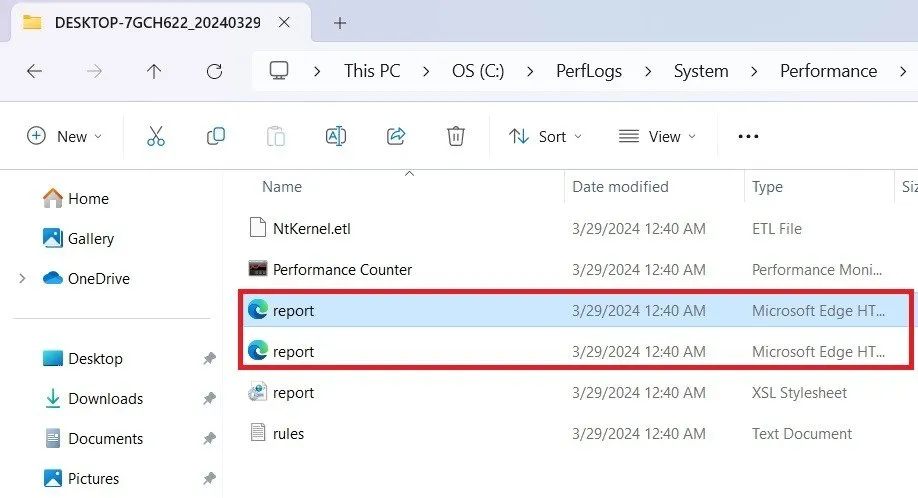
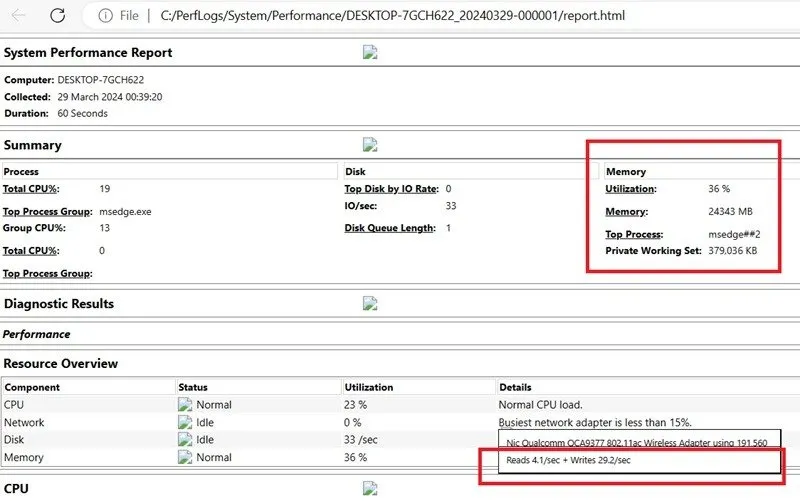
Test RAM-prestaties met een beoordelingstool
Naast de eigen methoden in Windows kunt u veel verschillende externe hulpmiddelen gebruiken om de RAM-prestaties te testen.
MemTest64 is een van de beste RAM-beoordelingstools voor Windows-gebruikers op een 64-bits systeem. Het is eenvoudig te installeren en helemaal gratis. Klik op Test starten . Het is raadzaam om uw RAM-prestaties op de piekwaarden te testen, dus u moet de Tested- waarde als Maximum kiezen , die voor onbepaalde tijd moet worden uitgevoerd .
Nadat u de test een paar minuten hebt uitgevoerd, klikt u op Test stoppen . In de linkerkolom ziet u de verstreken seconden. De tool voert verschillende RAM-prestatietests uit door voorbeeldtestpatronen te laden. Als er fouten zijn, worden deze weergegeven.
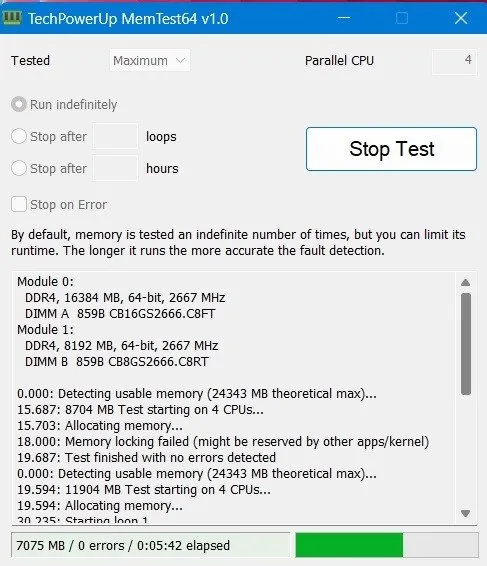
Onder de premium RAM-prestatietools worden de volgende aanbevolen:
- AIDA64 Extreme : het biedt een breed scala aan RAM-prestatietests, inclusief geheugenbenchmarks (lezen, schrijven, kopiëren). Met AIDA64 Extreme kunt u begrijpen hoe goed het RAM-geheugen van uw computer is in vergelijking met andere apparaten. (Prijs: $ 59,95/eeuwigdurende licentie voor 3 pc’s)
- PassMark Prestatietest : deze PassMark-tool is sinds de jaren 90 een standaard in de industrie voor het testen van computerprestaties. Het vergelijkt ook uw RAM met de beste ter wereld met een eindscore. (Prijs: $ 27,20/eeuwigdurende licentie voor 1 pc)
Waarschuwing: het gebruik van een van deze externe RAM-beoordelingstools kan uw computer opwarmen. Leer hoe u een hoge CPU-temperatuur kunt afkoelen .
Wat u moet doen als uw RAM-prestatietest mislukt
RAM is een apparaat dat werkt of niet. De beoordelingsinstrumenten kunnen deze fouten gemakkelijk aanwijzen. Er zijn echter gevallen waarin een test mislukt, wat wijst op problemen met het RAM-geheugen. Volg de onderstaande procedures:
- Verminder de RAM-cache : een gratis Microsoft-hulpprogramma genaamd RAMMap kan helpen.
- Voer Schijfopruiming uit : een Windows-schijfopruiming gevolgd door een schone start kan veel trage pc-problemen oplossen.
- Schakel een oververhit apparaat uit : uw CPU kan wat warmte verdragen, maar als uw computer extreem heet is en uw scherm bevriest, kunt u de test beter onmiddellijk stoppen. Gebruik indien nodig de aan/uit-knop van uw computer.
- Plaats de RAM-modules opnieuw : dit is alleen voor die extreme gevallen waarin u niet begrijpt waarom het RAM-geheugen zich misdraagt, ondanks dat de beoordelingstools geen fouten vertonen. Ga naar het moederbord en plaats de RAM-modules opnieuw. Mogelijk hebt u professionele hulp nodig als door een dergelijke stap de fabrieksgarantie van uw laptop vervalt.
Als u veel grafisch intensief werk op uw apparaat doet, kunt u overwegen het VRAM te vergroten . Je RAM-prestaties zijn ook afhankelijk van het aantal geheugenkanalen dat je gebruikt, en dat is waar dual-channel RAM’s in beeld komen.
Afbeelding tegoed: Unsplash . Alle afbeeldingen en screenshots door Sayak Boral.



Geef een reactie