Transcribeeroptie ontbreekt of werkt niet in Word Online: oplossing
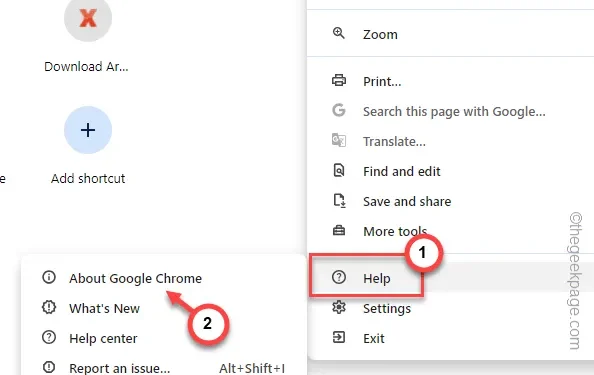
Ontbreekt de transcriptieoptie in de Word op Microsoft 365-app? De transcriptiefunctie in Word zet de gebruikersaudio om in het tekstformaat. Maar sommige gebruikers hebben de afwezigheid van deze transcriptiefunctie in Word in de Microsoft 365-app opgemerkt. Hoewel het transcriberen de nieuwste functie is en beschikbaar is voor alle Microsoft 365-apps, kunt u deze ook in Word Online gebruiken. Met deze oplossingen kunt u het probleem oplossen.
Fix 1 – Wijzig de weergavetaal
Het configureren van de juiste weergavetaal op uw Microsoft 365-account is de truc om dit probleem op te lossen.
Stap 1 – Zoek op het browsertabblad, waar Word geopend is, naar uw accountpictogram in de rechterbovenhoek.
Stap 2 – Tik er één keer op.
Stap 3 – Kies er vervolgens voor om daar “ Account bekijken ” te openen.
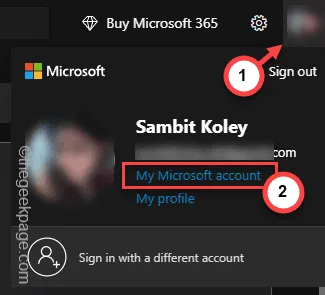
Stap 4 – Wacht tot uw MS-accountgegevens daar zijn geladen. Open in het linkerdeelvenster het tabblad ‘ Instellingen en privacy ‘.
Stap 5 – Kies ervoor om het gedeelte ‘ Taal en regio ’ te openen. U moet de optie ” Weergavetaal wijzigen ” gebruiken .
Stap 6 – Vanaf daar moet u de taal instellen op “ Engels (VS) ”.
Probeer hierna nogmaals de transcriptiefunctie in Microsoft Word te gebruiken.
Stap 1 – U moet ook de taalinstellingen van uw systeeminstellingen resetten. Om dat te doen, opent u Instellingen .
Stap 2 – Ga naar het tabblad “ Tijd & taal ”.
Stap 3 – Klik later om de instellingen voor “ Taal en regio ” te openen.
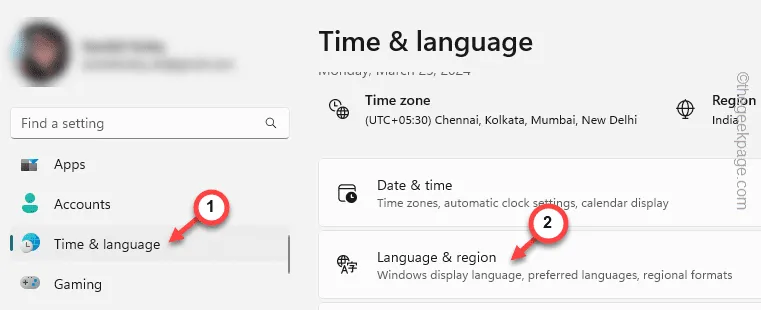
Stap 4 – Controleer in het rechterdeelvenster welke taal is ingesteld in het paneel “ Windows-weergavetaal ”.
Stap 5 – Stel de taal in op “ Engels (Verenigde Staten) ” of “ Engels (Verenigd Koninkrijk) ”.
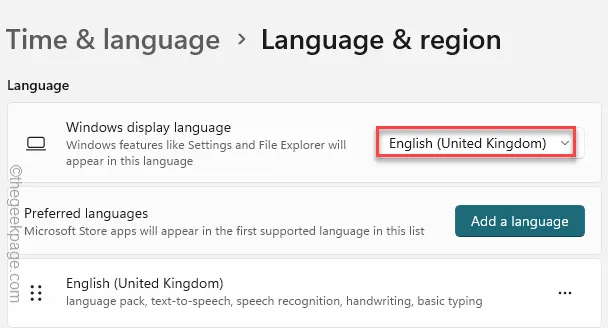
Stap 6 – De weergavetaal van Windows kan alleen worden gewijzigd nadat u zich hebt afgemeld bij uw apparaat. Tik dus op ‘ Afmelden ‘ om uit te loggen bij het apparaat.
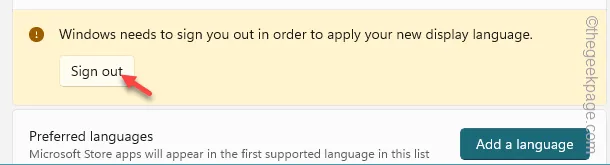
Nadat u zich opnieuw op uw apparaat heeft aangemeld, test u of dit werkt.
Oplossing 2 – Update de browser
Deze transcriptiefunctie werkt het beste met de nieuwste versie van Google Chrome/Edge. Update de browser onmiddellijk.
Voor Chrome-gebruikers –
Stap 1 – Tik in de Google Chrome-browser op de kleine knop met drie stippen in de rechterhoek.
Stap 2 – Open vervolgens de optie “ Help ” in het contextmenu.
Stap 3 – Open “ Over Google Chrome ” om het te openen.
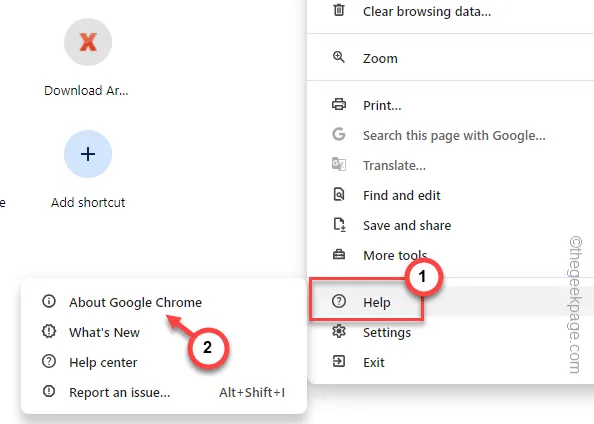
De rest van het Chrome-updateproces is volledig autonoom en zal Chrome op uw apparaat bijwerken.
Stap 4 – Er wordt dit bericht weergegeven –
Nearly up to date!
Stap 5 – Klik op “ Opnieuw starten ” om de browser opnieuw te starten en het hele proces te voltooien.
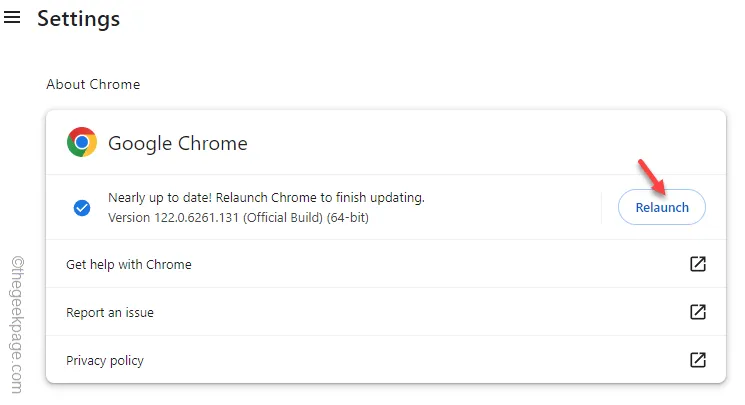
Wanneer een nieuw Chrome-tabblad wordt geopend, geeft u de transcribeeroptie op.
Voor Edge-gebruikers –
Stap 1 – Open een nieuw nieuw tabblad in MS Edge en plak dit daar in de adresbalk en druk op Enter .
edge://settings/help
Stap 2 – Selecteer “ Over Microsoft Edge ” in het linkerdeelvenster.
Stap 3 – Als er een update is, zal Edge de browser automatisch updaten naar de nieuwste versie.
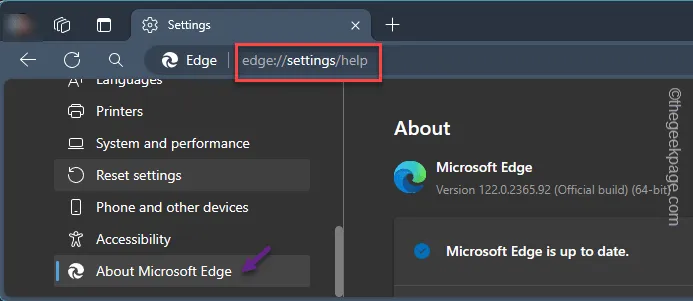
Probeer het opnieuw met Word online in Edge.
Controleer of dit helpt.
Oplossing 3 – Gebruik een incognitotabblad
Sommige gebruikers hebben het probleem opgelost terwijl ze Word online benaderden vanaf een incognitotabblad.
Stap 1 – Klik in het browsertabblad waar u werkt op de puntknop en open het “ Nieuw incognitovenster ” om een nieuw privétabblad te openen.
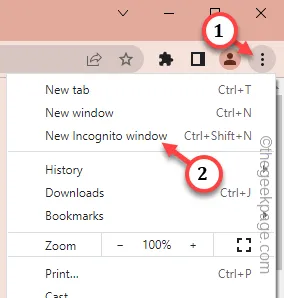
Stap 2 – Ga naar het Office- account.
Het incognitotabblad gebruikt geen opgeslagen sitegegevens of cookies.
Stap 3 – Gebruik dus de inloggegevens van uw Microsoft-account om u aan te melden bij uw account.
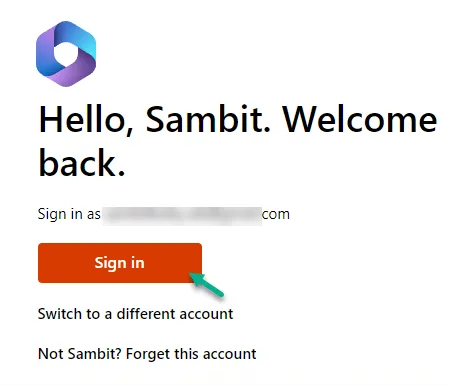
Nadat u bent ingelogd, kunt u Word online gebruiken en de transcriptiefunctie testen.
Fix 4 – Wis de bestaande browsercache
De browsercache kan bij u binnendringen. Dus het wissen van de browsercache zou het probleem moeten verhelpen.
Stap 1 – Terwijl u Chrome gebruikt, klikt u op de puntknop in het gedeelte linksboven.
Stap 2 – Open de optie “ Browsegegevens wissen ” vanuit hetzelfde contextmenu.
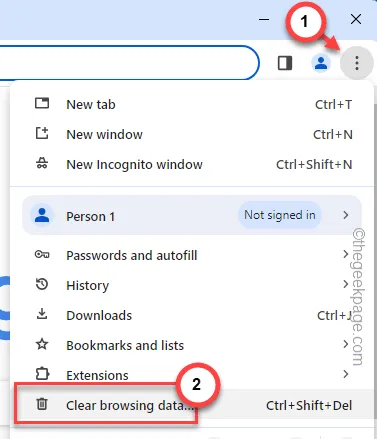
Stap 3 – Schakel het tijdsbestek naar “ Altijd ”.
Stap 4 – Vervolgens kunt u deze vakjes in het venster aanvinken –
Browsing history
Cookies en andere sitegegevens
Gecachte afbeeldingen en bestanden
Stap 5 – Tik op “ Gegevens wissen ”.
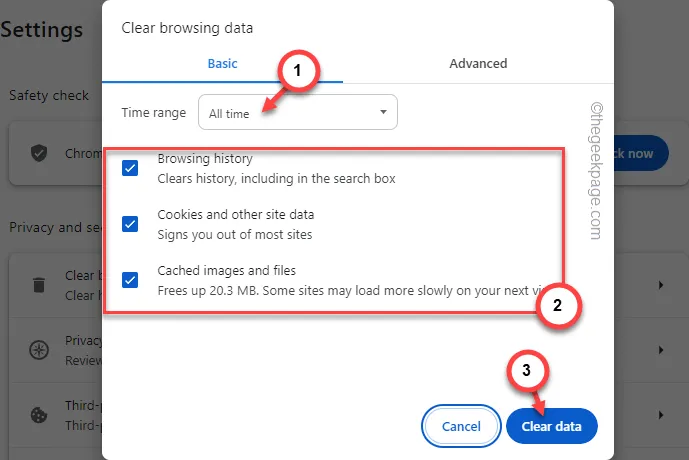
Het mag niet langer dan een paar seconden duren. Open Word online en doe een demotest van de transcriptiefunctie.
Oplossing 5 – Gebruik de juiste browser
De ondersteuning voor de Transcribe-functie is alleen beschikbaar op de nieuwste versie van Google Chrome/Edge. De functie werkt mogelijk gedeeltelijk op een paar andere Chromium-gebaseerde browsers (zoals Opera) of andere browsers, zoals Mozilla Firefox, kunnen fouten bevatten. Log dus in op uw Outlook-account in Google Chrome/MS Edge en probeer de transcriptiefunctie te gebruiken.



Geef een reactie